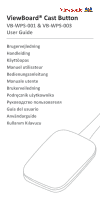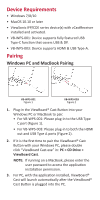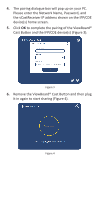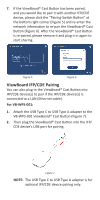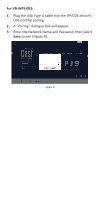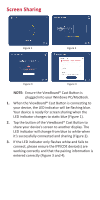ViewSonic VB-WPS-003 CE Declaration of Conformity - Page 6
Screen Sharing
 |
View all ViewSonic VB-WPS-003 manuals
Add to My Manuals
Save this manual to your list of manuals |
Page 6 highlights
Screen Sharing Figure 1 Figure 2 Figure 3 Figure 4 NOTE: Ensure the ViewBoard® Cast Button is plugged into your Windows PC/MacBook. 1. When the ViewBoard® Cast Button is connecting to your device, the LED indicator will be flashing blue. Your device is ready for screen sharing when the LED indicator changes to static blue (Figure 1). 2. Tap the button of the ViewBoard® Cast Button to share your device's screen to another display. The LED indicator will change from blue to white when it's successfully connected and sharing (Figure 2). 3. If the LED indicator only flashes white and fails to connect, please ensure the IFP/CDE device(s) are working correctly and that the pairing information is entered correctly (Figure 3 and 4).

Screen Sharing
Figure 1
Figure 3
Figure 4
Figure 2
NOTE:
Ensure the ViewBoard® Cast Bu±on is
plugged into your Windows PC/MacBook.
1.
When the ViewBoard® Cast Bu±on is connec°ng to
your device, the LED indicator will be flashing blue.
Your device is ready for screen sharing when the
LED indicator changes to sta°c blue (Figure 1).
2.
Tap the bu±on of the ViewBoard® Cast Bu±on to
share your device’s screen to another display. The
LED indicator will change from blue to white when
it’s successfully connected and sharing (Figure 2).
3.
If the LED indicator only flashes white and fails to
connect, please ensure the IFP/CDE device(s) are
working correctly and that the pairing informa°on is
entered correctly (Figure 3 and 4).