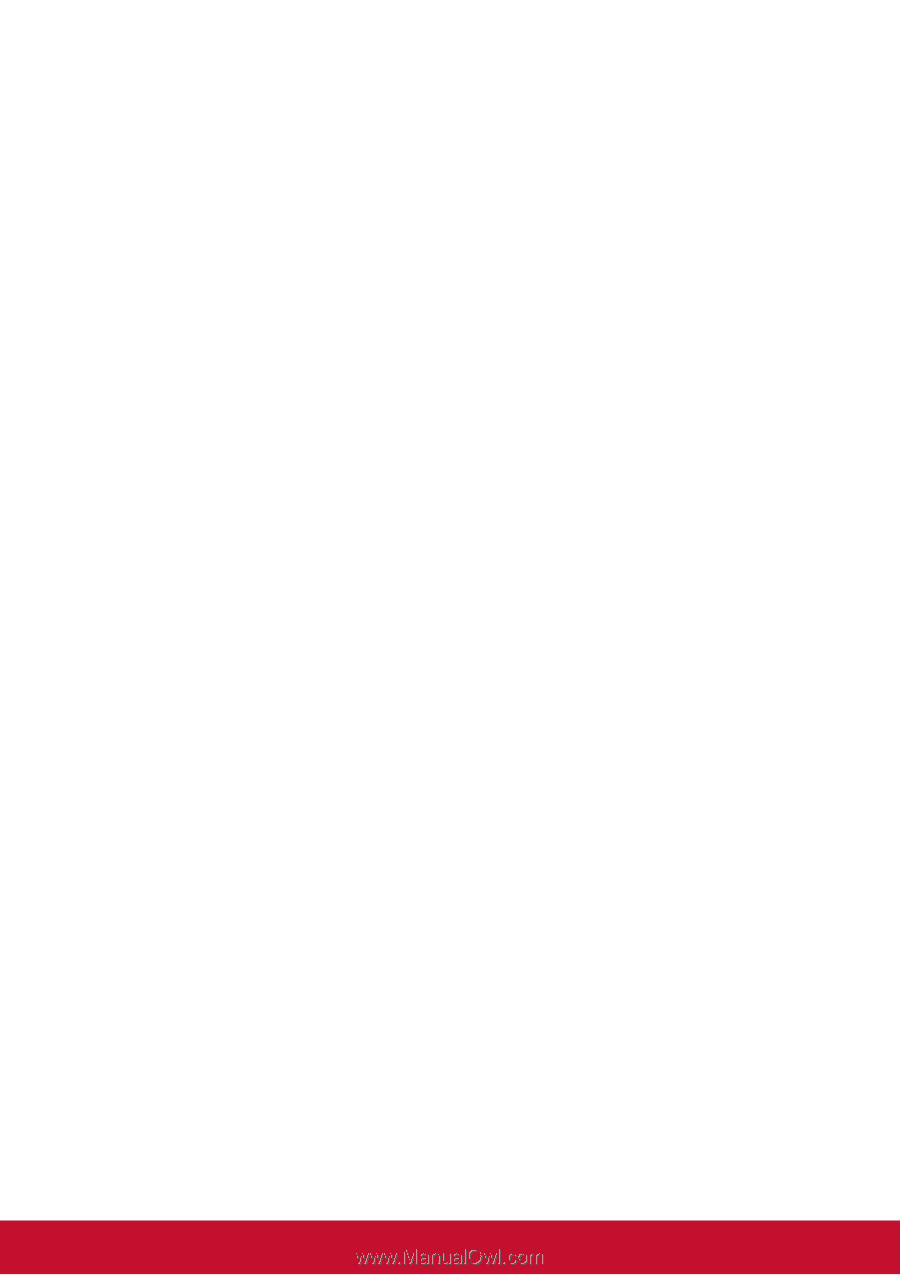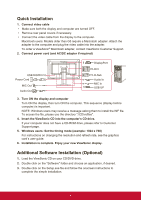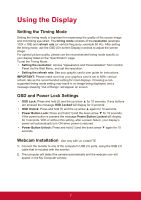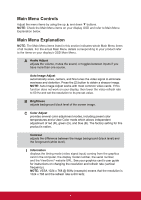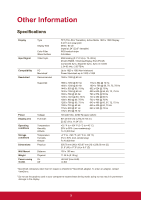ViewSonic VG2437Smc VG2437Smc User Guide English - Page 15
Using the Display - monitor
 |
View all ViewSonic VG2437Smc manuals
Add to My Manuals
Save this manual to your list of manuals |
Page 15 highlights
Using the Display Setting the Timing Mode Setting the timing mode is important for maximizing the quality of the screen image and minimizing eye strain. The timing mode consists of the resolution (example 1024 x 768) and refresh rate (or vertical frequency; example 60 Hz). After setting the timing mode, use the OSD (On-screen Display) controls to adjust the screen image. For optimal picture quality, please use the recommended timing mode specific to your display listed on the "Specification" page. To set the Timing Mode: • Setting the resolution: Access "Appearance and Personalization" from Control Panel via the Start Menu, and set the resolution. • Setting the refresh rate: See your graphic card's user guide for instructions. IMPORTANT: Please make sure that your graphics card is set to 60Hz vertical refresh rate as the recommended setting for most displays. Choosing a nonsupported timing mode setting may result in no image being displayed, and a message showing "Out of Range" will appear on screen. OSD and Power Lock Settings • OSD Lock: Press and hold [1] and the up arrow ▲ for 10 seconds. If any buttons are pressed the message OSD Locked will display for 3 seconds. • OSD Unlock: Press and hold [1] and the up arrow ▲ again for 10 seconds. • Power Button Lock: Press and hold [1] and the down arrow ▼ for 10 seconds. If the power button is pressed the message Power Button Locked will display for 3 seconds. With or without this setting, after a power failure, your display's power will automatically turn ON when power is restored. • Power Button Unlock: Press and hold [1] and the down arrow ▼ again for 10 seconds. Webcam Installation Use only with UL Listed ITE 1. Connect the monitor to one of the computer's USB 2.0 ports, using the USB 2.0 cable that is included with the monitor. 2. The computer will detect the camera automatically and the webcam icon will appear in the My Computer window. 7