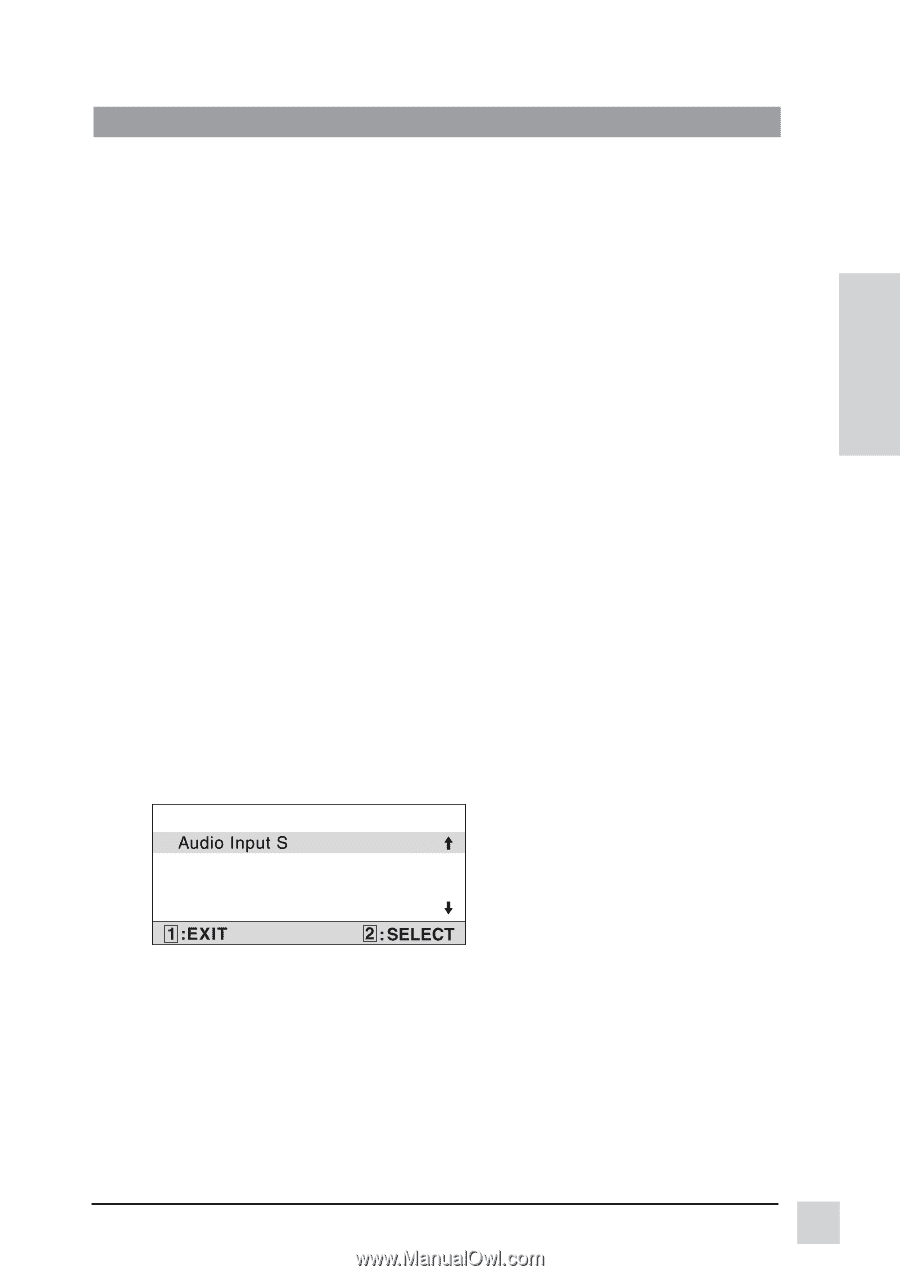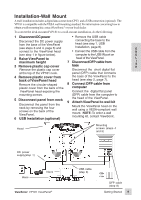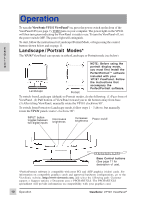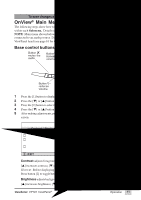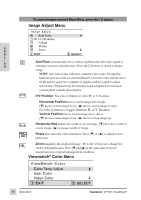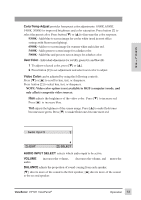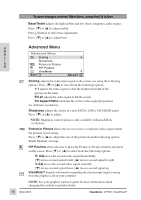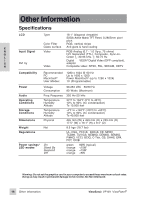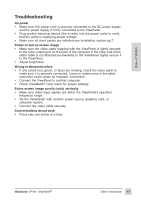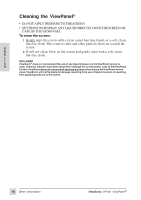ViewSonic VP181B User Manual - Page 14
Color Temp Adjust, User Color, AUDIO INPUT SELECT, VOLUME, BALANCE, Video Color
 |
UPC - 766907798524
View all ViewSonic VP181B manuals
Add to My Manuals
Save this manual to your list of manuals |
Page 14 highlights
ColorTemp Adjust provides four preset color adjustments: 9300K, 6500K, 5400K, 5000K for improved brightness and color saturation. Press button [2] to select the preset color. Press button [▼] or [▲] to fine tune the color response. 9300K--Adds blue to screen image for cooler white (used in most office settings with fluorescent lighting). 6500K--Adds re to screen image for warmer white and richer red. E 5400K--Adds green to screen image for a darker color. N 5000K--Adds blue and green to screen image for a darker color. G L User Color-- Individual adjustments for red (R), green (G), and blue (B). I 1 To adjust selected color, press [▼] or [▲]. S H 2 Press button [2] to set adjustment and select next color to adjust. Video Color can be adjusted by using the following controls. Press [▼] or [▲] to scroll to hue, tint, or sharpness. Press button [2] to select hue, tint, or sharpness. NOTE: Video color option is not available in RGB (computer) mode, and only affects composite video sources. Hue adjusts the brightness of the video color. Press [▼] to increase red. Press [▲] to increase blue. Tint adjusts the lightness of the screen image. Press [▲] to make flesh tones become more green. Press [▼] to make flesh tones become more red. AUDIO INPUT SELECT selects which audio input to be active. VOLUME audio. increases the volume, decreases the volume, and mutes the BALANCE adjusts the proportion of sound coming from each speaker. [▼] directs more of the sound to the first speaker, [▲] directs more of the sound to the second speaker. ViewSonic VP181 ViewPanel® Operation 13