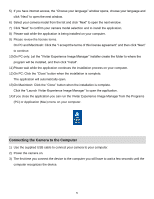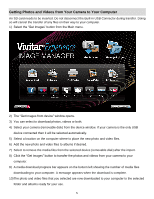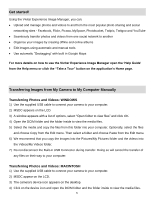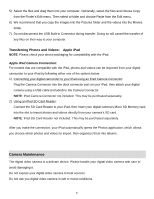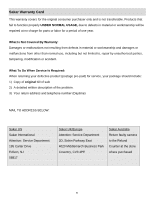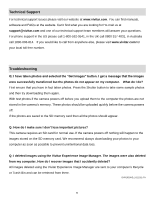Vivitar DVR 1020HD Camera Manual - Page 54
Get started, Transferring Images from My Camera to My Computer Manually
 |
View all Vivitar DVR 1020HD manuals
Add to My Manuals
Save this manual to your list of manuals |
Page 54 highlights
Get started! Using the Vivitar Experience Image Manager, you can: Upload and manage photos and videos to and from the most popular photo sharing and social networking sites - Facebook, Flickr, Picasa, MySpace, Photobucket, Twitpic, Twitgoo and YouTube Seamlessly transfer photos and videos from one social network to another Organize your images by creating offline and online albums Edit images using automatic and manual tools Use automatic "Geotagging" with built in Google Maps For more details on how to use the Vivitar Experience Image Manager open the „Help Guide‟ from the Help menu or click the "Take a Tour" button on the application‟s Home page. Transferring Images from My Camera to My Computer Manually Transferring Photos and Videos: WINDOWS 1) Use the supplied USB cable to connect your camera to your computer. 2) MSDC appears on the LCD. 3) A window appears with a list of options, select "Open folder to view files" and click OK. 4) Open the DCIM folder and the folder inside to view the media files. 5) Select the media and copy the files from this folder into your computer. Optionally, select the files and choose Copy from the Edit menu. Then select a folder and choose Paste from the Edit menu. 6) We recommend that you copy the images into the Pictures/My Pictures folder and the videos into the Videos/My Videos folder. 7) Do not disconnect the Built-in USB Connector during transfer. Doing so will cancel the transfer of any files on their way to your computer. Transferring Photos and Videos: MACINTOSH 1) Use the supplied USB cable to connect your camera to your computer. 2) MSDC appear on the LCD. 3) The camera‟s device icon appears on the desktop. 4) Click on the device icon and open the DCIM folder and the folder inside to view the media files. 53