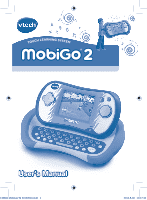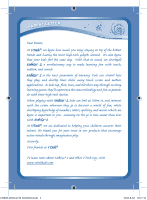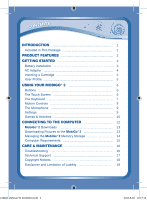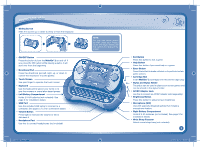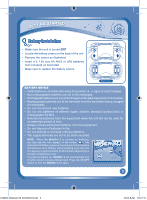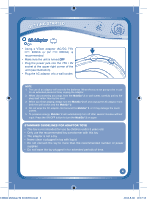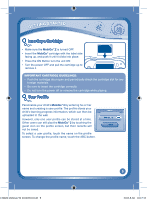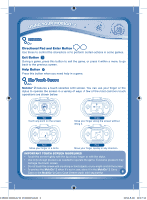Vtech MobiGo 2 Touch Learning System Pink User Manual - Page 5
AC/DC Adaptor Jack
 |
View all Vtech MobiGo 2 Touch Learning System Pink manuals
Add to My Manuals
Save this manual to your list of manuals |
Page 5 highlights
Product features • Sliding Screen Slide the screen up or down to show or hide the keyboard. • ON/OFF Button Press this button to turn the MobiGo® 2 on and off. If you press the ON button while playing a game, it will start over from the beginning. • Directional Pad Press the directional pad left, right, up, or down to control the characters in some games. • Touch Screen Use your finger to operate the touch screen. • Keyboard Use the keyboard to type in your name or to give the answers in some letter-based games. • Left Battery Compartment Holds 2 X AA batteries (not included). See page 3 for installation details. • USB Port Use the included USB cable to connect to a computer. See pages 12-13 for connection details. • Volume Button Press right to increase the volume or left to decrease it. • Headphone Port Use this to connect headphones (not included). 1358 1C Page.indd 2 NOTE: For your own safety, please do NOT place your fingers under the hinge mechanism that controls the sliding of the screen. • Exit Button Press this button to exit a game. • Help Button Press this button if you need help in a game. • Enter Button Press this button to make a choice or to perform certain game actions. • Cartridge Slot Insert MobiGo® 2 cartridges into this slot to begin play. • Stylus and Stylus Holder The stylus can be used to play touch screen games and can be stored in the stylus holder. • AC/DC Adaptor Jack Use this to connect an AC/DC Adaptor (sold separately). • Brightness Button Press this button to adjust screen brightness. • Microphone (MIC) Use with specially designed games that include a microphone feature. • Right Battery Compartment Holds 2 X AA batteries (not included). See page 3 for installation details. • Wrist Strap Fastener Attach a wrist strap here (not included). 2 2012-5-28 11:13:05