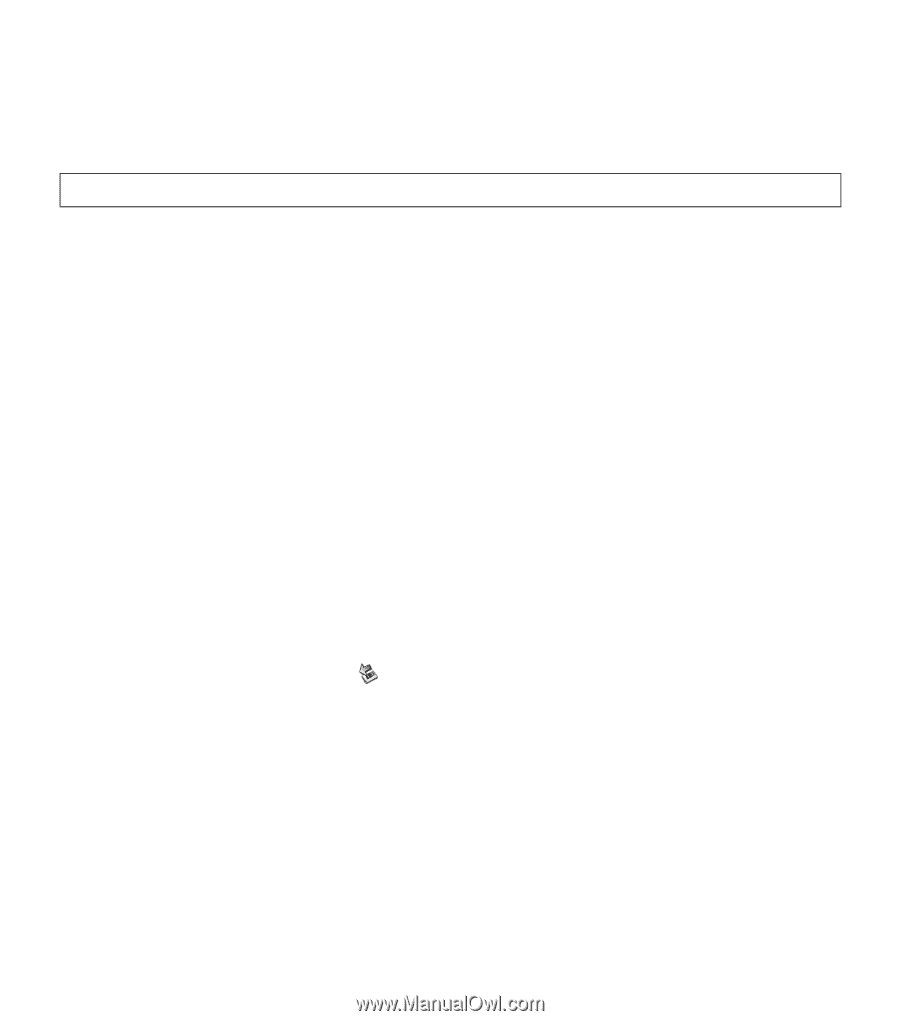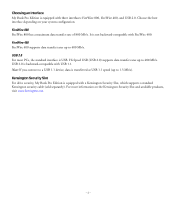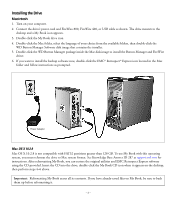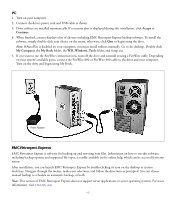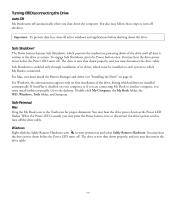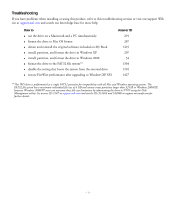Western Digital WD5000D032 Quick Install Guide (pdf) - Page 7
Turning Off/Disconnecting the Drive - drivers
 |
View all Western Digital WD5000D032 manuals
Add to My Manuals
Save this manual to your list of manuals |
Page 7 highlights
Turning Off/Disconnecting the Drive Auto-Off My Book turns off automatically when you shut down the computer. You also may follow these steps to turn off the drive. Important: To prevent data loss, close all active windows and applications before shutting down the drive. Safe Shutdown™ The Power button features Safe Shutdown, which prevents the inadvertent powering down of the drive until all data is written to the drive or system. To engage Safe Shutdown, press the Power button once. You may hear the drive power down before the Power LED turns off. The drive is now shut down properly, and you may disconnect the drive safely. Safe Shutdown is enabled only through installation of its driver, which must be installed on each system to which My Book is connected. For Mac, you must install the Button Manager and driver (see "Installing the Drive" on page 4). For Windows, the autorun menu appears only on first installation of the drive, during which utilities are installed automatically. If AutoPlay is disabled on your computer or if you are connecting My Book to another computer, you must install utilities manually. Go to the desktop. Double-click My Computer, the My Book folder, the WD_Windows_Tools folder, and Setup.exe. Safe Removal Mac Drag the My Book icon to the Trash icon for proper dismount. You may hear the drive power down as the Power LED flashes. When the Power LED is steady, you may press the Power button once or disconnect the drive's power cord to turn off the drive safely. Windows Right-click the Safely Remove Hardware icon in your system tray and select Safely Remove Hardware. You may hear the drive power down before the Power LED turns off. The drive is now shut down properly, and you may disconnect the drive safely. - 6 -