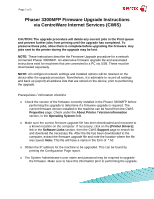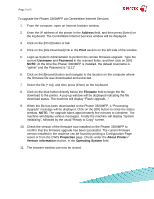Xerox 3300MFP Firmware Upgrade - Page 2
Address, Print, Username, Password, Filename, Properties, About Printer, Version information, - default password
 |
UPC - 095205744415
View all Xerox 3300MFP manuals
Add to My Manuals
Save this manual to your list of manuals |
Page 2 highlights
Page 2 of 2 To upgrade the Phaser 3300MFP via CentreWare Internet Services: 1. From the computer, open an Internet browser window. 2. Enter the IP address of the printer in the Address field, and then press [Enter] on the keyboard. The CentreWare Internet Services window will be displayed. 3. Click on the [Print] button or tab. 4. Click on the [File Download] link in the Print section on the left side of the window. 5. Login as System Administrator to perform the remote firmware upgrade. Type the current Username and Password in the relevant fields, and then click on [OK]. NOTE: At the time the Phaser 3300MFP is installed, the default Username is "admin" and the Password is "1111" 6. Click on the [Browse] button and navigate to the location on the computer where the firmware file was downloaded and extracted. 7. Select the file (*.hd), and then press [Enter] on the keyboard. 8. Click on the blue button directly below the Filename field to begin the file download to the printer. A pop-up window will be displayed indicating the file download status. The machine will display "Flash Upgrade..." 9. When the file has been downloaded to the Phaser 3300MFP, a "Processing Upgrade" message will be displayed. Click on the [OK] button to close the status window. NOTE: The upgrade takes approximately five minutes to complete. The machine will display various messages. Finally the machine will display "System Initializing", followed by the usual "Ready to Copy" screen. 10. Check the version of the firmware now installed on the Phaser 3300MFP to confirm that the firmware upgrade has been successful. The current firmware version installed in the machine can be found by printing a Configuration Page report or from the CWIS Properties page. Check under the About Printer / Version information section, in the Operating System field. 11. The browser window can now be closed.