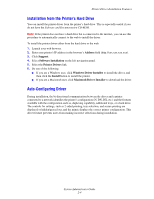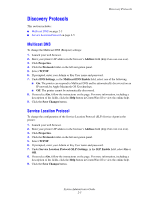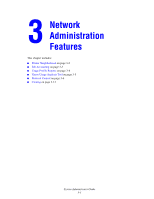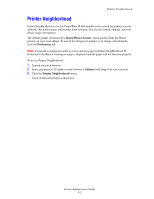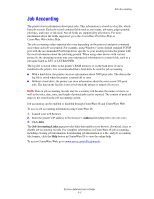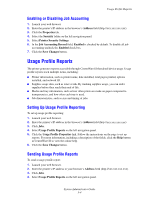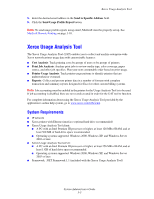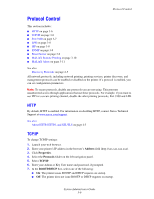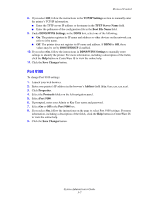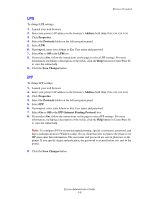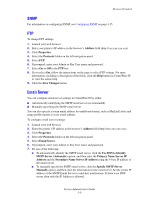Xerox 8560MFP System Administrator Guide - Page 22
Enabling or Disabling Job Accounting, Usage Profile Reports - toner
 |
UPC - 095205428841
View all Xerox 8560MFP manuals
Add to My Manuals
Save this manual to your list of manuals |
Page 22 highlights
Usage Profile Reports Enabling or Disabling Job Accounting 1. Launch your web browser. 2. Enter the printer's IP address in the browser's Address field (http://xxx.xxx.xxx.xxx). 3. Click the Properties tab. 4. Select the Security folder on the left navigation panel. 5. Select Printer Security Settings. 6. In the Job Accounting Record field, Enabled is checked by default. To disable all job accounting uncheck the Enabled check box. 7. Click the Save Changes button. Usage Profile Reports The printer generates reports accessible through CentreWare IS that detail device usage. Usage profile reports track multiple items, including: ■ Printer information, such as printer name, date installed, total pages printed, options installed, and network ID. ■ Supplies usage data, such as toner or ink. By tracking supplies usage, you can order supplies before they reach their end of life. ■ Media and tray information, such as how often prints are made on paper compared to transparencies, and how often each tray is used. ■ Job characteristics, such as size and timing of jobs. Setting Up Usage Profile Reporting To set up usage profile reporting: 1. Launch your web browser. 2. Enter the printer's IP address in the browser's Address field (http://xxx.xxx.xxx.xxx). 3. Click Jobs. 4. Select Usage Profile Reports on the left navigation panel. 5. Click the Usage Profile Properties link. Follow the instructions on the page to set up reports. For more information, including a description of the fields, click the Help button in CentreWare IS to view the online help. 6. Click the Save Changes button. Sending Usage Profile Reports To send a usage profile report: 1. Launch your web browser. 2. Enter the printer's IP address in your browser's Address field (http://xxx.xxx.xxx.xxx). 3. Click Jobs. 4. Select Usage Profile Reports on the left navigation panel. System Administrator Guide 3-4