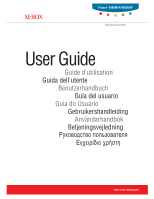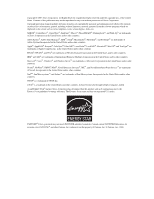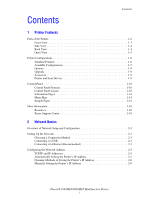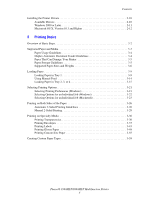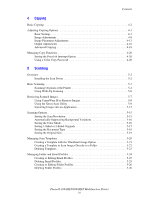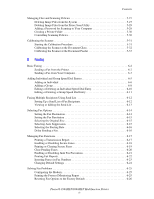Xerox 8860MFP User Guide
Xerox 8860MFP - Phaser Color Solid Ink Manual
 |
UPC - 095205735574
View all Xerox 8860MFP manuals
Add to My Manuals
Save this manual to your list of manuals |
Xerox 8860MFP manual content summary:
- Xerox 8860MFP | User Guide - Page 1
Phaser® 8560MFP/8860MFP multifunction printer User Guide Guide d'utilisation Guida dell'utente Benutzerhandbuch Guía del usuario Guia do Usuário Gebruikershandleiding Användarhandbok Betjeningsvejledning www.xerox.com/support - Xerox 8860MFP | User Guide - Page 2
or other countries. Microsoft®, Vista™, Windows®, and Windows Server™ are trademarks of Microsoft Corporation in the United States and/or other countries. Novell®, NetWare®, NDPS®, NDS®, Novell Directory Services®, IPX™, and Novell Distributed Print Services™are trademarks of Novell, Incorporated in - Xerox 8860MFP | User Guide - Page 3
Configurations 1-7 Options 1-9 Upgrade 1-9 Accessory 1-9 Printer and Scan Drivers 1-9 Control Panel 1-10 Control Panel Features 1-10 Control Panel Layout 1-10 Information Pages 1-14 Menu Map 1-14 Sample Pages 1-14 More Information 1-16 Resources 1-16 Xerox Support Centre 1-18 2 Network - Xerox 8860MFP | User Guide - Page 4
3-26 Manual 2-Sided Printing 3-28 Printing on Specialty Media 3-30 Printing Transparencies 3-30 Printing Envelopes 3-37 Printing Labels 3-43 Printing Glossy Paper 3-49 Printing Custom Size Paper 3-55 Creating Custom Paper Types 3-59 Phaser® 8560MFP/8860MFP Multifunction Printer ii - Xerox 8860MFP | User Guide - Page 5
20 Using a Color Copy Password 4-20 5 Scanning Overview 5-2 Installing the Scan Driver 5-2 Basic Scanning 5-3 Scanning Originals at the Printer 5-4 Using Walk-Up Scanning 5-6 Retrieving Scanned Images 5-7 Using CentreWare IS to Retrieve Images 5-8 Using the Xerox Scan Utility 5-9 Importing - Xerox 8860MFP | User Guide - Page 6
21 Printing Fax Reports 6-22 Inserting Pauses in Fax Numbers 6-23 Changing Default Settings 6-24 Solving Fax Problems 6-25 Configuring the Modem 6-25 Printing the Protocol Monitoring Report 6-25 Resetting Fax Options to the Factory Default 6-26 Phaser® 8560MFP/8860MFP Multifunction Printer iv - Xerox 8860MFP | User Guide - Page 7
the Printer Within the Office 8-25 Preparing the Printer for Shipment 8-27 9 Troubleshooting Clearing Paper Jams 9-2 Jam at Exit Cover 9-2 Jam at Exit Path 9-8 Jam at Front Cover 9-11 Jam at Tray 2, 3, or 4 9-18 Jam at the Document Feeder 9-23 Phaser® 8560MFP/8860MFP Multifunction Printer v - Xerox 8860MFP | User Guide - Page 8
Contents Getting Help 9-27 Control Panel Messages 9-27 PrintingScout Alerts 9-27 Fax and Scan Alerts 9-28 PhaserSMART Technical Support 9-28 Online Support Assistant 9-28 Web Links 9-29 A User Safety B Copy Regulations C Fax Regulations Index Phaser® 8560MFP/8860MFP Multifunction Printer vi - Xerox 8860MFP | User Guide - Page 9
Printer Features This chapter includes: ■ Parts of the Printer on page 1-2 ■ Printer Configurations on page 1-6 ■ Control Panel on page 1-10 ■ More Information on page 1-16 Phaser® 8560MFP/8860MFP Multifunction Printer 1-1 - Xerox 8860MFP | User Guide - Page 10
Parts of the Printer This section includes: ■ Front View on page 1-3 ■ Side View on page 1-4 ■ Back View on page 1-4 ■ Open View on page 1-5 Parts of the Printer Phaser® 8560MFP/8860MFP Multifunction Printer 1-2 - Xerox 8860MFP | User Guide - Page 11
Parts of the Printer Phaser 8560MFP/D Printer and Phaser 8860MFP Printer 8 9 7 6 5 Phaser 8560MFP/N Printer 1 4 10 3 11 2 12 1 1. Tray 4 (optional) 2. Tray 3 (optional) 3. Tray 2 4. Tray 1 5. Output tray 6. Exit cover 7. Control panel 8. Document feeder 9. Duplex automatic document - Xerox 8860MFP | User Guide - Page 12
Parts of the Printer 1. Maintenance kit 2. Waste tray 3. Power cord connection 4. Power switch 5 5. Scanner cable connection 6 6. USB connection 7 7. RJ-11 fax modem connection 8 8. Configuration card 9 9. Ethernet 10/100 Base-Tx connection Back View 8860mfp-002 1. Hard drive 2. RAM - Xerox 8860MFP | User Guide - Page 13
Open View 5 4 3 2 1 Parts of the Printer 1. Long paper extension 2. Short paper stop 3. Exit cover 4. Ink cover 5. Scanhead transportation lock 8860mfp-004 Phaser® 8560MFP/8860MFP Multifunction Printer 1-5 - Xerox 8860MFP | User Guide - Page 14
Configurations on page 1-7 ■ Options on page 1-9 ■ Upgrade on page 1-9 ■ Accessory on page 1-9 ■ Printer and Scan Drivers on page 1-9 Standard Features Your Phaser 8560MFP/8860MFP Multifunction Printer offers many standard features to meet your office needs. ■ Maximum print speed (pages per minute - Xerox 8860MFP | User Guide - Page 15
2-Sided Printing No Yes Duplex Automatic Document No Yes Feeder 525-Sheet Feeder (Tray 3) Optional* Optional* 525-Sheet Feeder (Tray 4) Optional* Optional* System cart Optional* Optional* Copy Yes Yes Scan to PC or Macintosh computer Yes Yes Scan to Email Yes Yes Scan to - Xerox 8860MFP | User Guide - Page 16
Phaser 8860MFP Printer Printer Configurations Standard System Configuration Memory Hard Drive Flash Memory Automatic 2-Sided Printing Duplex Automatic Document Feeder 525-Sheet Feeder (Tray 3) 525-Sheet Feeder (Tray 4) System cart Copy Scan to PC or Macintosh computer Scan to Email Scan to System - Xerox 8860MFP | User Guide - Page 17
's features, install the printer and scan drivers from the Software and Documentation CD-ROM or the Xerox Drivers and Downloads website: ■ www.xerox.com/office/8560MFPdrivers (Phaser 8560MFP printer) ■ www.xerox.com/office/8860MFPdrivers (Phaser 8860MFP printer) Printer drivers enable your computer - Xerox 8860MFP | User Guide - Page 18
, scanning, and faxing function buttons and LEDs 8860mfp-097 Middle Right side Function buttons, graphic display screen, mode buttons, menu navigation buttons, and status LED Fax function buttons, numeric keypad, Clear All, Stop, and Start buttons Phaser® 8560MFP/8860MFP Multifunction Printer - Xerox 8860MFP | User Guide - Page 19
-resolution/photo. Press the Up Arrow button to increase the percentage in one percent increments. 9. Reduce/Enlarge Percentage LED The LED displays the percentage selected. See also: Copying on page 4-1 Scanning on page 5-1 Faxing on page 6-1 Phaser® 8560MFP/8860MFP Multifunction Printer 1-11 - Xerox 8860MFP | User Guide - Page 20
LED: Green: System is ready to print, copy, scan, or fax. Yellow: Warning condition, system continues to print, copy, scan or fax. Red: Startup sequence or error condition exists for the current function. Blinking: System is busy or warming up. Phaser® 8560MFP/8860MFP Multifunction Printer 1-12 - Xerox 8860MFP | User Guide - Page 21
job, follow the instructions indicated on the graphic display. Press to access directories of group or individual fax telephone numbers. 4. Clear All button Press once to return to the default main menu. All job settings are reset to default. Phaser® 8560MFP/8860MFP Multifunction Printer 1-13 - Xerox 8860MFP | User Guide - Page 22
To print sample pages: 1. On the control panel, press the System button. 2. Select Information, and then press the OK button. 3. Select Sample Pages, and then press the OK button. 4. Select the desired sample page, and then press the OK button to print. Phaser® 8560MFP/8860MFP Multifunction Printer - Xerox 8860MFP | User Guide - Page 23
4. Select one of the following options, and then press the OK button to print: ■ CMYK Sampler Pages or RGB Sampler Pages (Phaser 8560MFP printer) ■ PANTONE Color Sampler Pages, CMYK Sampler Pages, or RGB Sampler Pages (Phaser 8860MFP printer) See also: Advanced Features Guide at www.xerox.com/office - Xerox 8860MFP | User Guide - Page 24
: ■ Resources on page 1-16 ■ Xerox Support Centre on page 1-18 Obtain information regarding your system and its capabilities from the following sources. Resources Phaser 8560MFP Printer: Information Installation Guide* Quick Use Guide* User Guide (PDF)* Advanced Features Guide (PDF) Quick Start - Xerox 8860MFP | User Guide - Page 25
Phaser 8860MFP Printer: More Information Information Installation Guide* Quick Use Guide* User Guide (PDF)* Advanced Features Guide (PDF) Quick Start Tutorials Video Tutorials Recommended Media List Printer Management Tools Online Support Assistant PhaserSMART Technical Support Information about - Xerox 8860MFP | User Guide - Page 26
: ■ User manuals and video tutorials ■ Solutions to troubleshooting problems ■ Printer and supplies status ■ Supplies ordering and recycling ■ Answers to frequently asked questions ■ Default printer driver settings (Windows only) Note: You can install the Xerox Support Centre utility from the Xerox - Xerox 8860MFP | User Guide - Page 27
2-5 ■ Installing the Printer Drivers on page 2-10 This chapter provides basic information about setting up and connecting to your product. See also: Advanced Features Guide at www.xerox.com/office/8560MFPsupport or www.xerox.com/office/8860MFPsupport Phaser® 8560MFP/8860MFP Multifunction Printer 2-1 - Xerox 8860MFP | User Guide - Page 28
product you are using. If the Software and Documentation CD-ROM is not available, you can download the latest driver from the Xerox Drivers and Downloads website: ■ www.xerox.com/office/8560MFPdrivers (Phaser 8560MFP printer) ■ www.xerox.com/office/8860MFPdrivers (Phaser 8860MFP printer) See also - Xerox 8860MFP | User Guide - Page 29
other end of the USB cable to the computer. See also: Installing the Printer Drivers on page 2-10 Connecting via Ethernet (Recommended) Ethernet can be used for one or more computers. It supports many printers and products on an Ethernet network. An Ethernet connection is recommended because it is - Xerox 8860MFP | User Guide - Page 30
EtherTalk are the most common protocols used with Ethernet. To print using a TCP/IP protocol, each computer and product requires a unique IP address. See also: Configuring the Network Address on page 2-5 Installing the Printer Drivers on page 2-10 Phaser® 8560MFP/8860MFP Multifunction Printer 2-4 - Xerox 8860MFP | User Guide - Page 31
: Online Support Assistant at www.xerox.com/office/8560MFPsupport or www.xerox.com/office/8860MFPsupport Automatically Setting the Printer's IP Address If the product is connected to a small established TCP/IP network without a DHCP server, use the installer on the Software and Documentation CD-ROM - Xerox 8860MFP | User Guide - Page 32
Printer's IP Address Set the product's IP address using any of the following methods. DHCP is enabled by default on all Phaser printers. ■ DHCP ■ CentreWare IS ■ AutoIP Information Required for Manual . See also: Control Panel Features on page 1-10 Phaser® 8560MFP/8860MFP Multifunction Printer 2-6 - Xerox 8860MFP | User Guide - Page 33
IP address. To use an IP host name for the product, the product administrator must configure one or more DNS servers and a local DNS domain name space database. To set up the printer for DNS, supply a maximum of two DNS name server IP addresses. Phaser® 8560MFP/8860MFP Multifunction Printer 2-7 - Xerox 8860MFP | User Guide - Page 34
ON. ■ Release Host Name: Set to NO. ■ DDNS/WINS Name: Use the default name provided by Xerox or enter another name. ■ Primary WINS Server (optional) ■ Secondary WINS Server (optional) 8. Click Save Changes when you are finished entering the settings. Phaser® 8560MFP/8860MFP Multifunction Printer 2-8 - Xerox 8860MFP | User Guide - Page 35
DNS server, or in an environment where the network administrator assigns product IP addresses, you can use this method to manually set the IP address. Manually Guide at www.xerox.com/office/8560MFPsupport or www.xerox.com/office/8860MFPsupport Phaser® 8560MFP/8860MFP Multifunction Printer 2-9 - Xerox 8860MFP | User Guide - Page 36
and Downloads website for the latest printer drivers: ■ www.xerox.com/office/8560MFPdrivers (Phaser 8560MFP printer) ■ www.xerox.com/office/8860MFPdrivers (Phaser 8860MFP printer) Note: For information about scan driver installation, see the Scanning chapter. Phaser® 8560MFP/8860MFP Multifunction - Xerox 8860MFP | User Guide - Page 37
Printer Driver. 4. Select the installation method you want to use, and then follow the onscreen instructions. See also: For the Phaser 8560MFP: Advanced Features Guide at www.xerox.com/office/8560MFPsupport Online Support Assistant at www.xerox.com/office/8560MFPsupport For the Phaser 8860MFP - Xerox 8860MFP | User Guide - Page 38
.xerox.com/office/8560MFPsupport Online Support Assistant at www.xerox.com/office/8560MFPsupport For the Phaser 8860MFP: Advanced Features Guide at www.xerox.com/office/8860MFPsupport Online Support Assistant at www.xerox.com/office/8860MFPsupport Phaser® 8560MFP/8860MFP Multifunction Printer 2-12 - Xerox 8860MFP | User Guide - Page 39
on Both Sides of the Paper on page 3-26 ■ Printing on Specialty Media on page 3-30 ■ Creating Custom Paper Types on page 3-59 See also: Using paper trays video tutorials at www.xerox.com/office/8560MFPsupport or www.xerox.com/office/8860MFPsupport Phaser® 8560MFP/8860MFP Multifunction Printer 3-1 - Xerox 8860MFP | User Guide - Page 40
then select printing options in the printer driver. 4. Send the job to the system from the software application's Print dialog box. See also: Loading Paper on page 3-9 Selecting Printing Options on page 3-21 Printing on Specialty Media on page 3-30 Phaser® 8560MFP/8860MFP Multifunction Printer 3-2 - Xerox 8860MFP | User Guide - Page 41
3-5 ■ Supported Paper Sizes and Weights on page 3-6 Your system is designed to be used with a variety of paper types. Follow the guidelines in this section to ensure the best print quality and to avoid jams. For best results, use Xerox printing media specified for your Phaser 8560MFP/8860MFP printer - Xerox 8860MFP | User Guide - Page 42
of paper in the document feeder. ■ Adjust the paper guides so that they fit against the originals. ■ Insert paper in the document feeder only when the ink on the paper is completely dry. Document Glass Use the document glass rather than the document feeder to copy or scan the following types of - Xerox 8860MFP | User Guide - Page 43
lining that protects the paper from moisture loss or gain. ■ Leave the media inside the bag until you are ready to use it; reinsert unused media in the bag and reseal it for protection. Some specialty media is packaged inside resealable plastic bags. Phaser® 8560MFP/8860MFP Multifunction Printer 3-5 - Xerox 8860MFP | User Guide - Page 44
Paper Tips, and then press the OK button to print. See also: For the Phaser 8560MFP: Recommended Media List (United States) Recommended Media List (Europe) For the Phaser 8860MFP: Recommended Media List (United States) Recommended Media List (Europe) Phaser® 8560MFP/8860MFP Multifunction Printer 3-6 - Xerox 8860MFP | User Guide - Page 45
Paper Sizes and Weights for Tray 1 Supported Paper and Media 8860mfp-128 60-220 g/m2 (16-40 lb. Bond, 50-80 lb. Cover) Index Card 3.0 x 5.0 in Statement 5.5 x 8.5 in. (#5 ½) #6 ¾ ■ 5 mm on the side, 20 mm on the top and bottom: 6 x 9 DL C5 Phaser® 8560MFP/8860MFP Multifunction Printer 3-7 - Xerox 8860MFP | User Guide - Page 46
Paper Sizes and Weights for Tray 2, 3, or 4 Supported Paper and Media 8860mfp-129 60-120 g/m2 (16-32 lb. Bond, 22-45 lb. Cover) Statement Executive 5.5 x 8.5 in. 7.25 x 10.5 #10 Commercial ■ 5 mm on the side, 20 mm on the top and bottom: C5 DL Phaser® 8560MFP/8860MFP Multifunction Printer 3-8 - Xerox 8860MFP | User Guide - Page 47
, and trifold brochures) ■ Pre-printed paper (paper already printed on one side) ■ Custom size paper See also: Paper Sizes and Weights for Tray 1 on page 3-7 Note: If Bond) ■ 50 sheets of transparencies or card stock ■ 10 envelopes or sheets of labels Phaser® 8560MFP/8860MFP Multifunction Printer 3-9 - Xerox 8860MFP | User Guide - Page 48
To load paper or other media in Tray 1: 1. Pull up and out on the handle to open Tray 1. Loading Paper 2. Open the tray extension. 8860mfp-011 8860mfp-012 Phaser® 8560MFP/8860MFP Multifunction Printer 3-10 - Xerox 8860MFP | User Guide - Page 49
. Printing over the holes may cause ink to transfer onto subsequent pages. A minimum margin of 19 mm (0.75 in.) is recommended. ■ Side-flap envelopes: Insert envelopes with the flap side up and the flap toward the left side of the tray. 8860mfp-019 Phaser® 8560MFP/8860MFP Multifunction Printer 3-11 - Xerox 8860MFP | User Guide - Page 50
printing: Insert side one faceup with the bottom of the page entering the system first. 8860mfp-110 4. Adjust the paper guides to fit the paper loaded in the tray. 8860mfp-130 5. On the control panel, press the OK button to use press the OK button. Phaser® 8560MFP/8860MFP Multifunction Printer 3-12 - Xerox 8860MFP | User Guide - Page 51
user to select the paper size and type settings for the tray when you load the paper, or later using the Paper Tray Setup menu option on the control panel. It prints Guide at www.xerox.com/office/8560MFPsupport or www.xerox.com/office/8860MFPsupport Phaser® 8560MFP/8860MFP Multifunction Printer 3-13 - Xerox 8860MFP | User Guide - Page 52
Manual Feed in the All pages from drop-down list. 3. Submit your print job. 4. When prompted by the control panel, remove the paper from Tray 1. 5. Load the appropriate paper for your job into the tray. See also: Loading Paper in Tray 1 on page 3-9 Phaser® 8560MFP/8860MFP Multifunction Printer - Xerox 8860MFP | User Guide - Page 53
on page 3-8 Printing on Specialty Media on page 3-30 Printing Custom Size Paper on page 3-55 The media capacity for Tray 2, 3, or 4 is: ■ 525 sheets of plain paper (20 lb. Bond) ■ 400 sheets of transparencies, glossy paper, or labels ■ 40 envelopes Phaser® 8560MFP/8860MFP Multifunction Printer 3-15 - Xerox 8860MFP | User Guide - Page 54
the front of the tray. 8860mfp-111 Note: When using pre-punched paper, adjust the print margins to accommodate the holes. Printing over the holes may cause ink to transfer onto subsequent pages. A minimum margin of 19 mm (0.75 in.) is recommended. Phaser® 8560MFP/8860MFP Multifunction Printer 3-16 - Xerox 8860MFP | User Guide - Page 55
the tray. 8860mfp-026 ■ 2-sided printing: Insert side one facedown with the top of the page toward the back of the tray. 8860mfp-112 Caution: Do not load paper or media above the fill line indicated on the tray. Overloading the tray may cause jams. Phaser® 8560MFP/8860MFP Multifunction Printer 3-17 - Xerox 8860MFP | User Guide - Page 56
to the appropriate paper size labeled on the bottom of the tray. When properly positioned, the guides click into place. 8860mfp-122 Note: When the paper guides are adjusted correctly, there may be a small space between the paper and the guides. Phaser® 8560MFP/8860MFP Multifunction Printer 3-18 - Xerox 8860MFP | User Guide - Page 57
system. Loading Paper 5. Adjust the output tray for short or long media. i 8860mfp-098 8860mfp-016 8860mfp-017 For media shorter than 190 mm (7.5 in.), flip up the paper stop. For media longer than 297 mm (11.7 in.), extend the output tray. Phaser® 8560MFP/8860MFP Multifunction Printer 3-19 - Xerox 8860MFP | User Guide - Page 58
Tray 3 Paper, or Tray 4 Paper, and then press the OK button. c. Select Use current setup if the correct paper type is displayed as the current setup, or change the : Printing on Specialty Media on page 3-30 Printing Custom Size Paper on page 3-55 Phaser® 8560MFP/8860MFP Multifunction Printer 3-20 - Xerox 8860MFP | User Guide - Page 59
or Properties. 4. Make selections on the driver tabs, and then click the OK button to save your selections. Note: For more information about Windows printer driver options, click the Help button on the printer driver tab to view the online help. Phaser® 8560MFP/8860MFP Multifunction Printer 3-21 - Xerox 8860MFP | User Guide - Page 60
, if you want to use the High-Resolution print-quality mode for a particular graphic, select this setting in the driver before printing that job. 1. With the desired document or graphic open in your application, access the Print dialog box. 2. Select the Phaser 8560MFP/8860MFP printer and click the - Xerox 8860MFP | User Guide - Page 61
the options listed in the table above, go to the Xerox Drivers and Downloads website to download the latest driver: ■ www.xerox.com/office/8560MFPdrivers (Phaser 8560MFP printer) ■ www.xerox.com/office/8860MFPdrivers (Phaser 8860MFP printer) Selecting Options for an Individual Job (Macintosh) To - Xerox 8860MFP | User Guide - Page 62
■ Cover pages ■ Paper source ■ Secure prints, personal prints, personal saved prints, proof prints, saved prints, print with, and fax ■ Print quality ■ Color correction or color conversion ■ Image smoothing ■ Paper types ■ Separation pages Phaser® 8560MFP/8860MFP Multifunction Printer 3-24 - Xerox 8860MFP | User Guide - Page 63
source ■ Stapling ■ Hole punching ■ Paper destination ■ Offset collated sets ■ Secure prints, personal prints, proof prints, and saved prints ■ Print quality ■ RGB color corrections neutral grays ■ Image smoothing ■ Paper types ■ Separation pages Phaser® 8560MFP/8860MFP Multifunction Printer 3-25 - Xerox 8860MFP | User Guide - Page 64
the appropriate weight range: 60-122 g/m2 (16-32 lb. Bond). The following paper and media cannot be used for 2-sided printing: ■ Transparencies ■ Envelopes ■ Labels See also: Supported Paper and Media on page 3-3 Printer Configurations on page 1-6 Phaser® 8560MFP/8860MFP Multifunction Printer 3-26 - Xerox 8860MFP | User Guide - Page 65
to download the latest driver: ■ www.xerox.com/office/8560MFPdrivers (Phaser 8560MFP printer) ■ www.xerox.com/office/8860MFPdrivers (Phaser 8860MFP printer) See also: Loading Paper in Tray 1 on page 3-9 Loading Paper in Tray 2, 3, or 4 on page 3-15 Phaser® 8560MFP/8860MFP Multifunction Printer 3-27 - Xerox 8860MFP | User Guide - Page 66
page entering the system first. ■ Tray 2, 3, or 4: Insert side one faceup with the top of the page toward the front of the tray. 2. Select the appropriate control panel and printer driver options for paper size and paper type, and then print side one. Phaser® 8560MFP/8860MFP Multifunction Printer - Xerox 8860MFP | User Guide - Page 67
OK button. ■ Select Change setup, and then press the OK button. Go to Step e. e. Select 2nd Side, and then press the OK button. 3. In the printer driver, select 2nd Side as the paper type or the appropriate tray as the paper source. Phaser® 8560MFP/8860MFP Multifunction Printer 3-29 - Xerox 8860MFP | User Guide - Page 68
for your printer: ■ www.xerox.com/office/8560MFPsupplies (Phaser 8560MFP printer) ■ www.xerox.com/office/8860MFPsupplies (Phaser 8860MFP printer) Caution: Damage caused by using unsupported paper, transparencies, and other specialty media is not covered by the Xerox warranty, service agreement, or - Xerox 8860MFP | User Guide - Page 69
loading transparencies in the tray. ■ Handle transparencies by the edges using both hands. Fingerprints or creases can cause poor print quality. ■ Do not load more than 50 transparencies in paper type for Tray 2, 3, or 4. f. Press the OK button. Phaser® 8560MFP/8860MFP Multifunction Printer 3-31 - Xerox 8860MFP | User Guide - Page 70
Printing Transparencies from Tray 1 To print transparencies: 1. Pull down and out on the handle to open Tray 1. Printing on Specialty Media 2. Open the tray extension. 8860mfp-011 8860mfp-012 Phaser® 8560MFP/8860MFP Multifunction Printer 3-32 - Xerox 8860MFP | User Guide - Page 71
the OK button. b. Select the appropriate transparency size, and then press the OK button. c. Select Transparency, and then press the OK button. 5. In the printer driver, select either Transparency as the paper type or Tray 1 as the paper source. Phaser® 8560MFP/8860MFP Multifunction Printer 3-33 - Xerox 8860MFP | User Guide - Page 72
3, or 4 To print transparencies: 1. Remove the tray from the system. Printing on Specialty Media 2. Insert transparencies into the tray. 8860mfp-020 8860mfp-029 Note: Do not load transparencies above the transparency fill line inside the tray. Phaser® 8560MFP/8860MFP Multifunction Printer 3-34 - Xerox 8860MFP | User Guide - Page 73
appropriate paper size labeled on the bottom of the tray. When properly positioned, the guides click into place. 8860mfp-031 Note: When the paper guides are adjusted correctly, there may be a small space between the transparencies and the guides. Phaser® 8560MFP/8860MFP Multifunction Printer 3-35 - Xerox 8860MFP | User Guide - Page 74
, or Tray 4 Paper Type, and then press the OK button. ■ Select Transparency from the list displayed, and then press the OK button. 6. In the printer driver, select either Transparency as the paper type or the appropriate tray as the paper source. Phaser® 8560MFP/8860MFP Multifunction Printer 3-36 - Xerox 8860MFP | User Guide - Page 75
under the Xerox warranty, service agreement, or Total Satisfaction Guarantee. The Total Satisfaction Guarantee is available in the United States and Canada. Coverage may vary outside these areas, please contact your local representative for details. Phaser® 8560MFP/8860MFP Multifunction Printer 3-37 - Xerox 8860MFP | User Guide - Page 76
Printing Envelopes from Tray 1 To print envelopes: 1. Pull down and out on the handle to open Tray 1. Printing on Specialty Media 2. Open the tray extension. 8860mfp-011 8860mfp-012 Phaser® 8560MFP/8860MFP Multifunction Printer 3-38 - Xerox 8860MFP | User Guide - Page 77
press the OK button. b. Select the appropriate envelope size, and then press the OK button. c. Select Envelope, and then press the OK button. 5. In the printer driver, select either Envelope as the paper type or Tray 1 as the paper source. Phaser® 8560MFP/8860MFP Multifunction Printer 3-39 - Xerox 8860MFP | User Guide - Page 78
Printing Envelopes from Tray 2, 3, or 4 To print envelopes: 1. Remove the tray from the system. Printing on Specialty Media 8860mfp-020 2. Insert envelopes into the tray, flap side down with the flap toward the left side of the tray. 8860mfp-026 Phaser® 8560MFP/8860MFP Multifunction Printer 3-40 - Xerox 8860MFP | User Guide - Page 79
to the appropriate paper size labeled on the bottom of the tray. When properly positioned, the guides click into place. 8860mfp-035 Note: When the paper guides are adjusted correctly, there may be a small space between the envelopes and the guides. Phaser® 8560MFP/8860MFP Multifunction Printer 3-41 - Xerox 8860MFP | User Guide - Page 80
Type, or Tray 4 Paper Type, and then press the OK button. ■ Select Envelope from the list displayed, and then press the OK button. 6. In the printer driver, select either Envelope as the paper type or the appropriate tray as the paper source. Phaser® 8560MFP/8860MFP Multifunction Printer 3-42 - Xerox 8860MFP | User Guide - Page 81
.com/office/8560MFPsupplies (Phaser 8560MFP printer) ■ www.xerox.com/office/8860MFPsupplies (Phaser 8860MFP printer) See also: Paper Sizes and Weights for Tray 1 on page 3-7 Paper Sizes and Weights for Tray 2, 3, or 4 on page 3-8 Guidelines ■ Do not use vinyl labels. ■ Print only on one side of the - Xerox 8860MFP | User Guide - Page 82
Printing Labels from Tray 1 To print labels: 1. Pull down and out on the handle to open Tray 1. Printing on Specialty Media 2. Open the tray extension. 8860mfp-011 8860mfp-012 Phaser® 8560MFP/8860MFP Multifunction Printer 3-44 - Xerox 8860MFP | User Guide - Page 83
printed facedown and the top of the page entering the system first. 8860mfp-036 4. Adjust the paper guides to fit the labels loaded in the tray. 8860mfp- 6. In the printer driver, select either Labels as the paper type or Tray 1 as the paper source. Phaser® 8560MFP/8860MFP Multifunction Printer 3-45 - Xerox 8860MFP | User Guide - Page 84
To print labels: 1. Remove the tray from the system. Printing on Specialty Media 8860mfp-020 2. Insert a maximum of 400 sheets of labels into the tray with the side to be printed faceup and the top of the page toward the front of the tray. 8860mfp-038 Phaser® 8560MFP/8860MFP Multifunction Printer - Xerox 8860MFP | User Guide - Page 85
to the appropriate paper size labeled on the bottom of the tray. When properly positioned, the guides click into place. 8860mfp-040 Note: When the paper guides are adjusted correctly, there may be a small space between the labels and the guides. Phaser® 8560MFP/8860MFP Multifunction Printer 3-47 - Xerox 8860MFP | User Guide - Page 86
Type, or Tray 4 Paper Type, and then press the OK button. ■ Select Labels from the list displayed, and then press the OK button. 6. In the printer driver, select either Labels as the paper type or the appropriate tray as the paper source. Phaser® 8560MFP/8860MFP Multifunction Printer 3-48 - Xerox 8860MFP | User Guide - Page 87
leave glossy paper in the tray when you are finished printing. Reinsert unused glossy paper in the original wrapper and seal. ■ Rotate stock frequently. Long periods of storage in extreme conditions can cause glossy paper to curl and jam the system. Phaser® 8560MFP/8860MFP Multifunction Printer 3-49 - Xerox 8860MFP | User Guide - Page 88
Printing Glossy Paper from Tray 1 To print glossy paper: 1. Pull down and out on the handle to open Tray 1. Printing on Specialty Media 2. Open the tray extension. 8860mfp-011 8860mfp-012 Phaser® 8560MFP/8860MFP Multifunction Printer 3-50 - Xerox 8860MFP | User Guide - Page 89
OK button. c. Select the appropriate paper type, and then press the OK button: ■ Card Stock (Phaser 8560MFP printer) ■ Glossy Paper (Phaser 8860MFP printer) 5. In the printer driver, select the appropriate paper type or Tray 1 as the paper source. Phaser® 8560MFP/8860MFP Multifunction Printer 3-51 - Xerox 8860MFP | User Guide - Page 90
Printing Glossy Paper from Tray 2, 3, or 4 To print glossy paper: 1. Remove the tray from the system. Printing on Specialty Media 2. Insert glossy paper into the tray. 8860mfp-020 8860mfp-042 Phaser® 8560MFP/8860MFP Multifunction Printer 3-52 - Xerox 8860MFP | User Guide - Page 91
to the appropriate paper size labeled on the bottom of the tray. When properly positioned, the guides click into place. 8860mfp-122 Note: When the paper guides are adjusted correctly, there may be a small space between the paper and the guides. Phaser® 8560MFP/8860MFP Multifunction Printer 3-53 - Xerox 8860MFP | User Guide - Page 92
. Select the appropriate paper type, and then press the OK button: ■ Card Stock (Phaser 8560MFP printer) ■ Glossy Paper (Phaser 8860MFP printer) 6. In the printer driver, select the appropriate paper type or the appropriate tray as the paper source. Phaser® 8560MFP/8860MFP Multifunction Printer 3-54 - Xerox 8860MFP | User Guide - Page 93
127-356 mm (5.0-14.0 in.) 60-220 g/m2 (16-40 lb. Bond) (22-80 lb. Cover) 2-Sided Printing 140-216 mm (5.5-8.5 in.) 210-356 mm (8.3-14.0 in.) 60-120 g/m2 (16-32 lb. Bond) (22-45 lb. Cover) See also: Paper Sizes and Weights for Tray 1 on page 3-7 Phaser® 8560MFP/8860MFP Multifunction Printer 3-55 - Xerox 8860MFP | User Guide - Page 94
Printing Custom Size Paper from Tray 1 To print custom size paper: 1. Pull down and out on the handle to open Tray 1. Printing on Specialty Media 2. Open the tray extension. 8860mfp-011 8860mfp-012 Phaser® 8560MFP/8860MFP Multifunction Printer 3-56 - Xerox 8860MFP | User Guide - Page 95
printed facedown with the top of the page entering the system first. 8860mfp-109 ■ 2-sided printing: Insert side one faceup with the bottom of the page entering the system first. 8860mfp-110 4. Adjust the paper guides to fit the paper loaded in the tray. Phaser® 8560MFP/8860MFP Multifunction Printer - Xerox 8860MFP | User Guide - Page 96
Down Arrow button to select the correct size, and then press the OK button. d. Select one of the following options for selecting the long edge size: ■ If the size displayed is OK button. 8. In the printer driver, select Tray 1 as the paper source. Phaser® 8560MFP/8860MFP Multifunction Printer 3-58 - Xerox 8860MFP | User Guide - Page 97
5. Select Custom Paper Types. 6. Enter or modify the settings, and then click Save Changes at the bottom of the page. Note: For more information about creating custom paper types, click the Help button on the Properties tab to view the online help. Phaser® 8560MFP/8860MFP Multifunction Printer 3-59 - Xerox 8860MFP | User Guide - Page 98
Copying This chapter includes: ■ Basic Copying on page 4-2 ■ Adjusting Copying Options on page 4-3 ■ Managing Copy Functions on page 4-20 Note: Some of the features described in this chapter may not be available on your system configuration. Phaser® 8560MFP/8860MFP Multifunction Printer 4-1 - Xerox 8860MFP | User Guide - Page 99
/8860MFP printer is often used on networks, the system may be printing a job when you want to use the copy or fax features. The system can be set up to allow copy or fax jobs to interrupt print jobs. See page 4-20 for information on setting this option. Phaser® 8560MFP/8860MFP Multifunction Printer - Xerox 8860MFP | User Guide - Page 100
1 ■ Tray 2 ■ Tray 3 (if available on your system) ■ Tray 4 (if available on your system) Note: For best results, specify the size and type of paper if using Tray 1. Specify the paper type if using Tray 2, 3, or 4. Phaser® 8560MFP/8860MFP Multifunction Printer 4-3 - Xerox 8860MFP | User Guide - Page 101
for a password, enter the password using the numeric keypad, and then press the OK button. Note: An administrator can limit the use of the color copy function by setting a password. For more information, see Using a Color Copy Password on page 4-20. Phaser® 8560MFP/8860MFP Multifunction Printer 4-4 - Xerox 8860MFP | User Guide - Page 102
originals for the first page. When making two sided copies (1 to 2 or 2 to 2), printing does not begin until enough pages have been scanned for two sides. Note: The 1 to 2 and 2 to 2 options are not available on systems without the document feeder. Phaser® 8560MFP/8860MFP Multifunction Printer 4-5 - Xerox 8860MFP | User Guide - Page 103
Rapidly produces review documents; useful for rush jobs. Not recommended for documents containing small text, fine detail, or large areas of solid fill. Color Document Output 2 Sided Lighten Mode Type Quality Darken Reduce Enlarge 8860mfp-048 Phaser® 8560MFP/8860MFP Multifunction Printer 4-6 - Xerox 8860MFP | User Guide - Page 104
Graphics: For constant-colored areas ■ Mixed: For both text and photographs, such as magazines or newspapers ■ Text: For black and white or colored text Color Document Output 2 Sided Lighten Mode Type Quality Darken Reduce Enlarge 8860mfp-049 Phaser® 8560MFP/8860MFP Multifunction Printer 4-7 - Xerox 8860MFP | User Guide - Page 105
one of the following options, and then press the OK button: ■ A paper size from the list displayed ■ Use Paper Supply Size: This option sets the copied area to the same size as the current paper supply. Note: The factory default is Use Paper Supply Size. Phaser® 8560MFP/8860MFP Multifunction Printer - Xerox 8860MFP | User Guide - Page 106
: 25, 50, 100, 150, 200, and 400. ■ Press the up or down button below the three-digit LED to reduce or enlarge the copy size in increments of one percent. 100% keeps the copy image the same size as the original. Note: The factory default is 100%. Phaser® 8560MFP/8860MFP Multifunction Printer 4-9 - Xerox 8860MFP | User Guide - Page 107
When you are using originals printed on thin paper, text or images printed on one side of the paper can sometimes be seen on the other side of the paper. To prevent this from happening in your copy document, use the Auto Suppression setting to minimize the sensitivity of the scanner to variations in - Xerox 8860MFP | User Guide - Page 108
the color settings to achieve a special color effect for your copies. To adjust these color levels: 1. On the control panel, press the Copy button. 2. Select Color Balance, and then press the OK factory default is Off (0 adjustment for each color). Phaser® 8560MFP/8860MFP Multifunction Printer 4-11 - Xerox 8860MFP | User Guide - Page 109
mm (in 1 mm increments), and then press the OK button. When you select Edge Erase, a page icon displaying the edge erase setting appears on the right side of the control panel display. Note: The factory default is Off (edge erase of 0 on all sides). Phaser® 8560MFP/8860MFP Multifunction Printer 4-12 - Xerox 8860MFP | User Guide - Page 110
: The copies do not begin printing until the system has scanned all the originals for the first page. When making two sided copies (1-2 or 2-2), printing does not begin until enough pages have been scanned for two sides. The factory default is Off. Phaser® 8560MFP/8860MFP Multifunction Printer 4-13 - Xerox 8860MFP | User Guide - Page 111
: Reducing or Enlarging the Image on page 4-9 Printing Multiple Images on a Sheet (N-Up) on page 4-13 Repeating Images on a Sheet You can have several copies of one original image copied onto one side of a sheet of paper. This is useful when you want to make multiple copies of a small image. To have - Xerox 8860MFP | User Guide - Page 112
short edge of the copy: a. Select Short Edge page icon with arrows indicating the direction that the image shifts appears on the right side of the control panel display. Note: The factory default is Off (long edge margin of 0 and short edge margin of 0). Phaser® 8560MFP/8860MFP Multifunction Printer - Xerox 8860MFP | User Guide - Page 113
copy job on paper from another tray. 4. Select a tray to use for the cover pages, and then press the OK button. When you select cover pages, the right side of the control panel screen displays a cover page icon. Note: The factory default is Off. Phaser® 8560MFP/8860MFP Multifunction Printer 4-16 - Xerox 8860MFP | User Guide - Page 114
a blank separation page between every page of the copy job. The Off option does not insert separation pages between your copies. 5. Select the tray to use for the blank separators, and then press the OK button. Note: The factory default is Off. Phaser® 8560MFP/8860MFP Multifunction Printer 4-17 - Xerox 8860MFP | User Guide - Page 115
a separate image or you can copy only the left or right page. Note: You must use the document glass to make copies from books, magazines, or pamphlets. 1. On the control panel, press the Copy button. 2. Select Book Copy, and then press the OK button. 3. Select one of the following options, and then - Xerox 8860MFP | User Guide - Page 116
displays a booklet icon. When you create a booklet, the output is automatically collated and set to 2-sided with no blank separators. The system does not print the copies until it has scanned all of the originals. Note: The factory default is Off. Phaser® 8560MFP/8860MFP Multifunction Printer 4-19 - Xerox 8860MFP | User Guide - Page 117
Interrupt Option on page 4-20 ■ Using a Color Copy Password on page 4-20 Setting the Print Job Interrupt Option Print and fax jobs are normally interrupted when users make copies. Printing or faxing continues while the system scans the originals. When the copies are ready to print, the print or fax - Xerox 8860MFP | User Guide - Page 118
.xerox.com/office/8860MFPsupport Using the Scanner (Macintosh) tutorial at www.xerox.com/office/8560MFPsupport or www.xerox.com/office/8860MFPsupport Note: Some of the features described in this chapter may not be available on your system configuration. Phaser® 8560MFP/8860MFP Multifunction Printer - Xerox 8860MFP | User Guide - Page 119
the Run window. 2. Select your desired language from the list. 3. Click the Install Drivers link. 4. Click the Install Printer and Scan Drivers link or the Install Scan Drivers link, and then follow the onscreen instructions to install the drivers. Phaser® 8560MFP/8860MFP Multifunction Printer 5-2 - Xerox 8860MFP | User Guide - Page 120
on page 5-4 ■ Using Walk-Up Scanning on page 5-6 Note: For additional scanning information, print the Scanning Guide. On the control panel, press the Scan button, select Scanning Guide, and then press the OK button to print the guide. Follow the steps below for your Phaser 8560MFP/8860MFP printer to - Xerox 8860MFP | User Guide - Page 121
files to or deleting files from that location. 9. Return to your computer and retrieve the images using CentreWare IS. See also: Creating a Private Folder on page 5-30 Using CentreWare IS to Retrieve Images on page 5-8 Scanning Options on page 5-15 Phaser® 8560MFP/8860MFP Multifunction Printer 5-4 - Xerox 8860MFP | User Guide - Page 122
to your computer and retrieve the images using the Xerox Scan Utility. See also: Managing Scan Templates on page 5-20 Adding a Password for Scanning to Your Computer on page 5-29 Using the Xerox Scan Utility on page 5-9 Scanning Options on page 5-15 Phaser® 8560MFP/8860MFP Multifunction Printer 5-5 - Xerox 8860MFP | User Guide - Page 123
the Xerox Scan Utility, you can scan documents to your computer from any Xerox multifunction system that has Walk-Up scanning capability. You do not need to install the specific scan drivers for each system. To perform Walk-Up scanning on the Phaser 8560MFP/8860MFP printer: 1. Access the Xerox Scan - Xerox 8860MFP | User Guide - Page 124
into another application (page 5-12) = Available with a TCP/IP network connection. = Available with a USB connection. Note: Using a method other than CentreWare IS requires installation of the scan driver from the Software and Documentation CD-ROM. Phaser® 8560MFP/8860MFP Multifunction Printer 5-7 - Xerox 8860MFP | User Guide - Page 125
IS to Retrieve Images If your Phaser 8560MFP/8860MFP printer is connected to a network, use CentreWare IS to view, retrieve, or delete images scanned from the Public Folder or from a private folder on the product's hard drive. To retrieve a scanned image using CentreWare IS: 1. Launch your web - Xerox 8860MFP | User Guide - Page 126
Xerox Scan Utility This section includes: ■ Including Scanned Images in Email on page 5-9 ■ Copying Scanned Images to Folders on page 5-11 Use the Scan to Email or Copy to Folder tabs in the Xerox Scan Utility to view and retrieve images scanned to your computer from a Phaser 8560MFP/8860MFP printer - Xerox 8860MFP | User Guide - Page 127
your email application. The selected images are attached to the email. 7. If desired, make additional changes to the email message, and then send the email. See also: Managing Scan Templates on page 5-20 Managing Folder and Email Profiles on page 5-24 Phaser® 8560MFP/8860MFP Multifunction Printer - Xerox 8860MFP | User Guide - Page 128
file in the Save To field, or click the Browse button to locate the folder. 6. Click the Copy to Folder button to copy the selected images to the folder. See also: Managing Scan Templates on page 5-20 Managing Folder and Email Profiles on page 5-24 Phaser® 8560MFP/8860MFP Multifunction Printer 5-11 - Xerox 8860MFP | User Guide - Page 129
into a Windows Application (TWAIN) on page 5-12 ■ Using the WIA Image Manager in a Windows Application on page 5-13 ■ Using the Xerox Scan Utility in a Macintosh OS X Application (TWAIN) on page 5-14 You can import images scanned to your computer from a Phaser 8560MFP/8860MFP printer into Windows or - Xerox 8860MFP | User Guide - Page 130
example, if you are using Microsoft Word to place an image in a document: a. Select Insert. b. Select Picture. c. Select From Scanner or Camera. d. Select the scanner, and then click the OK button. 3. In the Get Pictures from WIA Xerox Phaser 8560MFP (or Phaser 8860MFP) window, open the folder to - Xerox 8860MFP | User Guide - Page 131
. For example, if you are using Word to place an image in a document: a. Select Insert. b. Select Picture. c. Select From Scanner or Camera. d. Select the scanner, and then click the Acquire button. The Scan to Email and Copy to Folder tabs on the Xerox Scan Utility display thumbnails of the images - Xerox 8860MFP | User Guide - Page 132
Document Type on page 5-18 ■ Setting the Original Size on page 5-19 See also: Managing Scan Templates on page 5-20 Setting the Scan Resolution You may want to change the scan resolution depending on the way you plan to use the scanned image. Scan . Phaser® 8560MFP/8860MFP Multifunction Printer 5-15 - Xerox 8860MFP | User Guide - Page 133
When you are using originals printed on thin paper, text or images printed on one side of the paper can sometimes be seen on the other side of the paper. To prevent this from happening in your scanned document, and to improve the quality for two-sided scanned pages, use the Auto Suppression - Xerox 8860MFP | User Guide - Page 134
panel to change the selection to: ■ 1 to 1: Scans just one side of the originals. (Factory default value) ■ 2 to 1: Scans both sides of the originals. Color Document Output 2 Sided Lighten Mode Type Quality Darken Reduce Enlarge 8860mfp-047 Phaser® 8560MFP/8860MFP Multifunction Printer 5-17 - Xerox 8860MFP | User Guide - Page 135
Graphics: Optimizes for constant-colored areas. ■ Mixed: Optimizes for magazines and newspapers. ■ Text: Optimizes for black and white or colored text. Color Document Output 2 Sided Lighten Mode Type Quality Darken Reduce Enlarge 8860mfp-049 Phaser® 8560MFP/8860MFP Multifunction Printer 5-18 - Xerox 8860MFP | User Guide - Page 136
all pages in the scan job. All scanned images are placed in one file. ■ : Select a specific paper size to determine the area to be scanned. All scanned images are placed in one file. Note: The factory default is Automatic (1st Page). Phaser® 8560MFP/8860MFP Multifunction Printer 5-19 - Xerox 8860MFP | User Guide - Page 137
, and original size. Templates are created before you scan images and are only used when scanning to your computer. If you want to automatically save the scanned images in a particular folder, you also include the folder information in the template. Phaser® 8560MFP/8860MFP Multifunction Printer 5-20 - Xerox 8860MFP | User Guide - Page 138
Xerox Scan Utility option if you want to preview the scanned image in the Scan to Email or Copy to Folder tabs. From these tabs, you can select the appropriate folder or email profile settings to use with your scanned images. 4. Select one template. Phaser® 8560MFP/8860MFP Multifunction Printer 5-21 - Xerox 8860MFP | User Guide - Page 139
the folder. c. Select one of the following options: ■ Leave the Save a copy in Xerox Scan Utility option checked. This enables thumbnail views of the scanned images to remain in the Copy to Folder or Scan to Email tabs. This is the default setting. ■ The Save a copy in Xerox Scan Utility option is - Xerox 8860MFP | User Guide - Page 140
the Xerox Scan Utility icon in the dock. 2. Select the Scan Settings tab. 3. Select the template you want to delete in the Saved Template Settings drop-down list. 4. Click the Delete button. 5. When prompted, confirm that you want to delete the file. Phaser® 8560MFP/8860MFP Multifunction Printer - Xerox 8860MFP | User Guide - Page 141
Xerox Scan Utility, you can create profiles to be reused when sending scanned images as email attachments or when copying scanned images to specific folders. Profiles eliminate the need for re-entering the same email or folder destination information. Phaser® 8560MFP/8860MFP Multifunction Printer - Xerox 8860MFP | User Guide - Page 142
Click the Xerox Scan Utility icon in the dock. 2. Select the Scan to Email tab. 3. Select the profile you want to delete in the Email Profiles drop-down list. 4. Click the Delete button. 5. When prompted, confirm that you want to delete the profile. Phaser® 8560MFP/8860MFP Multifunction Printer 5-25 - Xerox 8860MFP | User Guide - Page 143
the Xerox Scan Utility icon in the dock. 2. Select the Copy to Folder tab. 3. Select the profile you want to delete in the Folder Profiles drop-down list. 4. Click the Delete button. 5. When prompted, confirm that you want to delete the profile. Phaser® 8560MFP/8860MFP Multifunction Printer 5-26 - Xerox 8860MFP | User Guide - Page 144
from the Xerox Scan Utility on page 5-29 ■ Adding a Password for Scanning to Your Computer on page 5-29 ■ Creating a Private Folder on page 5-30 ■ Controlling Scanning Policies on page 5-30 Deleting Image Files from the System You can delete image files on the Phaser 8560MFP/8860MFP printer that no - Xerox 8860MFP | User Guide - Page 145
OK button. 5. When prompted to remove all scan files from this folder, select Yes, and then press the OK button. Using CentreWare IS To remove one or more scan files from the Public Folder or a private , click the Help button to view online help. Phaser® 8560MFP/8860MFP Multifunction Printer 5-28 - Xerox 8860MFP | User Guide - Page 146
password for scanning to this computer box. 4. Enter the same four-digit numeric password in the Enter Numeric Password and Confirm Numeric Password boxes. 5. Click the Save Password button. 6. Click the Close button to exit the Xerox Scan Utility. Phaser® 8560MFP/8860MFP Multifunction Printer 5-29 - Xerox 8860MFP | User Guide - Page 147
a private folder on the Phaser 8860MFP printer's hard drive for your scanned images. You can also protect your private folder with a password to prevent others from viewing or retrieving your scanned images. To create a private folder on the system's hard drive using CentreWare IS: 1. Launch your - Xerox 8860MFP | User Guide - Page 148
, and then press the OK button. 3. Select Troubleshooting, and then press the OK button. 4. Select Service Tools, and then press the OK button. 5. Select Calibrate Scanner, and then press the OK button. Continue with the Document Glass steps. Phaser® 8560MFP/8860MFP Multifunction Printer 5-31 - Xerox 8860MFP | User Guide - Page 149
repeat Steps 1-4. 5. Remove the Scanner Calibration page from the document glass. ■ If you have a document feeder, continue with the steps in the Document Feeder section. ■ If you have a document glass cover, you have completed scanner calibration. Phaser® 8560MFP/8860MFP Multifunction Printer 5-32 - Xerox 8860MFP | User Guide - Page 150
panel indicates Failure, press the OK button, and then repeat Steps 1-3. Note: For more information about calibrating the scanner, see the Online Support Assistant at www.xerox.com/office/8560MFPsupport or www.xerox.com/office/8860MFPsupport. Phaser® 8560MFP/8860MFP Multifunction Printer 5-33 - Xerox 8860MFP | User Guide - Page 151
■ Solving Fax Problems on page 6-25 See also: Using the Fax tutorial at www.xerox.com/office/8560MFPsupport or www.xerox.com/office/8860MFPsupport Note: Some of the features described in this chapter may not be available on your system configuration. Phaser® 8560MFP/8860MFP Multifunction Printer 6-1 - Xerox 8860MFP | User Guide - Page 152
the OK button to print the guide. Sending a Fax from the Printer To quickly send a fax from the system to a single recipient using factory defaults: 1. Select one of the following methods: ■ Document Glass: Place the first page of the document you are faxing facedown on the document glass with the - Xerox 8860MFP | User Guide - Page 153
Applications To send a fax from a Windows 2000, Windows XP, Windows Server 2003, or Windows Vista application: 1. Access the application's Print dialog box, select your Phaser 8560MFP/8860MFP printer, and then click the Properties button to open the printer driver. 2. On the Paper/Output tab, select - Xerox 8860MFP | User Guide - Page 154
then select one of the following options: ■ Add Fax Recipients: Select this option to access the Add Fax Recipient screen. Add information in the Name and Fax Number fields. Adding information and then click the OK button. 6. Click the Print button. Phaser® 8560MFP/8860MFP Multifunction Printer 6-4 - Xerox 8860MFP | User Guide - Page 155
. 3. Press the * key several times to cycle through characters that can be used when entering names or numbers. 3 # 4 8860mfp-137 4. Press the # key several times to cycle through characters that can be used when entering names or numbers. Phaser® 8560MFP/8860MFP Multifunction Printer 6-5 - Xerox 8860MFP | User Guide - Page 156
OK button. 4. Using the alphanumeric keypad: one of the following options adding individual names, press the Back button until you return to the main Fax menu screen. See also: Sending a Fax from the Printer on page 6-2 Setting the Fax Destination on page 6-14 Phaser® 8560MFP/8860MFP Multifunction Printer - Xerox 8860MFP | User Guide - Page 157
the individual's name. ■ Phone Number: Enter the individual's fax number. ■ Starting Rate: Select a transmission rate from the drop-down field. 5. Click the Save Changes button. Phaser® 8560MFP/8860MFP Multifunction Printer 6-7 - Xerox 8860MFP | User Guide - Page 158
press the OK button. 4. Using the alphanumeric keypad, enter a appears when one or more individuals can be added to this adding groups to the group. 7. When you have finished adding individuals and other groups, select Done, and then press the OK button. Phaser® 8560MFP/8860MFP Multifunction Printer - Xerox 8860MFP | User Guide - Page 159
Adding Individual Individual, and then press the OK button. This option appears when there are one or more individuals in this group. b. Select an individual from the list displayed from the Printer on page 6-2 Setting the Fax Destination on page 6-14 Phaser® 8560MFP/8860MFP Multifunction Printer 6-9 - Xerox 8860MFP | User Guide - Page 160
name to insert a check mark. 7. When you are finished adding members to the group, click the Add to Group button. Editing press the OK button. 4. Select one of the following options, and then press the OK button: ■ Use As Destination: Returns you to Phaser® 8560MFP/8860MFP Multifunction Printer 6-10 - Xerox 8860MFP | User Guide - Page 161
Select a group name in the list displayed, and then press the OK button. 4. Select one of the following options: ■ Use As Destination: Returns you to the main fax screen. The selected group is displayed in are returned to the main Fax menu screen. Phaser® 8560MFP/8860MFP Multifunction Printer 6-11 - Xerox 8860MFP | User Guide - Page 162
, or groups to the send list. 4. Select Done, and then press the OK button when you are finished adding entries. 5. If desired, select other control panel options, and then press the Start button. See also: Setting the Fax Destination on page 6-14 Phaser® 8560MFP/8860MFP Multifunction Printer 6-12 - Xerox 8860MFP | User Guide - Page 163
Faxing Multiple Recipients Using Send List Viewing or Editing the Send List Before sending a fax, you may want to verify or edit the you are sending. 4. If desired, select other control panel options, and then press the Start button to send the fax. Phaser® 8560MFP/8860MFP Multifunction Printer 6-13 - Xerox 8860MFP | User Guide - Page 164
. Note: Press any key on the alphanumeric keypad to view the Fax Number item. See also: Sending a Fax from the Printer on page 6-2 Adding an Individual on page 6-6 Adding a Group on page 6-8 Faxing Multiple Recipients Using Send List on page 6-12 Phaser® 8560MFP/8860MFP Multifunction Printer 6-14 - Xerox 8860MFP | User Guide - Page 165
that feeds through the document feeder to determine the size for each page. ■ : Select a specific paper size from the list displayed. Note: The factory default is Automatic. Selecting Auto Suppression When you are using originals printed on thin paper, images printed on one side of the - Xerox 8860MFP | User Guide - Page 166
to send: Select a number from 0 to 59, and then press the OK button. 4. Select one of the following options on the Time to send screen: ■ Select OK to accept the delayed send button. The fax is scanned and saved to be sent at the time you specified. Phaser® 8560MFP/8860MFP Multifunction Printer 6-16 - Xerox 8860MFP | User Guide - Page 167
to print a transmission report. This option overrides the Never or Error Only options in Step 6 above. ■ Off: Select this option to prevent printing a transmission report unless there is an error, and the default set in Step 6 above is Error Only. Phaser® 8560MFP/8860MFP Multifunction Printer 6-17 - Xerox 8860MFP | User Guide - Page 168
is enabled, a password is required before faxes can be printed or removed. To enable or disable a Secure Receive fax Select Secure Receive, and then press the OK button. 6. Select one of the following options, and then press the OK button: ■ Off use. Phaser® 8560MFP/8860MFP Multifunction Printer 6-18 - Xerox 8860MFP | User Guide - Page 169
numeric password to print or clear a received fax: Using the Control Panel To print or clear all secure faxes: 1. On the control panel, press the Fax button. 2. Select one of the following options four-digit password, and then press the OK button. Phaser® 8560MFP/8860MFP Multifunction Printer 6-19 - Xerox 8860MFP | User Guide - Page 170
to be sent. ■ Clear One Pending Fax Job: In the Job ID from the Pending Jobs Report field, enter the job number from the Pending Jobs report for the fax you want to remove. 5. Click the Clear Fax Job(s) button to remove the faxes you selected. Phaser® 8560MFP/8860MFP Multifunction Printer 6-20 - Xerox 8860MFP | User Guide - Page 171
printing faxes received from phone numbers in the individual speed dial directory. Using Select one of printing faxes from phone numbers in the individual speed dial directory. 5. When you are finished making your selection, click the Save Changes button. Phaser® 8560MFP/8860MFP Multifunction Printer - Xerox 8860MFP | User Guide - Page 172
displaying five report options: ■ Activity Report ■ Dial Directory Report ■ Group Directory Report ■ Pending Jobs Report ■ Protocol Monitor Report 4. Select the report you want to print, and then click the large button on the bottom of the screen. Phaser® 8560MFP/8860MFP Multifunction Printer 6-22 - Xerox 8860MFP | User Guide - Page 173
Fax Problems, and then press the OK button. 4. Select Dial Delay, and then press the OK button. 5. Follow the onscreen prompts to select a new time setting for pause entries, and then press the OK button. Note: The factory default is three seconds. Phaser® 8560MFP/8860MFP Multifunction Printer 6-23 - Xerox 8860MFP | User Guide - Page 174
Fax Functions Changing Default Settings Select one of the following methods to change the default settings for the system's fax function. Using the Control Panel To change default settings are finished making changes, click the Save Changes button. Phaser® 8560MFP/8860MFP Multifunction Printer 6-24 - Xerox 8860MFP | User Guide - Page 175
: 1. On the control panel, press the System button. 2. Select Troubleshooting, and then press the OK button. 3. Select Fax Problems, and then press the OK button. 4. Select Protocol Monitor Report, and then press the OK button to print the report. Phaser® 8560MFP/8860MFP Multifunction Printer 6-25 - Xerox 8860MFP | User Guide - Page 176
panel, press the System button. 2. Select Troubleshooting, and then press the OK button. 3. Select Fax Problems, and then press the OK button. 4. Select Reset Fax, and then press the OK button. 5. Select Reset Fax Now, and then press the OK button. Phaser® 8560MFP/8860MFP Multifunction Printer 6-26 - Xerox 8860MFP | User Guide - Page 177
Print Quality This chapter includes: ■ Controlling the Quality of Your Prints on page 7-2 ■ Solving Print-Quality Problems on page 7-6 Phaser® 8560MFP/8860MFP Multifunction Printer 7-1 - Xerox 8860MFP | User Guide - Page 178
-quality modes available with the Phaser 8560MFP/8860MFP printer include: Print-Quality Mode Fast Color Standard Enhanced High-Resolution/Photo Type of Print Job Fastest full-color mode, useful for many images and previewing your work. Rapidly produces review documents; useful for rush jobs. not - Xerox 8860MFP | User Guide - Page 179
display the options listed in the table above, go to the Xerox Drivers and Downloads website to download the latest driver: ■ www.xerox.com/office/8560MFPdrivers (Phaser 8560MFP printer) ■ www.xerox.com/office/8860MFPdrivers (Phaser 8860MFP printer) Phaser® 8560MFP/8860MFP Multifunction Printer 7-3 - Xerox 8860MFP | User Guide - Page 180
set in the printer. The color correction can be set using either the control panel or the CentreWare software (if available). See also: Online Support Assistant at www.xerox.com/office/8560MFPsupport or www.xerox.com/office/8860MFPsupport. Phaser® 8560MFP/8860MFP Multifunction Printer 7-4 - Xerox 8860MFP | User Guide - Page 181
display the options listed in the table above, go to the Xerox Drivers and Downloads website to download the latest driver: ■ www.xerox.com/office/8560MFPdrivers (Phaser 8560MFP printer) ■ www.xerox.com/office/8860MFPdrivers (Phaser 8860MFP printer) Phaser® 8560MFP/8860MFP Multifunction Printer 7-5 - Xerox 8860MFP | User Guide - Page 182
: ■ Smudges or Smears on page 7-7 ■ Random Light Stripes on page 7-8 ■ Predominate Light Stripes on page 7-10 ■ Transparency Images Are Too Light or Too Dark on page 7-11 ■ Colors Are Wrong on page 7-12 ■ PANTONE Colors Do Not Match on page 7-13 Phaser® 8560MFP/8860MFP Multifunction Printer 7-6 - Xerox 8860MFP | User Guide - Page 183
print on side two of pre-printed paper, but do not select 2nds Side as the paper type. Select the 2nd Side option on the control panel and in the printer driver. See also: Manual 2-Sided Printing on page 3-28 Cleaning the Maintenance Kit Wiper Blade on page 8-15 Phaser® 8560MFP/8860MFP Multifunction - Xerox 8860MFP | User Guide - Page 184
on the test page when one or more color bars is missing. Light Stripes Test Solution To prevent random light strips from appear on the page: 1. On the control panel, press the System button. 2. Select Troubleshooting, and then press the OK button. 3. Select Print Quality Problems, and then press - Xerox 8860MFP | User Guide - Page 185
button. f. Follow the control panel prompts to select the color and malfunctioning jet number indicated on the Light Stripes Test page. See also: Online Support Assistant at www.xerox.com/office/8560MFPsupport or www.xerox.com/office/8860MFPsupport. Phaser® 8560MFP/8860MFP Multifunction Printer 7-9 - Xerox 8860MFP | User Guide - Page 186
the door on the side of the system: a. Remove the maintenance kit. b. Wipe the plastic wiper blade with a lint-free cloth. c. Replace the maintenance kit. d. Close the door. 4. If the problem continues, follow the steps for Random Light Stripes. Phaser® 8560MFP/8860MFP Multifunction Printer 7-10 - Xerox 8860MFP | User Guide - Page 187
Note: Use only recommended Xerox transparencies. See also: For the Phaser 8560MFP: Recommended Media List (United States) Recommended Media List (Europe) For the Phaser 8860MFP: Recommended Media List (United States) Recommended Media List (Europe) Phaser® 8560MFP/8860MFP Multifunction Printer 7-11 - Xerox 8860MFP | User Guide - Page 188
Problem The color produced by the system is wrong or differs from the color that it must match. Solution See the Online Support Assistant for information about color matching at www.xerox.com/office/8560MFPsupport or www.xerox.com/office/8860MFPsupport. Phaser® 8560MFP/8860MFP Multifunction Printer - Xerox 8860MFP | User Guide - Page 189
Do Not Match Problem The colors printed on the document do not match the Phaser 8560MFP/8860MFP printer PANTONE color chart. Solution To match the document colors to the color chart: ■ If the application software allows the user to select a printer PPD file for printing a document, make sure the - Xerox 8860MFP | User Guide - Page 190
the Printer on page 8-25 See also: Maintenance video tutorials at www.xerox.com/office/8560MFPsupport or www.xerox.com/office/8860MFPsupport Replacing supplies video tutorials at www.xerox.com/office/8560MFPsupport or www.xerox.com/office/8860MFPsupport Phaser® 8560MFP/8860MFP Multifunction Printer - Xerox 8860MFP | User Guide - Page 191
Glass and Document Feeder on page 8-18 See also: User Safety on page A-1 Routine Maintenance Your system needs little maintenance to keep it producing quality prints. Add ink, empty the waste tray, and replace the maintenance kit when needed to keep your printer functioning properly. Adding Ink You - Xerox 8860MFP | User Guide - Page 192
To load ink: 1. Lift the control panel. Maintenance and Cleaning 2. Open the ink cover. 8860mfp-052 8860mfp-053 Phaser® 8560MFP/8860MFP Multifunction Printer 8-3 - Xerox 8860MFP | User Guide - Page 193
8860MFP printer) Caution: Use of ink other than Genuine Xerox Phaser 8560MFP/8860MFP Solid Ink may affect print quality and system reliability. It is the only ink designed and manufactured under strict quality controls by Xerox for specific use with this system. Phaser® 8560MFP/8860MFP Multifunction - Xerox 8860MFP | User Guide - Page 194
tray is full. Warning: The system's interior may be hot. Do not touch the hot surfaces! To empty the waste tray: 1. Open the side door. 8860mfp-055 Phaser® 8560MFP/8860MFP Multifunction Printer 8-5 - Xerox 8860MFP | User Guide - Page 195
a waste container. The ink is non-toxic and can be discarded as normal office waste. 8860mfp-057 Note: The waste tray must be out of the system for more than five seconds or you will continue to receive a Waste Tray Full message on the control panel. Phaser® 8560MFP/8860MFP Multifunction Printer 8-6 - Xerox 8860MFP | User Guide - Page 196
system and push it completely into the waste tray slot. 5. Close the side door. 8860mfp-058 8860mfp-059 Caution: Do not attempt to reuse the waste ink in the system; it can damage the system. This damage is not covered under the system warranty. Phaser® 8560MFP/8860MFP Multifunction Printer 8-7 - Xerox 8860MFP | User Guide - Page 197
(Phaser 8560MFP printer) ■ www.xerox.com/office/8860MFPsupplies (Phaser 8860MFP printer) To replace the maintenance kit: 1. Open the side door on the system. 8860mfp-055 Warning: The system's interior may be hot. Do not touch the hot surfaces! Phaser® 8560MFP/8860MFP Multifunction Printer 8-8 - Xerox 8860MFP | User Guide - Page 198
kit slot. 8860mfp-060 3. Insert the replacement maintenance kit and push it completely into the maintenance kit slot. Follow the illustrated instructions included with the maintenance kit for full installation and disposal information. 8860mfp-061 Phaser® 8560MFP/8860MFP Multifunction Printer - Xerox 8860MFP | User Guide - Page 199
4. Close the side door. Maintenance and Cleaning 8860mfp-059 Phaser® 8560MFP/8860MFP Multifunction Printer 8-10 - Xerox 8860MFP | User Guide - Page 200
Cleaning the Paper Release Blade To clean the paper release blade: 1. Lift the control panel. Maintenance and Cleaning 2. Remove paper from the output tray. 8860mfp-052 8860mfp-076 Phaser® 8560MFP/8860MFP Multifunction Printer 8-11 - Xerox 8860MFP | User Guide - Page 201
3. Open the exit cover. Maintenance and Cleaning 8860mfp-077 4. Lift the lower paper guide toward the front of the system. 8860mfp-079 Phaser® 8560MFP/8860MFP Multifunction Printer 8-12 - Xerox 8860MFP | User Guide - Page 202
Maintenance and Cleaning 5. Wipe the plastic paper release blade on the paper guide with a pre-soaked alcohol cloth (using 90 percent isopropyl alcohol). 6. Return the paper guide to its original position. 8860mfp-062 8860mfp-063 Phaser® 8560MFP/8860MFP Multifunction Printer 8-13 - Xerox 8860MFP | User Guide - Page 203
7. Close the exit cover. Maintenance and Cleaning 8. Close the control panel. 8860mfp-081 8860mfp-082 Phaser® 8560MFP/8860MFP Multifunction Printer 8-14 - Xerox 8860MFP | User Guide - Page 204
Blade The maintenance kit contains a wiper blade that removes excess ink. To clean the maintenance kit wiper blade: 1. Open the side door on the system. 8860mfp-055 2. Remove the maintenance kit (labeled A) from the maintenance kit slot. 8860mfp-060 Phaser® 8560MFP/8860MFP Multifunction Printer 8-15 - Xerox 8860MFP | User Guide - Page 205
Maintenance and Cleaning 3. Use a lint-free cloth to clean the top and upper edges of the flexible plastic wiper blade located next to the roller. 8860mfp-064 4. Insert the maintenance kit and push it completely into the maintenance kit slot. 8860mfp-061 Phaser® 8560MFP/8860MFP Multifunction Printer - Xerox 8860MFP | User Guide - Page 206
5. Close the side door. Maintenance and Cleaning 8860mfp-059 Phaser® 8560MFP/8860MFP Multifunction Printer 8-17 - Xerox 8860MFP | User Guide - Page 207
or paper residue which may affect the quality of your copies and scanned images. Document Glass To clean the document glass: 1. Lift the document feeder. 8860mfp-093 2. Moisten a soft cloth or cotton swab with alcohol (90 percent isopropyl alcohol). Phaser® 8560MFP/8860MFP Multifunction Printer 8-18 - Xerox 8860MFP | User Guide - Page 208
3. Wipe the document glass with the cloth or cotton swab. Maintenance and Cleaning 4. Close the document feeder. 8860mfp-065 8860mfp-095 Phaser® 8560MFP/8860MFP Multifunction Printer 8-19 - Xerox 8860MFP | User Guide - Page 209
on the document feeder. Maintenance and Cleaning 8860mfp-090 2. Moisten a soft cloth or cotton swab with alcohol (90 percent isopropyl alcohol). 3. Wipe the feeding roller and inside the document feeder with the cloth or cotton swab. 8860mfp-066 Phaser® 8560MFP/8860MFP Multifunction Printer 8-20 - Xerox 8860MFP | User Guide - Page 210
4. Close the jam access door. Maintenance and Cleaning 5. Lift the document feeder. 8860mfp-092 8860mfp-093 Phaser® 8560MFP/8860MFP Multifunction Printer 8-21 - Xerox 8860MFP | User Guide - Page 211
Maintenance and Cleaning 6. Wipe the underside of the document feeder with the cloth or cotton swab. 7. Close the document feeder. 8860mfp-067 8860mfp-095 Phaser® 8560MFP/8860MFP Multifunction Printer 8-22 - Xerox 8860MFP | User Guide - Page 212
about minimizing ink usage, go to the Xerox Support website for your printer: ■ www.xerox.com/office/8560MFPsupplies (Phaser 8560MFP printer) ■ www.xerox.com/office/8860MFPsupplies (Phaser 8860MFP printer) See also: Adding Ink on page 8-2 Phaser® 8560MFP/8860MFP Multifunction Printer 8-23 - Xerox 8860MFP | User Guide - Page 213
may be parts or kits. Routine maintenance items are typically customer replaceable. The maintenance kit is the only routine maintenance item for the Phaser 8560MFP/8860MFP printer. To order a replacement maintenance kit, contact your local reseller or go to the Xerox Supplies website for - Xerox 8860MFP | User Guide - Page 214
safely moving your system, see User Safety on page A-1 in this user guide. Moving the Printer Within the Office To move the system within the office: 1. Close the system's door and covers. 2. Press the power switch located under the interface cover on the side of the system. 8860mfp-117 3. Within 10 - Xerox 8860MFP | User Guide - Page 215
run, so you must wait longer for the ink to solidify. Wait at least 30 minutes for Use the hand holds on each side of the system to lift it. 38 kg 83.3 lb. 8860mfp_132 Caution: If the system has an optional Tray 3 or 4, lift the system off the trays. Phaser® 8560MFP/8860MFP Multifunction Printer - Xerox 8860MFP | User Guide - Page 216
Printer on page 8-30. 3. Remove the document feeder and scanner. See Removing the Document Feeder and Scanner on page 8-32. 4. Pack the system. See Packing the Printer on page 8-34. Repack the system using the original packing material and boxes or a Xerox repackaging kit. Additional instructions - Xerox 8860MFP | User Guide - Page 217
the Maintenance Kit and Waste Tray Before turning off the system, remove the maintenance kit and waste tray. 1. Open the side door on the system. 8860mfp-055 2. Remove the maintenance kit (labeled A) and place it in a plastic bag for storage. 8860mfp-060 Phaser® 8560MFP/8860MFP Multifunction Printer - Xerox 8860MFP | User Guide - Page 218
; handle it carefully. 4. Empty the waste, and then place the tray in a plastic bag for storage. 8860mfp-057 Caution: Shipping the system with the maintenance kit and waste tray installed can damage the system. 5. Close the system's door and covers. Phaser® 8560MFP/8860MFP Multifunction Printer 8-29 - Xerox 8860MFP | User Guide - Page 219
Shutdown for Moving System on the control panel. Caution: If you receive a Power Down Error-Head not Parked message at the control panel, the system is not ready to be moved. If the printhead is not locked, the system can be damaged during shipment. Phaser® 8560MFP/8860MFP Multifunction Printer 8-30 - Xerox 8860MFP | User Guide - Page 220
System on the control panel, the fan does not run, so you must wait longer for the ink to solidify. Wait at least 30 minutes for the system to cool completely before moving or packing it. 5. Unplug the system after the cool-down cycle is complete. Phaser® 8560MFP/8860MFP Multifunction Printer 8-31 - Xerox 8860MFP | User Guide - Page 221
from the rest of the system. 2. Disconnect the cable between the document feeder and the scanner. 3. Lift the document feeder. 8860mfp-093 a. Pinch the hinges, and then lift the document feeder away from the document glass. 1 2 8860mfp-071 Phaser® 8560MFP/8860MFP Multifunction Printer 8-32 - Xerox 8860MFP | User Guide - Page 222
both the scanner latches to the unlocked position, and then slide the scanner back and lift it away from the system. 8860mfp-072 d. Pack the scanner separately from the rest of the system. 4. Fold the stabilizers in toward the system. 8860mfp-073 Phaser® 8560MFP/8860MFP Multifunction Printer 8-33 - Xerox 8860MFP | User Guide - Page 223
Tray 3 or 4, lift the system off the trays. Packing the Printer Repack the system using the original packing material and boxes or a Xerox repackaging kit. Additional instructions for repacking the system are provided in the repackaging kit. If you do not have all the original packaging, or are - Xerox 8860MFP | User Guide - Page 224
Troubleshooting This chapter includes: ■ Clearing Paper Jams on page 9-2 ■ Getting Help on page 9-27 See also: Troubleshooting video tutorials at www.xerox.com/office/8560MFPsupport or www.xerox.com/office/8860MFPsupport Print Quality on page 7-1 Phaser® 8560MFP/8860MFP Multifunction Printer 9-1 - Xerox 8860MFP | User Guide - Page 225
Cover on page 9-11 ■ Jam at Tray 2, 3, or 4 on page 9-18 ■ Jam at the Document Feeder on page 9-23 See also: User Safety on page A-1 Jam at Exit Cover To clear a jam at the exit cover: 1. Lift the control panel. Clearing Paper Jams 8860mfp-075 Phaser® 8560MFP/8860MFP Multifunction Printer 9-2 - Xerox 8860MFP | User Guide - Page 226
2. Remove paper from the output tray. Clearing Paper Jams 3. Open the exit cover. 8860mfp-076 8860mfp-077 Phaser® 8560MFP/8860MFP Multifunction Printer 9-3 - Xerox 8860MFP | User Guide - Page 227
Clearing Paper Jams 4. Pull the jammed paper slowly out of the system. Confirm that all paper fragments are removed. 8860mfp-078 5. If you did not find paper in Step 4, lift the paper guides. 6. Remove any jammed paper. 8860mfp-079 8860mfp-080 Phaser® 8560MFP/8860MFP Multifunction Printer 9-4 - Xerox 8860MFP | User Guide - Page 228
7. Close the exit cover. Clearing Paper Jams 8. Close the control panel. 8860mfp-081 8860mfp-082 Phaser® 8560MFP/8860MFP Multifunction Printer 9-5 - Xerox 8860MFP | User Guide - Page 229
not find paper in the previous steps, follow these steps. a. Pull up the latch on the front of the system to open the front cover. 8860mfp-083 b. Pull the jammed paper slowly out of the system. Confirm that all paper fragments are removed. 8860mfp-084 Phaser® 8560MFP/8860MFP Multifunction Printer - Xerox 8860MFP | User Guide - Page 230
c. Close the front cover. Clearing Paper Jams 8860mfp-085 Phaser® 8560MFP/8860MFP Multifunction Printer 9-7 - Xerox 8860MFP | User Guide - Page 231
Jam at Exit Path To clear a jam at the exit path: 1. Lift the control panel. Clearing Paper Jams 8860mfp-075 2. Pull the jammed paper slowly out of the system. Confirm that all paper fragments are removed. 8860mfp-086 Phaser® 8560MFP/8860MFP Multifunction Printer 9-8 - Xerox 8860MFP | User Guide - Page 232
3. Remove paper from the output tray. Clearing Paper Jams 4. Close the control panel. 8860mfp-076 8860mfp-082 Phaser® 8560MFP/8860MFP Multifunction Printer 9-9 - Xerox 8860MFP | User Guide - Page 233
5. Adjust the output tray for short or long paper. Clearing Paper Jams 8860mfp-016 8860mfp-017 For media shorter than 190 mm (7.5 in.), flip up the paper stop. For media longer than 297 mm (11.7 in.), extend the output tray. Phaser® 8560MFP/8860MFP Multifunction Printer 9-10 - Xerox 8860MFP | User Guide - Page 234
at Front Cover To clear a jam at the front cover: 1. Pull up the latch on the front of the system to open the front cover. 8860mfp-083 2. Pull the jammed paper slowly out of the system. Confirm that all paper fragments are removed. 8860mfp-084 Phaser® 8560MFP/8860MFP Multifunction Printer 9-11 - Xerox 8860MFP | User Guide - Page 235
3. Close the front cover. Clearing Paper Jams 8860mfp-085 4. If you did not find paper in Step 2, follow these steps: a. Lift the control panel. 8860mfp-075 Phaser® 8560MFP/8860MFP Multifunction Printer 9-12 - Xerox 8860MFP | User Guide - Page 236
b. Open the exit cover. Clearing Paper Jams 8860mfp-077 c. Pull the jammed paper slowly out of the system. Confirm that all paper fragments are removed. 8860mfp-078 Phaser® 8560MFP/8860MFP Multifunction Printer 9-13 - Xerox 8860MFP | User Guide - Page 237
d. Lift the paper guides. Clearing Paper Jams e. Remove jammed paper. 8860mfp-079 8860mfp-080 Phaser® 8560MFP/8860MFP Multifunction Printer 9-14 - Xerox 8860MFP | User Guide - Page 238
f. Close the exit cover. Clearing Paper Jams g. Close the control panel. 8860mfp-081 8860mfp-095 Phaser® 8560MFP/8860MFP Multifunction Printer 9-15 - Xerox 8860MFP | User Guide - Page 239
paper in the previous steps, follow these steps. a. Pull all the trays completely out of the system and removed jammed paper. 8860mfp-098 b. Pull the jammed paper slowly out of the system. Confirm that all paper fragments are removed. 8860mfp-100 Phaser® 8560MFP/8860MFP Multifunction Printer 9-16 - Xerox 8860MFP | User Guide - Page 240
Clearing Paper Jams c. Replace all trays and push each one completely into the system. 8860mfp-098 Note: Use only the approved paper type, weight, and size for this tray. Print custom size paper from Tray 1 only. Phaser® 8560MFP/8860MFP Multifunction Printer 9-17 - Xerox 8860MFP | User Guide - Page 241
Clearing Paper Jams Jam at Tray 2, 3, or 4 To clear a jam from the tray specified on the control panel: 1. Pull the tray specified on the control panel completely out of the system. 2. Remove the top sheet from the tray. 8860mfp-088 8860mfp-087 Phaser® 8560MFP/8860MFP Multifunction Printer 9-18 - Xerox 8860MFP | User Guide - Page 242
Clearing Paper Jams 3. Remove jammed paper inside the system tray slot. Verify that any torn pieces of paper are removed. 4. Push the tray completely into the system. 8860mfp-100 8860mfp-098 Phaser® 8560MFP/8860MFP Multifunction Printer 9-19 - Xerox 8860MFP | User Guide - Page 243
Clearing Paper Jams 5. If you did not find paper in the previous steps, follow these steps. a. Pull all the trays completely out of the system. 8860mfp-088 b. Pull up the latch on the front of the system to open the front cover. 8860mfp-083 Phaser® 8560MFP/8860MFP Multifunction Printer 9-20 - Xerox 8860MFP | User Guide - Page 244
positioned, the guide clicks into place. 8860mfp-099 ■ Width guides: Slide the width guides until the arrows on the guides point to the appropriate paper size labeled on the bottom of the tray. When properly positioned, the guides click into place. Phaser® 8560MFP/8860MFP Multifunction Printer 9-21 - Xerox 8860MFP | User Guide - Page 245
e. Close the front cover. Clearing Paper Jams 8860mfp-085 f. Replace all trays and push each tray completely into the system. 8860mfp-098 6. Verify that you are printing custom paper sizes from Tray 1 only. Phaser® 8560MFP/8860MFP Multifunction Printer 9-22 - Xerox 8860MFP | User Guide - Page 246
faxing or scanning but does not prevent printing activities. To clear a jam at the document feeder: 1. Remove the originals from the document feeder and catch tray. 8860mfp-089 2. Open the jam access cover on the document feeder. 8860mfp-090 Phaser® 8560MFP/8860MFP Multifunction Printer 9-23 - Xerox 8860MFP | User Guide - Page 247
3. Remove jammed paper from the document feeder. Clearing Paper Jams 8860mfp-091 4. Close the jam access cover on the document feeder. 8860mfp-092 Phaser® 8560MFP/8860MFP Multifunction Printer 9-24 - Xerox 8860MFP | User Guide - Page 248
5. Lift the document feeder. Clearing Paper Jams 8860mfp-093 6. Remove any jammed paper from under the document feeder or from the document glass. 8860mfp-094 Phaser® 8560MFP/8860MFP Multifunction Printer 9-25 - Xerox 8860MFP | User Guide - Page 249
7. Close the document feeder. Clearing Paper Jams 8. Reinsert originals in the document feeder. 8860mfp-095 8860mfp-096 Phaser® 8560MFP/8860MFP Multifunction Printer 9-26 - Xerox 8860MFP | User Guide - Page 250
a print job. If the printer is unable to print your job, PrintingScout automatically displays an alert on your computer screen to let you know that the printer needs attention. Click the alert to view instructions explaining how to fix the problem. Phaser® 8560MFP/8860MFP Multifunction Printer 9-27 - Xerox 8860MFP | User Guide - Page 251
instructions and troubleshooting help to solve your printer problems. You can find solutions for print quality, media jams, software installation, and much more. To access the Online Support Assistant, go to the Xerox Support website for your printer: ■ www.xerox.com/office/8560MFPsupport (Phaser - Xerox 8860MFP | User Guide - Page 252
help on your Phaser 8560MFP/8860MFP printer. A set of Xerox links is installed in your web browser's Favorites folder when you install the Xerox printer drivers on your computer. Use the following websites to obtain more information. Phaser 8560MFP Printer Resource Link PhaserSMART Technical - Xerox 8860MFP | User Guide - Page 253
diagnoses problems on your networked system and proposes solutions: www.phasersmart.com Technical support information for your system, includes online Technical Support, Recommended Media List, Online Support Assistant, driver downloads, documentation, video tutorials, and much more: www.xerox - Xerox 8860MFP | User Guide - Page 254
or staples into the system. Warning: Do not push objects into slots or openings on the system. Making contact with a voltage point or shorting out a part could result in fire or electrical shock. Phaser® 8560MFP/8860MFP Multifunction Printer A-1 - Xerox 8860MFP | User Guide - Page 255
. The use of supplies that are not approved may cause poor performance and could create a hazardous condition. ■ Do not burn any consumables or routine maintenance items. For information on Xerox supplies recycling programs, go to www.xerox.com/gwa. Phaser® 8560MFP/8860MFP Multifunction Printer A-2 - Xerox 8860MFP | User Guide - Page 256
with adequate strength to hold the weight of the system. It should be within two degrees horizontal with all four feet in solid contact with the surface. The base system weight without any packaging materials is approximately 38 kg (83.3 lb.). Phaser® 8560MFP/8860MFP Multifunction Printer A-3 - Xerox 8860MFP | User Guide - Page 257
-Xerox supplies, or the use of Xerox supplies not specified for this system. The Total Satisfaction Guarantee is available in the United States and Canada. Coverage may vary outside these areas; please contact your local representative for details. Phaser® 8560MFP/8860MFP Multifunction Printer A-4 - Xerox 8860MFP | User Guide - Page 258
which can damage the printer Warning: Parts of the system may be hot. To avoid personal injury or damage to the system, allow 30 minutes for it to cool down before moving or packing the system. This allows the ink to solidify. ■ Always turn off the system using the power switch, located on the side - Xerox 8860MFP | User Guide - Page 259
covered by the warranty, service agreement, or Total Satisfaction Guarantee. The Total Satisfaction Guarantee is available in the United States and Canada. Coverage may vary outside these areas; please contact your local representative for details. Phaser® 8560MFP/8860MFP Multifunction Printer A-6 - Xerox 8860MFP | User Guide - Page 260
disposal information, contact your local authorities. Perchlorate Material - This product may contain one or more Perchlorate-containing devices, such as batteries. Special handling may apply. Please see www.dtsc.ca.gov/hazardouswaste/perchlorate. Phaser® 8560MFP/8860MFP Multifunction Printer A-7 - Xerox 8860MFP | User Guide - Page 261
Copy may be done provided the reproduction of the document is performed for lawful purposes. Postage Stamps, obtained or the reproduction falls within the "fair use" or library reproduction rights provisions of the copyright may be photographed. Phaser® 8560MFP/8860MFP Multifunction Printer B-1 - Xerox 8860MFP | User Guide - Page 262
Status ■ Previous military service Exception: United States Drivers' Licenses ■ Automobile Certificates of Title The above list is not all inclusive, and no liability is assumed for its completeness or accuracy. In case of doubt, consult your attorney. Phaser® 8560MFP/8860MFP Multifunction Printer - Xerox 8860MFP | User Guide - Page 263
printed by the Queens Printer for Canada, or the equivalent printer for a province). 6. Marks, brands, seals, wrappers or designs used of doubt, consult your solicitor. Other Countries Copying certain documents may be illegal in your country. Penalties Phaser® 8560MFP/8860MFP Multifunction Printer B-3 - Xerox 8860MFP | User Guide - Page 264
instructions for details. You may safely connect the machine to the following standard modular jack: USOC RJ-11C using the compliant telephone line cord (with modular plugs) provided with the installation kit. See installation instructions for details. Phaser® 8560MFP/8860MFP Multifunction Printer - Xerox 8860MFP | User Guide - Page 265
within the User Guide. If the equipment is causing harm to the telephone network, the Telephone Company may request that you disconnect the equipment until the problem is resolved. Repairs to the machine should be made only by a Xerox Service Representative or an authorized Xerox Service provider - Xerox 8860MFP | User Guide - Page 266
telecommunications company cause to request the user to disconnect the equipment. Users should make sure for their own protection that the electrical ground connections of the power utility, Canadian REN value, please see the label on the equipment. Phaser® 8560MFP/8860MFP Multifunction Printer C-3 - Xerox 8860MFP | User Guide - Page 267
product, connection to external control software or to external control apparatus not authorized by Xerox, will invalidate its certification. South African Statement This modem must be used in conjunction with an approved surge protection device. Phaser® 8560MFP/8860MFP Multifunction Printer C-4 - Xerox 8860MFP | User Guide - Page 268
numbers are spaced such that there is no less than 5 seconds between the end of one call attempt and the beginning of another. 8. For correct operation, total of the RN's of all devices connected to a single line at any time should not exceed 5. Phaser® 8560MFP/8860MFP Multifunction Printer C-5 - Xerox 8860MFP | User Guide - Page 269
, 7-2 automatic document feeder, 3-4 automatically setting the printer's IP address (Windows only), 2-5 available printer drivers, 2-10 B background color see images through thin paper originals, 5-16, 6-15 suppression, 6-15 basic copying, 4-2 faxing, 6-2 printing, 3-2 scanning, 5-3 at the printer - Xerox 8860MFP | User Guide - Page 270
stripes, 7-8 selecting for scanning, 5-16 using a color copy password, 4-20 wrong, 7-12 color correction, 7-4 automatic, 7-4 selecting in the printer driver, 7-4 color sampler pages, 1-15 computer sending faxes from, 6-3 configuration card upgrade kit, 1-9 Configuration page, 1-14 configuring the - Xerox 8860MFP | User Guide - Page 271
10 printer, 1-9 scan, 1-9 selecting 2-sided printing, 3-27 UNIX, 2-10 Windows 2000 or later, 2-11 Xerox Support Centre, 1-18 duplex automatic document feeder, 3-4 Dynamic Domain Name Service (DDNS), 2-7 dynamically setting the printer's IP address, 2-6 Phaser® 8560MFP/8860MFP Multifunction Printer - Xerox 8860MFP | User Guide - Page 272
Guide, 6-2 features printer configurations, 1-7 standard, 1-6 folder Copy to Folder tab, 5-21, 5-22 creating a private scan folder, 5-30 My Scanned Images, 5-7 private, 5-7 public, 5-7 selecting settings for scanned images, 5-11 Xerox Scan Utility, 5-21, 5-22 Phaser® 8560MFP/8860MFP Multifunction - Xerox 8860MFP | User Guide - Page 273
Xerox web links, 9-29 high-resolution copy mode, 4-6 High-Resolution/Photo print-quality mode, 7-2 host names using with Domain Name Service (DNS), 2-7 I illegal copying, B-1 illegal faxing, C-1 images adjusting, 4-8 adjusting color balance, 4-11 adjusting placement, 4-13 adjusting scan sensitivity - Xerox 8860MFP | User Guide - Page 274
Tips page, 3-6 ink adding, 8-2 minimizing usage, 8-2, 8-23 inserting separation pages, 4-17 Installation Guide, 1-6 installing printer drivers, 2-10 Mac OS X, version 10.3 and higher, 2-12 Windows 2000 or later, 2-11 installing the scan driver, 5-2 Macintosh operating systems, 5-2 Windows operating - Xerox 8860MFP | User Guide - Page 275
for an individual job, 3-23 sending a fax from your computer, 6-4 Xerox Support Centre, 1-18 Macintosh OS X, version 10.3 and higher printer drivers, 2-12 maintaining your printer, 8-2 maintenance adding ink, 8-2 cleaning the maintenance kit wiper blade, 8-15 cleaning the paper release blade, 8-11 - Xerox 8860MFP | User Guide - Page 276
print job interrupt option, 4-20 selecting a print-quality mode, 7-2 print quality modes, 7-2 one or more color bars are missing, 7-8, 7-10 PANTONE colors do not match, 7-13 predominate light stripes, 7-10 random light stripes, 7-8 solving problems, 7-6 Phaser® 8560MFP/8860MFP Multifunction Printer - Xerox 8860MFP | User Guide - Page 277
Monitoring Report, 6-25 Public Folder scanning to, 5-4 Q Quick Use Guide, 1-16 R random light stripes, 7-8 Recommended Media List, 1-16 recycling and disposal, A-7 recycling supplies, 8-24 reduce images, 4-9 registering your printer, 9-29 Phaser® 8560MFP/8860MFP Multifunction Printer Index-9 - Xerox 8860MFP | User Guide - Page 278
24 S safety electrical, A-1 maintenance, A-2 operational, A-3 printing guidelines, A-4 symbols, A-7 user, A-1 sales and support center, 9-29 sample pages printing, 1-14 scan alerts, 9-28 scan driver installing, 1-9, 5-2 scan to email, 1-7 PC or Macintosh computer, 1-7 printer hard drive, 1-7 private - Xerox 8860MFP | User Guide - Page 279
5-20 to private folder, 5-4 to Public Folder, 5-4 to user name, 5-5 using email profiles when attaching images to emails, 5-9 using the WIA manager, 5-13 Walk-Up scanning, 5-6 Scanning Guide, 5-3 security enabling secure faxes, 6-18 printing or clearing secure faxes, 6-19 setting up a private folder - Xerox 8860MFP | User Guide - Page 280
importing scanned images into applications, 5-12 two-sided printing, 3-26 automatic, 3-26 binding edge options, 3-27 manual, 3-28 selecting, 3-27 U unacceptable paper and media, 3-5 upgrade kit, 1-9 usage guidelines paper, 3-4 USB, 2-3 User Guide, 1-16 Phaser® 8560MFP/8860MFP Multifunction Printer - Xerox 8860MFP | User Guide - Page 281
5-5 scanning to, 5-5 Walk-Up scanning, 5-6 user safety, A-1 using host names with Domain Name Service (DNS), 2-7 V views of the printer back, 1-4 front, 1-3 open, 1-5 side, 1-4 Xerox Scan Utility adding a password for scanning to your computer, 5-29 Copy to Folder tab, 5-11 deleting email profiles
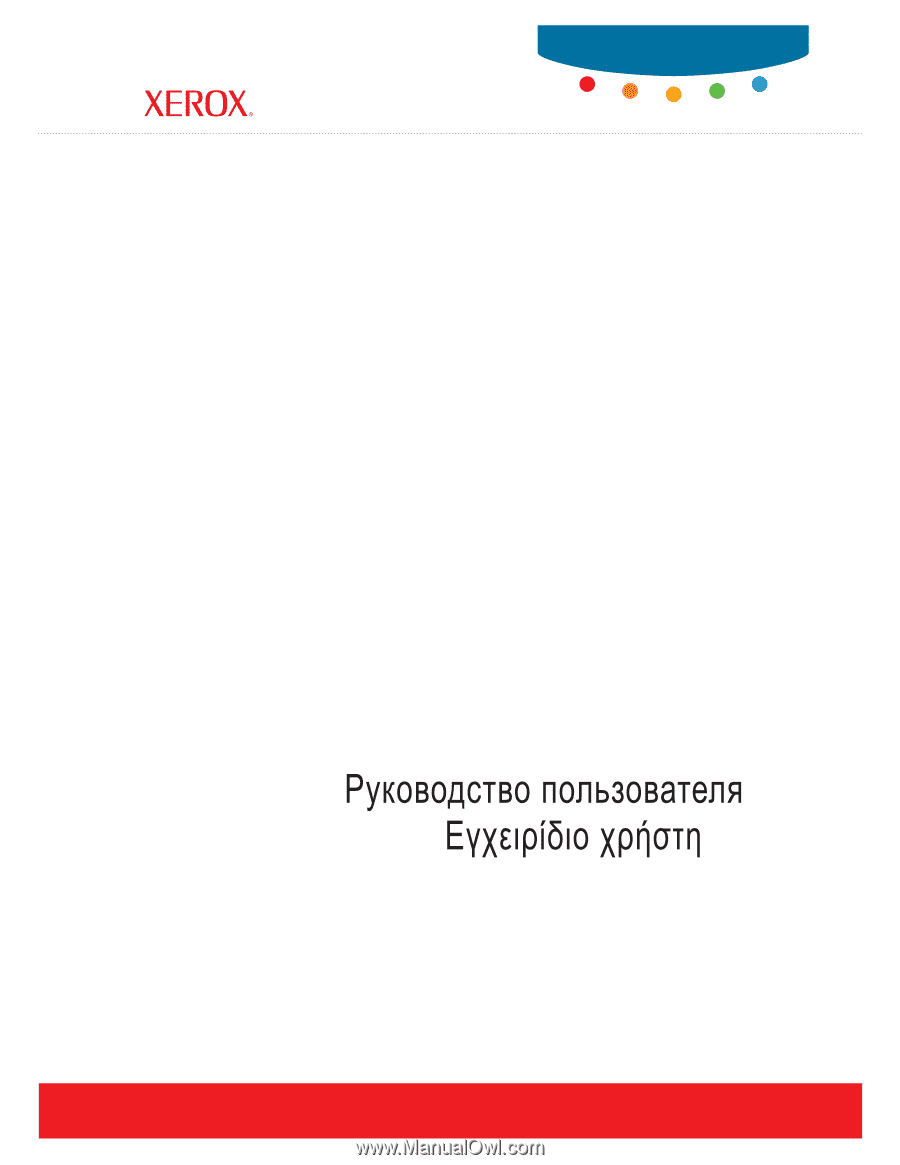
Betjeningsvejledning
Användarhandbok
Gebruikershandleiding
Guia do Usuário
Guía del usuario
Benutzerhandbuch
Guida dell'utente
Guide d’utilisation
www.xerox.com/support
User Guide
multifunction printer
Phaser
®
8560MFP/8860MFP