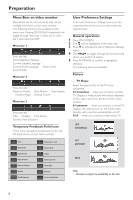Yamaha DVD-S530 Owner's Manual - Page 17
Playing a Video CD, Special DVD Features, Title/Disc menu, Camera Angle
 |
View all Yamaha DVD-S530 manuals
Add to My Manuals
Save this manual to your list of manuals |
Page 17 highlights
English Operation Playing a Video CD ● Video CDs may have one or more TRACKS, and TRACKS may have one or more INDEXES. ● To make easy and convenient access, you can move between TRACKS and INDEXES. ● Some Video CDs have Play Back Control (PBC), which is a predefined playback sequence stored on the disc (see Playback Control). TRACK 1 VIDEO CD TRACK 2 INDEX 1 INDEX 2 INDEX 1 INDEX 2 INDEX 3 Playing a disc 1 Insert the disc and close the tray, playback starts automatically. ➜ The number of tracks of the disc will appear on the Video monitor and the front display. 2 Press PLAY. ➜ The current track number and its elapsed playing time will be displayed. 3 Playback will stop at the end of the disc. 4 To stop playback, press STOP. 5 Resume feature is also applicable for VCDs and SVCDs (see Resume section). Playing an Audio CD ● Audio CDs contain only TRACKS. ● They can be played on this unit with the audio output connected to a stereo system or to your TV. ● If CD-text is available on the disc, it will be display on both the Video monitor and the front display. ● Select tracks using the menubar on the Video monitor or by pressing the numeric buttons directly. ● This unit also allows you to compile Favorite Track Selection (FTS) programs for your discs by selecting or excluding tracks of your choice (see FTS Program - Audio CDs). AUDIO CD TRACKS 1 2 3 4 5 6 7 8 9 10 11 12 ... Playing a disc 1 Insert a disc and close the tray, playback starts automatically. ➜ The video monitor will display the number of tracks for selection and current playing status. 2 Playback will stop at the end of the disc. 3 To stop playback, press STOP. Special DVD Features DVDs may contain menus to navigate the disc and access special features. Press the appropriate numeric buttons or use 4, 3, 2, 1 to highlight your selection in the DVD menu and press ENTER/OK to confirm. Title/Disc menu 1 Press MENU. ➜ If the current title has a menu, the menu will appear on the screen. Otherwise, the disc menu will be displayed. 2 If disc menu is available on the disc, audio language, subtitle options, chapters for the title and other options will appear for selection. 3 To remove the title/disc menu, press MENU again. Camera Angle Some discs contain scenes which have been shot simultaneously from various angles. This unit allows you to select the desired camera angle. ● When this unit encounters a scene shot in multiple angles, it will give an indication on the "Temporary Feedback Field." ➜ The angle icon remains displayed until multiple angles are no longer available. ● Use 3/4 to select the required angle. ➜ Playback changes to the selected angle. ● You can also select } in the menu bar or press ANGLE on the remote control directly. Changing the audio formats and/or language 1 Select Y in the menu bar or press AUDIO on the remote control directly. 2 Press AUDIO or 3/4 repeatedly to select the different formats and/or languages. 13