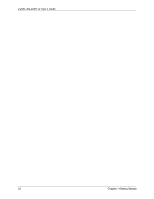ZyXEL AG-225H User Guide - Page 22
AG-225H v2 Hardware and Utility Installation, Configuration Methods - v2 windows 7
 |
View all ZyXEL AG-225H manuals
Add to My Manuals
Save this manual to your list of manuals |
Page 22 highlights
ZyXEL AG-225H v2 User's Guide 1.3 AG-225H v2 Hardware and Utility Installation Follow the instructions in the Quick Start Guide to install the ZyXEL utility and make hardware connections. 1.3.1 ZyXEL Utility Icon After you install and start the ZyXEL utility, an icon for the ZyXEL utility appears in the system tray. Note: The ZyXEL utility system tray icon displays only when the AG-225H v2 is installed properly. When you use the ZyXEL utility, it automatically disables Wireless Zero Configuration (WZC). Figure 5 ZyXEL Utility: System Tray Icon The color of the ZyXEL utility system tray icon indicates the status of the AG-225H v2. Refer to the following table for details. Table 1 ZyXEL Utility: System Tray Icon COLOR Red Green Pale Blue DESCRIPTION The AG-225H v2 is operating in wireless station mode but is not connected to a wireless network. The AG-225H v2 is operating in wireless station mode and is connected to a wireless network. The AG-225H v2 is operating in access point mode. 1.4 Configuration Methods To configure your AG-225H v2, use one of the following applications: • Wireless Zero Configuration (WZC) (the Windows XP wireless configuration tool) • ZyXEL Utility (required when you want to use the AG-225H v2 as an access point) 1.4.1 Enabling WZC Note: When you use the ZyXEL utility, it automatically disables WZC. If you want to use WZC to configure the AG-225H v2, you need to disable the ZyXEL utility by right-clicking the utility icon ( ) in the system tray and selecting Exit. 22 Chapter 1 Getting Started