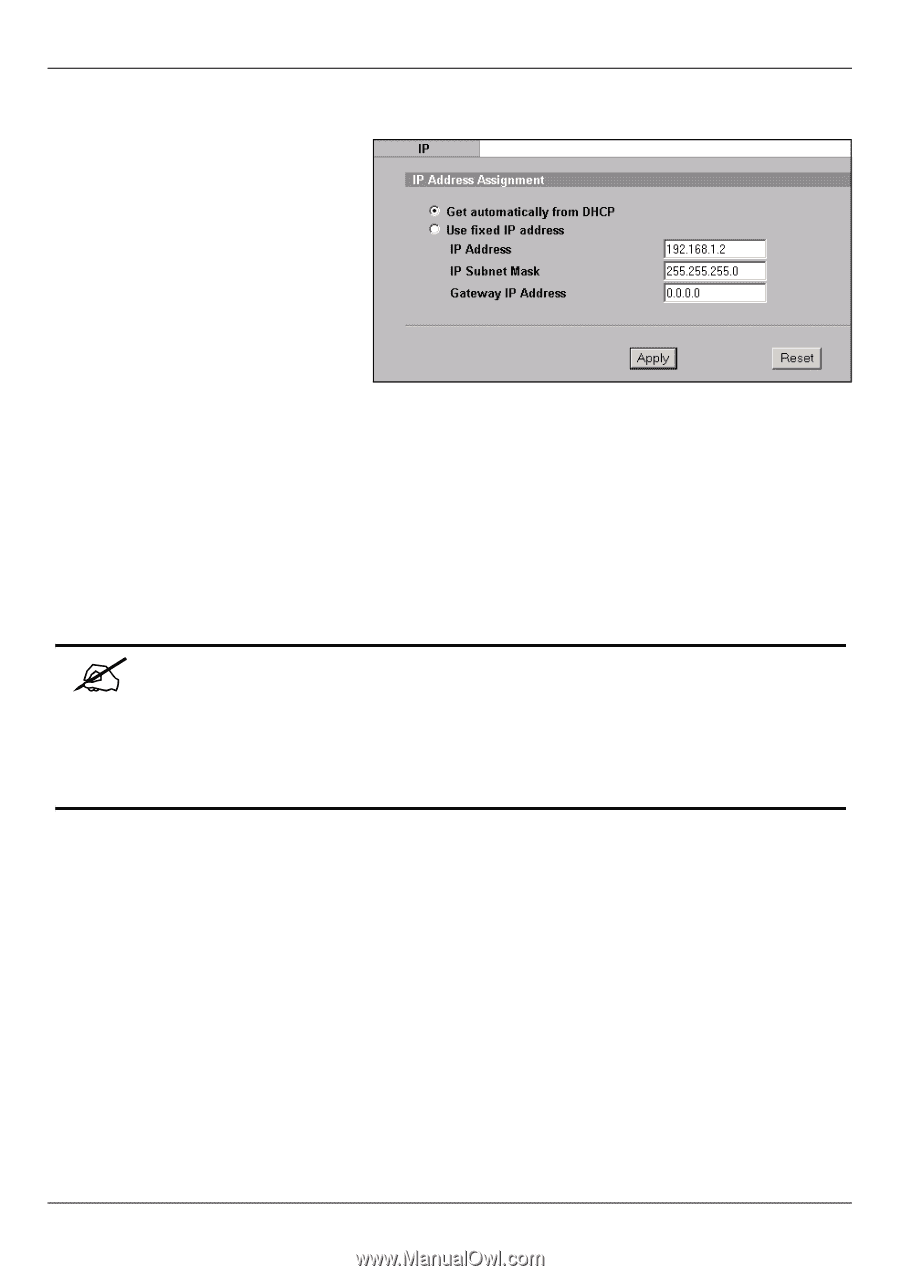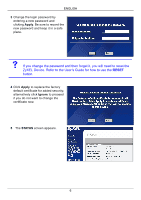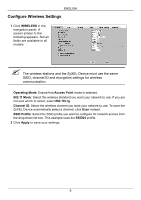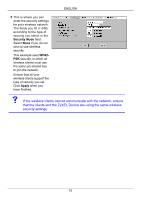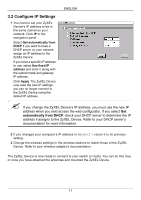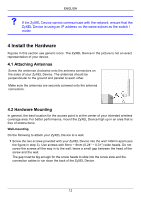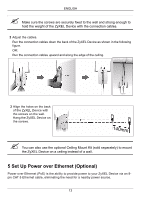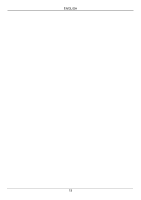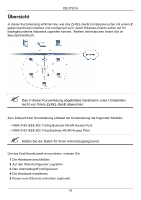ZyXEL NWA-3163 Quick Start Guide - Page 11
Con IP Settings - default ip
 |
View all ZyXEL NWA-3163 manuals
Add to My Manuals
Save this manual to your list of manuals |
Page 11 highlights
ENGLISH 3.2 Configure IP Settings 1 You need to set your ZyXEL Device's IP address to be in the same subnet as your network. Click IP in the navigation panel. Select Get automatically from DHCP if you want to have a DHCP server on your network assign an IP address to the ZyXEL Device. If you have a specific IP address to use, select Use fixed IP address and enter it along with the subnet mask and gateway IP address. Click Apply. The ZyXEL Device now uses the new IP settings; you can no longer connect to the ZyXEL Device using the default IP address. " If you change the ZyXEL Device's IP address, you must use the new IP address when you next access the web configurator. If you select Get automatically from DHCP, check your DHCP server to determine the IP address it assigns to the ZyXEL Device. Refer to your DHCP server's documentation for more information. 2 If you changed your computer's IP address in Section 2.1, return it to its previous setting. 3 Change the wireless settings in the wireless stations to match those of the ZyXEL Device. Refer to your wireless adapter's documentation. The ZyXEL Device is now ready to connect to your switch or router. You can do this now, or once you have attached the antennas and mounted the ZyXEL Device. 11