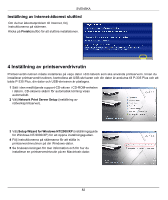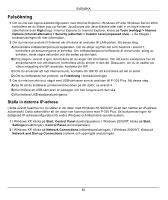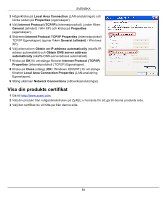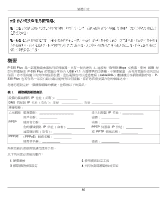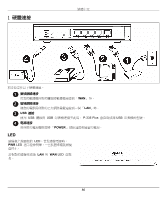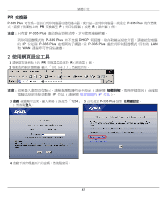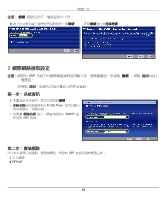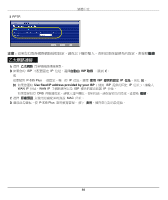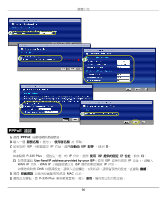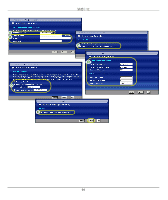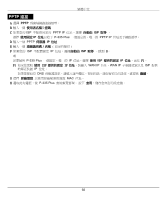ZyXEL P-335 Plus Quick Start Guide - Page 87
使用網頁設定工具, 交換器
 |
View all ZyXEL P-335 Plus manuals
Add to My Manuals
Save this manual to your list of manuals |
Page 87 highlights
繁體中文 PR 交換器 P-335 Plus P-335 Plus PR P R P-335 Plus P-335 Plus DHCP IP 位址與 P-335 Plus P-335 Plus LAN 和 WAN 2 1 PR R 2 192.168.1.1 IP IP 位址 )。 3 1234」 5 P-335 Plus 4 87
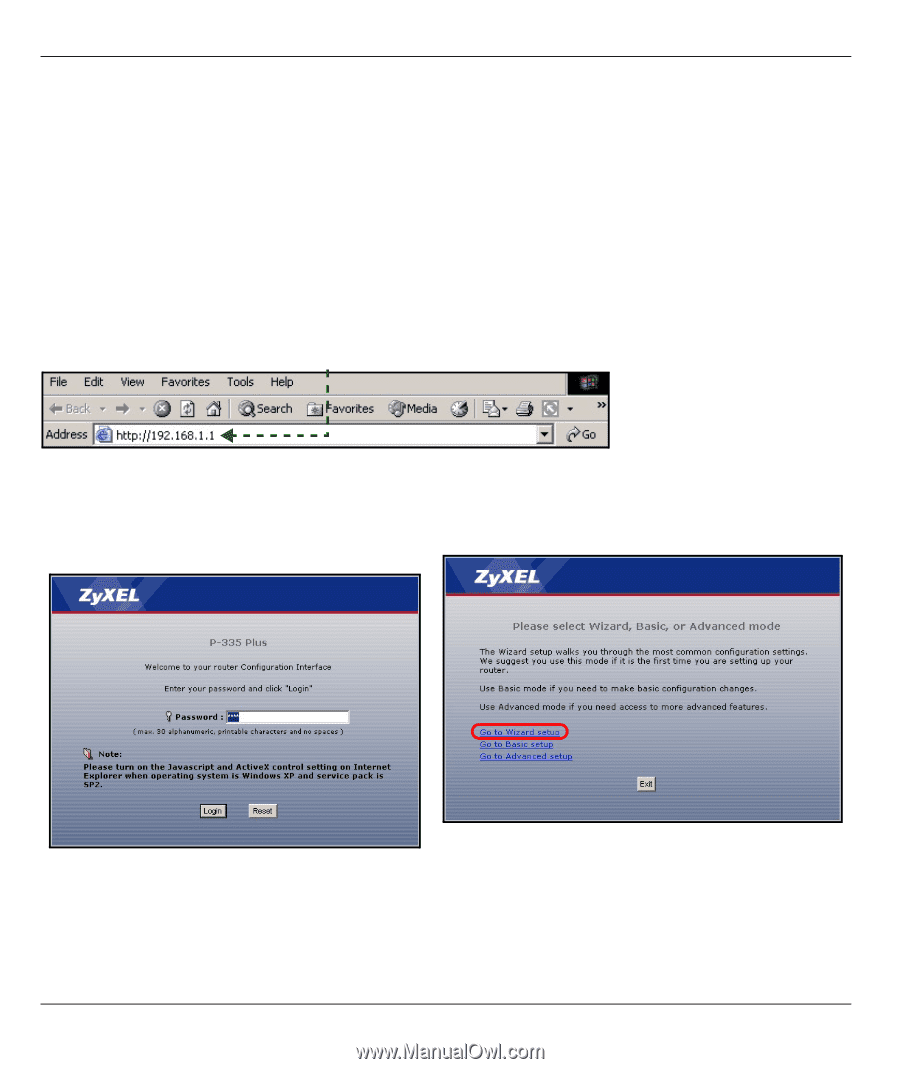
繁體中文
87
PR
交換器
P-335 Plus
可作為一部具有列印伺服器功能的路由器,或只是一部列印伺服器。欲設定
P-335 Plus
的作業模
式,請按下後面板上的
PR
交換器至
P
( 列印伺服器 ) 或是
R
( 路由器 ) 側。
注意 :
只有當
P-335 Plus
處於路由器模式時,才可使用連線精靈。
列印伺服器模式的
P-335 Plus
並不支援
DHCP
伺服器。欲存取網頁設定介面,請確認您電腦
的
IP
位址與
P-335 Plus
在相同的子網路。當
P-335 Plus
處於列印伺服器模式,所有的
LAN
和
WAN
連接埠可作為集線器。
2 使用網頁設定工具
1
請確認在後面板上的
PR
交換器是設定於
R
( 路由器 ) 側。
2
啟動您的網頁瀏覽器 輸入 「192.168.1.1」為網站位址。
注意 :
如果登入畫面沒有顯示,請檢查瀏覽器的安全設定 ( 請參閱
疑難排解
,取得詳細資訊 ) 或確認
電腦已設定為接受動態
IP
位址 ( 請參閱
設定電腦的
IP
位址
)。
3 密碼
視窗顯示出來。輸入密碼 ( 預設為 「
1234
」
) 然後點
登入
。
4
改動下面出現畫面上的密碼,然後點套用。
5
首次設定
P-335 Plus
請點
往精靈設定
。