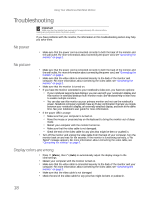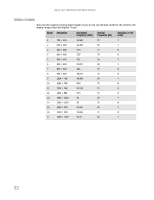eMachines E22T6W User Manual - Page 24
The monitor has pixels that are always dark or too bright, Connecting an HDMI source, Connecting
 |
View all eMachines E22T6W manuals
Add to My Manuals
Save this manual to your list of manuals |
Page 24 highlights
Using Your eMachines Flat-Panel Monitor The monitor has pixels that are always dark or too bright • This condition is normal and inherent in the TFT technology used in active-matrix LCD screens. eMachines' inspection standards keep these to a minimum. If you feel these pixels are unacceptably numerous or dense on your display, contact eMachines Customer Care to identify whether a repair or replacement is justified based on the number of pixels affected. Connecting an HDMI source • You can connect the HDMI output of your external video device to the DVI port of the monitor. You can buy an HDMI-to-DVI adapter cable from www.gateway.com. When using the digital connection, your video content remains completely digital from your external video device (such as a cable box, HD DVR, or DVD player). This results in a superior digital image. Important Although the HDMI interface supports audio, no audio is sent to the monitor. You must separately connect the audio output of your video device to an external audio amplifier. Connecting a game console • If you want to connect your game console to this monitor, use optional video cables (available at www.gateway.com). To determine the type of cable you need, see your gaming console's documentation. Speaker bar does not work The speaker bar is installed, but no sound is coming out of the speakers. • Make sure that its power cord is plugged into a USB port on the back of your computer. • Make sure that the volume control knob on the front of the speaker bar is turned on. Turn the knob clockwise to turn on the speakers and increase the volume. Turn the knob counter-clockwise to decrease the volume and turn off the speakers. The speaker bar's power indicator lights blue when power is connected and the speakers are turned on. All connections are made correctly and the speaker bar is on, but there is still no sound. • Your headphone/speaker jack may have been muted using Windows sound controls. To check your headphone/speaker mute settings, click the speaker icon in the Windows taskbar, or click (Start), Control Panel, Sounds and Audio Devices, the Volume tab, then click Advanced. For optimum volume control using the speaker bar, we recommend that you set the Windows volume mid-way between the lowest and highest setting. You want to know which headphone jack on the speaker bar to use. • You can use either jack or both jacks at the same time. The sound coming from the speakers sounds distorted. • Turn down the volume until the distortion disappears. • Check the audio output volume of the sound device the speaker bar is connected to. If the audio device's output volume is set too high, the speaker bar's sound may always be distorted. To adjust the audio device's output volume, see the device's user guide. To adjust the volume in Windows XP, click the speaker icon in the Windows taskbar. For optimum volume control using the speaker bar, we recommend that you set the Windows volume mid-way between the lowest and highest setting. You plugged your microphone into the speaker bar's microphone jack, but your computer still cannot record any sound. • Make sure that the speaker bar's pink microphone plug is connected to the microphone jack on your computer. • Your microphone jack may have been muted using Windows sound controls. To check your microphone's mute settings, click the speaker icon in the Windows taskbar. 20