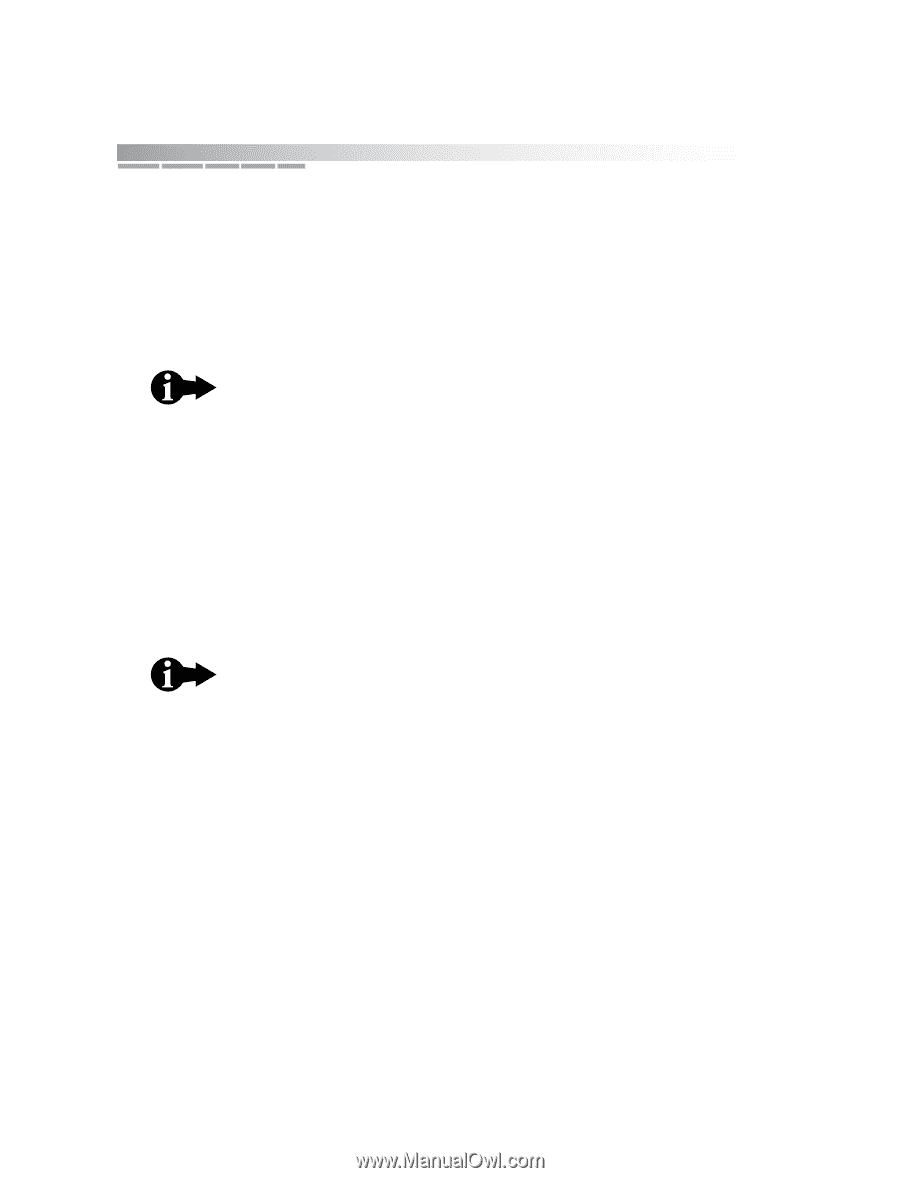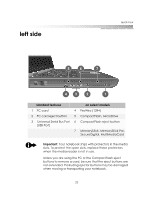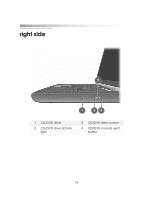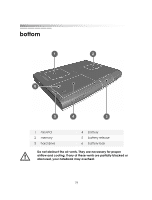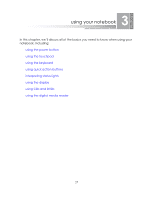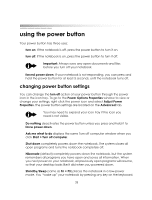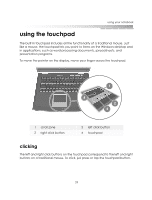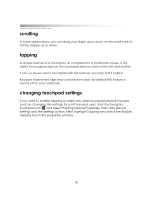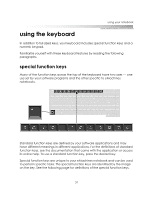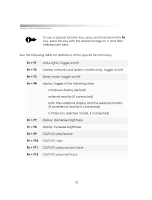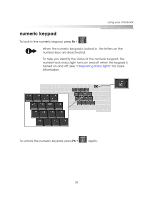eMachines M6807 eMachines M-Series Notebook User's Guide - Page 28
using the power button, changing power button settings
 |
View all eMachines M6807 manuals
Add to My Manuals
Save this manual to your list of manuals |
Page 28 highlights
getting started using the power button Your power button has three uses: ❂ turn on: If the notebook is off, press the power button to turn it on. ❂ turn off: If the notebook is on, press the power button to turn it off. Important: Always save any open documents and files before you turn off your notebook. ❂ forced power down: If your notebook is not responding, you can press and hold the power button for at least 5 seconds, until the notebook turns off. changing power button settings You can change the turn off action of your power button through the power icon in the icon tray. To go to the Power Options Properties window to view or change your settings, right click the power icon and select Adjust Power Properties. The power button settings are located on the Advanced tab. You may need to expand your icon tray if the icon you need is not visible. ❂ Do nothing deactivates the power button unless you press and hold it to force power down. ❂ Ask me what to do displays the same Turn off computer window when you click Start > Turn off computer. ❂ Shut down completely powers down the notebook. The system closes all open programs and turns the notebook completely off. ❂ Hibernate (default) completely powers down the notebook, but the system remembers all programs you have open and saves all information. When you next power on your notebook, all previously open programs will resume, so that your desktop looks like it did when you powered down. ❂ Standby/Sleep (same as Fn + F3) places the notebook in a low-power mode. You "wake up" your notebook by pressing any key on the keyboard. 28