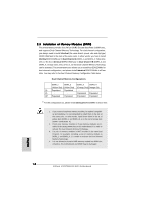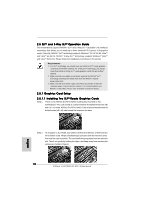ASRock K10N780SLIX3-WiFi Quick Installation Guide - Page 17
English, Installing an expansion card
 |
View all ASRock K10N780SLIX3-WiFi manuals
Add to My Manuals
Save this manual to your list of manuals |
Page 17 highlights
1. This motherboard supports NVIDIA® SLITM and 3-Way SLITM technology. If you want to use SLITM function, please install two identical SLITM graphics cards on PCIE1 and PCIE2 slots. If you want to use 3-Way SLITM function, please install three identical 3-Way SLITM support graphics cards on PCIE1, PCIE2 and PCIE4 slots. 2. For the information of the compatible SLITM and 3-Way SLITM Mode PCI Express VGA cards, please refer to page 11. For the operation procedures of SLITM and 3-Way SLITM Mode, please refer to page 18. 3. If you plan to install only one PCI Express VGA card on this motherboard, it is suggested to install it on PCIE1 slot (Green). However, if you install ASRock WiFi-802.11g module on this motherboard and it is collided with the PCI Express VGA card on PCIE1 slot, you may install the PCI Express VGA card on PCIE2 slot; under this condition, please switch ASRock SLI/XFire Switch Card to x16 / x1 mode in advance. 4. If you want to use ASRock DeskExpress function on this motherboard, please install ASRock PCIE_DE card on PCIE4 slot (Blue), and switch ASRock SLI/XFire Switch Card to x16 / x1 mode. Please do not remove or lose ASRock SLI/XFire Switch Card when it is still in working condition. Installing an expansion card Step 1. Before installing the expansion card, please make sure that the power supply is switched off or the power cord is unplugged. Please read the documentation of the expansion card and make necessary hardware settings for the card before you start the installation. Step 2. Remove the system unit cover (if your motherboard is already installed in a chassis). Step 3. Remove the bracket facing the slot that you intend to use. Keep the screws for later use. Step 4. Align the card connector with the slot and press firmly until the card is completely seated on the slot. Step 5. Fasten the card to the chassis with screws. Step 6. Replace the system cover. 17 ASRock K10N780SLIX3-WiFi Motherboard English