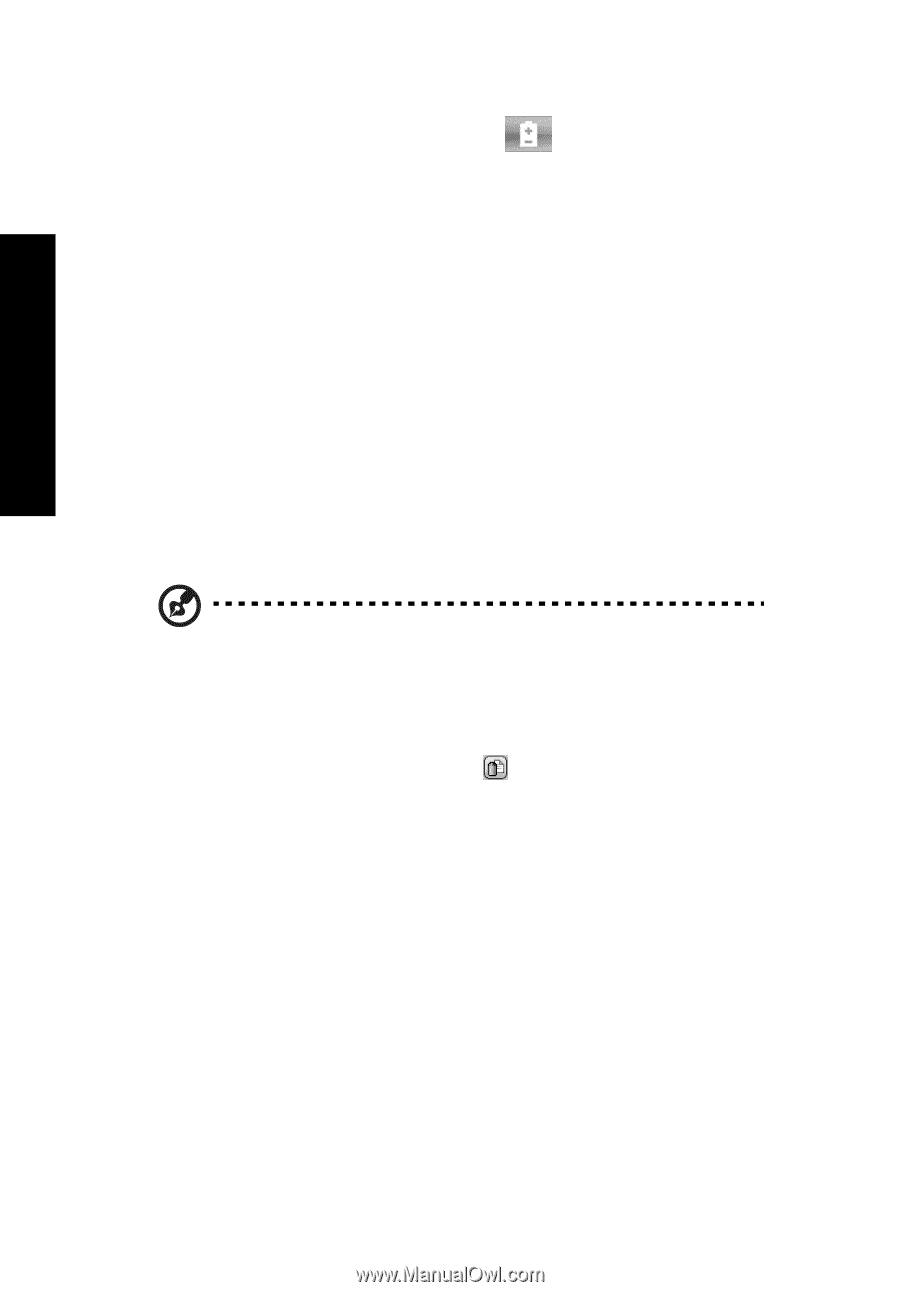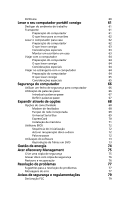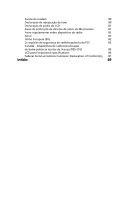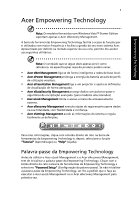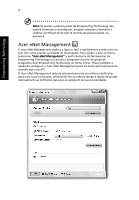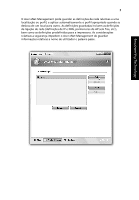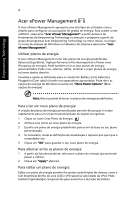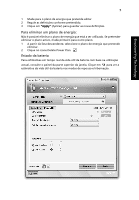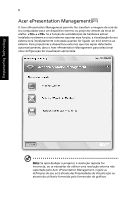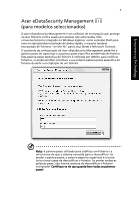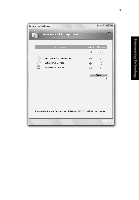Acer Aspire 5315 Aspire 5315, 5715Z User's Guide PT - Page 24
Acer ePower Management, Utilizar planos de energia, Para criar um novo plano de energia
 |
View all Acer Aspire 5315 manuals
Add to My Manuals
Save this manual to your list of manuals |
Page 24 highlights
Empowering Technology 4 Acer ePower Management O Acer ePower Management apresenta uma interface de utilizador clara e simples para configurar as suas opções de gestão de energia. Para aceder a este utilitário, seleccione "Acer ePower Management" a partir da barra de ferramentas da Empowering Technology ou execute o programa a partir do grupo de programas Acer Empowering Technology no menu Iniciar, ou clique no ícone de energia do Windows no tabuleiro do sistema e seleccione "Acer ePower Management". Utilizar planos de energia O Acer ePower Management inclui três planos de energia predefinidos. Balanced (Equilíbrio), High performance (Alto desempenho) e Power saver (Poupança de energia). Pode também criar os seus planos de energia personalizados. Pode criar, alternar, editar, eliminar e repor planos de energia, tal como abaixo descrito. Visualize e ajuste as definições para os modos On Battery (Com bateria) e Plugged In (Com cabo) clicando nos separadores apropriados. Pode abrir as opções de energia do Windows clicando em "More Power Options" (Mais opções de energia). Nota: Não é possível eliminar os planos de energia predefinidos. Para criar um novo plano de energia: A criação de planos de energia personalizados permite-lhe poupar e mudar rapidamente para um conjunto personalizado de opções energéticas. 1 Clique no ícone Criar Plano de Energia. 2 Atribua uma nome ao novo plano de energia. 3 Escolha um plano de energia predefinido para servir de base ao seu plano personalizado. 4 Se necessário, mude as definições de visualização e repouso que quer que o computador use. 5 Clique em "OK" para guardar o seu novo plano de energia. Para alternar entre os planos de energia: 1 A partir da lista descendente, seleccione o plano de energia que pretende passar a utilizar. 2 Clique em "Apply" (Aplicar). Para editar um plano de energia: Editar um plano de energia permite-lhe ajustar as definições do sistema, como o LCD brightness (brilho do ecrã LCD) e CPU speed (a velocidade da CPU). Pode também ligar/desligar componentes para aumentar a duração da bateria.