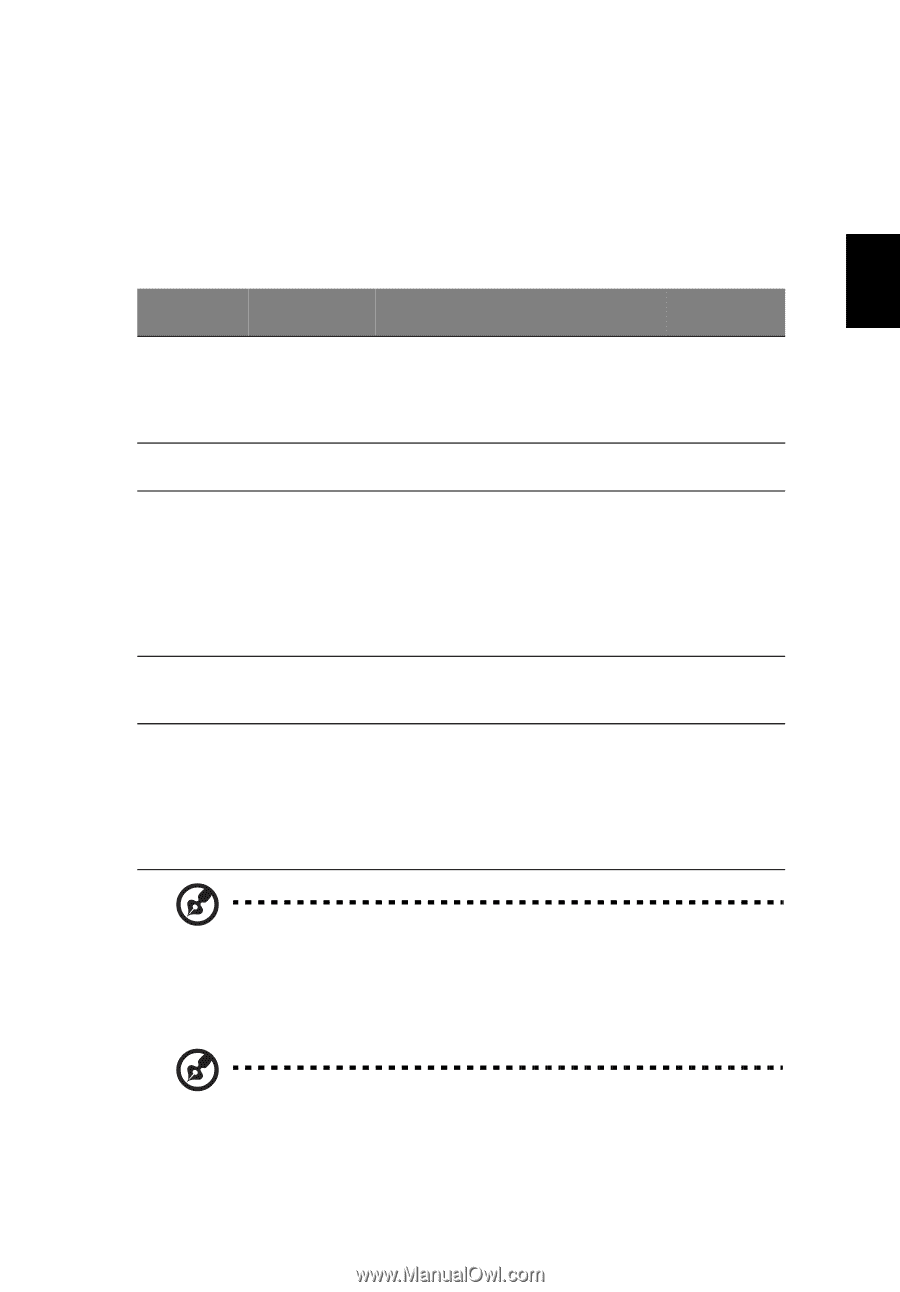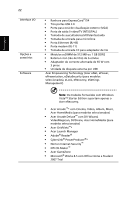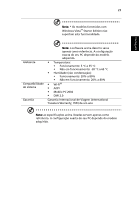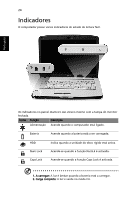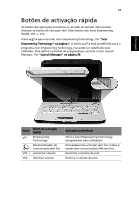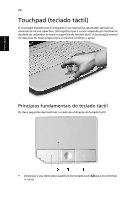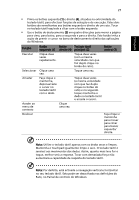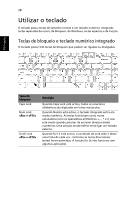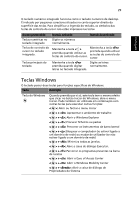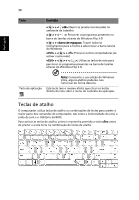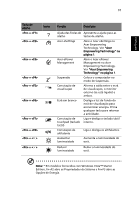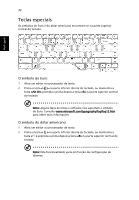Acer Aspire 5315 Aspire 5315, 5715Z User's Guide PT - Page 47
Português, faz duplo clique no
 |
View all Acer Aspire 5315 manuals
Add to My Manuals
Save this manual to your list of manuals |
Page 47 highlights
PPoorrttuugguuêêss 27 • Prima os botões esquerdo (1) e direito (4), situados na extremidade do teclado táctil, para efectuar funções de selecção e de execução. Estes dois botões são semelhantes aos botões esquerdo e direito de um rato. Tocar no teclado táctil equivale a clicar com o botão esquerdo. • Use o botão de deslocamento (3) em quatro direcções para mover a página para cima, para baixo, para a esquerda e para a direita. Este botão imita a acção de premir o cursor na barra de deslocamento direita das aplicações do Windows. Função Botão Botão Teclado táctil esquerdo (1) direito (4) principal (2) Botão central (3) Executar Clique duas vezes rapidamente. Seleccionar Clique uma vez. Toque duas vezes (com a mesma velocidade com que faz duplo clique no botão do rato). Toque uma vez. Arrastar Aceder ao menu de contexto Deslocar Faça clique e mantenha, depois arraste o cursor no teclado táctil com o dedo. Clique uma vez. Toque duas vezes (à mesma velocidade com que faz duplo clique no botão do rato) e no segundo toque mantenha o dedo no teclado táctil e arraste o cursor. Faça clique e mantenha para mover para cima/ para baixo/ esquerda/ direita. Nota: Utilize o teclado táctil apenas com os dedos secos e limpos. Mantenha o touchpad igualmente limpo e seco. O teclado táctil é sensível aos movimentos dos dedos. Assim, quanto mais leve for o toque, melhor será a resposta. Tocar com demasiada força não aumentará a capacidade de resposta do teclado táctil. Nota: Por defeito, está activada a navegação vertical e horizontal no seu teclado táctil. Esta pode ser desactivada nas definições do Rato, no Painel de controlo do Windows.