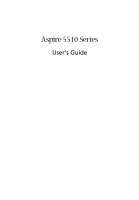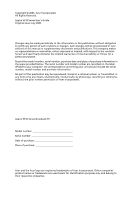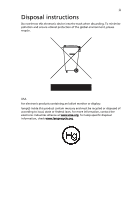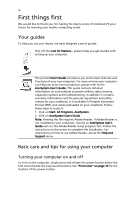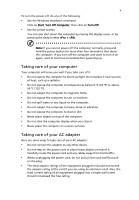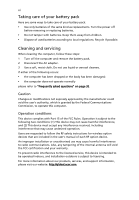Acer Aspire 5510 Aspire 5510 User's Guide
Acer Aspire 5510 Manual
 |
View all Acer Aspire 5510 manuals
Add to My Manuals
Save this manual to your list of manuals |
Acer Aspire 5510 manual content summary:
- Acer Aspire 5510 | Aspire 5510 User's Guide - Page 1
Aspire 5510 Series User's Guide - Acer Aspire 5510 | Aspire 5510 User's Guide - Page 2
information. No part of this publication may be reproduced, stored in a retrieval system, or transmitted, in any form or by any means, electronically, mechanically, by photocopy, recording or otherwise, without the prior written permission of Acer Incorporated. Aspire 5510 Series Notebook PC Model - Acer Aspire 5510 | Aspire 5510 User's Guide - Page 3
iii Disposal instructions Do not throw this electronic device into the trash when discarding. To minimize pollution and ensure utmost protection of the global environment, please recycle. USA for electronic products containing an lcd/crt monitor or display: lamp(s) inside this product contain - Acer Aspire 5510 | Aspire 5510 User's Guide - Page 4
on your computer, clicking on AcerSystem User's Guide will run the Adobe Reader setup program first. Follow the instructions on the screen to complete the installation. For instructions on how to use Adobe Reader, access the Help and Support menu. Basic care and tips for using your computer - Acer Aspire 5510 | Aspire 5510 User's Guide - Page 5
v To turn the power off, do any of the following: • Use the Windows shutdown command Click on Start, Turn Off Computer, then click on Turn Off. • Use the power button You can also shut down the computer by - Acer Aspire 5510 | Aspire 5510 User's Guide - Page 6
of the same kind as replacements. Turn the power off before removing or replacing batteries. • Do not tamper with batteries. Keep them away from children. • Dispose of used batteries according to local regulations. Recycle if possible. Cleaning and servicing When cleaning the computer, follow - Acer Aspire 5510 | Aspire 5510 User's Guide - Page 7
Disposal instructions iii First things first iv Your guides iv Basic care and tips for using your computer iv Turning your computer on and off iv Taking care of your computer v Taking care of your AC adapter v Taking care of your battery pack vi Cleaning and servicing vi Acer - Acer Aspire 5510 | Aspire 5510 User's Guide - Page 8
Acer Arcade (for selected models) 36 Arcade hotkeys 37 InstantOn Arcade mode 37 48-button remote control 38 Remote functions 39 Mini remote control 40 Finding and playing content 41 Settings 41 Arcade controls 42 Navigation controls 42 Player controls 42 Virtual keyboard 43 - Acer Aspire 5510 | Aspire 5510 User's Guide - Page 9
port 60 PC Card slot 60 Installing memory 61 Connecting your TV and AV-in cables 63 BIOS utility 65 Boot sequence 65 Enable disk-to-disk recovery 65 Password 66 Using software 66 Playing DVD movies 66 Power management 67 Acer eRecovery Management 67 Create backup 68 Restore - Acer Aspire 5510 | Aspire 5510 User's Guide - Page 10
Canada - Low-power license-exempt radio communication devices (RSS-210) 82 Federal Communications Comission Declaration of Conformity 83 Declaration of Conformity for CE Marking 84 Index 85 - Acer Aspire 5510 | Aspire 5510 User's Guide - Page 11
notebook. It features eight handy utilities: • Acer eDataSecurity Management protects data with passwords and advanced encryption algorithms. • Acer eLock Management limits access to external storage media. • Acer ePerformance Management improves system performance by optimizing disk space, memory - Acer Aspire 5510 | Aspire 5510 User's Guide - Page 12
eDataSecurity Management Acer eDataSecurity Management is a handy file encryption utility that protects your files from being accessed by unauthorized persons. It is conveniently integrated with Windows Explorer as a shell extension for quick and easy data encryption/decryption and also supports on - Acer Aspire 5510 | Aspire 5510 User's Guide - Page 13
to ensure that data can't be stolen while your notebook is unattended. • Removable data devices - includes USB disk drives, USB pen drives, USB flash drives, USB mp3 drives, USB memory card readers, IEEE 1394 disk drives and any other removable disk drives that can be mounted as a file system when - Acer Aspire 5510 | Aspire 5510 User's Guide - Page 14
your Acer notebook. It provides you with the following options to enhance overall system performance: • Memory optimization - release unused memory and check usage. • Disk optimization - remove unneeded items and files. • Speed optimization - improve the usability and performance of your Windows XP - Acer Aspire 5510 | Aspire 5510 User's Guide - Page 15
CD/DVD. For more information, please refer to "Acer eRecovery Management" on page 67 in the AcerSystem User's Guide. Note: If your computer did not come with a Recovery CD or System CD, please use Acer eRecovery Management's "System backup to optical disk" feature to burn a backup image to CD or - Acer Aspire 5510 | Aspire 5510 User's Guide - Page 16
. To access this utility, either click on the "Acer eNet Management" icon on your notebook, or start the program from the Start menu. You also have the option to set Acer eNet Management to start automatically when you boot up your PC. Acer eNet Management automatically detects the best settings for - Acer Aspire 5510 | Aspire 5510 User's Guide - Page 17
Empowering Technology 7 Acer eNet Management can save network settings for a location to a profile, and automatically apply the AP details, etc.), as well as default printer settings. Security and safety concerns mean that Acer eNet Management does not store username and password information. - Acer Aspire 5510 | Aspire 5510 User's Guide - Page 18
, or double-click the Acer ePower Management icon in the task tray. AC mode The default setting is "Maximum Performance." You can adjust CPU speed, LCD brightness and other settings, or click on buttons to turn the following functions on/off: Wireless LAN, Bluetooth, CardBus, Memory Card, Audio, and - Acer Aspire 5510 | Aspire 5510 User's Guide - Page 19
be taken when the cover is closed, and set passwords for accessing the system after Hibernation or Standby. • View information about Acer ePower Management. Acer ePresentation Management Acer ePresentation Management lets you select from two of the most common projector resolutions: XGA and SVGA. - Acer Aspire 5510 | Aspire 5510 User's Guide - Page 20
around your new Aspire computer. Front view # Item Description 1 Display screen Also called Liquid-Crystal Display (LCD), displays computer output. 2 Microphone Internal microphone for sound recording. 3 Keyboard For entering data into your computer. 4 Palmrest Comfortable support area for - Acer Aspire 5510 | Aspire 5510 User's Guide - Page 21
right speakers deliver stereo audio output. Receives signals from a remote control. Lights when the computer is on. 4 Battery indicator Lights when the battery is being charged. 5 Bluetooth Press to enable/disable Bluetooth communication function. Lights to indicate the status of button - Acer Aspire 5510 | Aspire 5510 User's Guide - Page 22
USB mouse, USB camera). Locks and releases the lid. # Item Description 1 Slot-load optical drive Ejects the optical disk from the drive. eject button 2 Optical disk access indicator Lights up when the optical drive is active. 3 Slot-load optical drive Internal optical drive; accepts CDs and - Acer Aspire 5510 | Aspire 5510 User's Guide - Page 23
6 7 8 9 Rear view 4-in-1 card reader Two USB 2.0 ports S-video out port Ethernet (RJ-45) port Accepts an MS, MS PRO, MMC or SD card (manufacturing option). External display Connects to a display device port (e.g., external monitor, LCD projector). 3 RF jack Connects to a TV antenna or cable - Acer Aspire 5510 | Aspire 5510 User's Guide - Page 24
disk (secured with screws). 2 Battery release Releases the battery for removal. latch 3 Battery bay Houses the computer's battery pack. 4 Battery lock latch Locks the battery in place. 5 Cooling fan Helps keep the computer cool. Note: Do not cover or obstruct the opening of the fan. 6 Memory - Acer Aspire 5510 | Aspire 5510 User's Guide - Page 25
400/533 MHz memory, upgradeable to 2 GB using two soDIMM modules 15" XGA color TFT LCD, 1024 x 768 resolution 15" WXGA color TFT LCD, 1280 x 800 resolution, 16 ms response time, supporting simultaneous multi-window viewing on dual displays via Acer GridVista 15.4" WXGA Acer CrystalBrite color TFT - Acer Aspire 5510 | Aspire 5510 User's Guide - Page 26
in-use 65 W AC adapter 88-/89-key Acer FineTouch™ keyboard Built-in touchpad with 4-way scroll button Four easy-launch buttons Front-access LED buttons: WLAN and Bluetooth® Acer remote controls: • Acer Arcade (PC Card size and standard size) • Windows® Media Center Edition (external USB CIR receiver - Acer Aspire 5510 | Aspire 5510 User's Guide - Page 27
speakers S/PDIF support Built-in microphone Modem: 56K ITU V.92 with PTT approval LAN: gigabit Ethernet; Wake-on-LAN ready WLAN: Intel® PRO solution, or integrated Acer InviLink™ 802.11b/g Wi-Fi® CERTIFIED™ solution Acer SignalUp™ wireless technology support WPAN: integrated Bluetooth® Three USB 2.0 - Acer Aspire 5510 | Aspire 5510 User's Guide - Page 28
Management • Acer ePresentation Management Acer GridVista Acer Arcade Acer Launch Manager Acer System Recovery CD Norton AntiVirus™ Adobe® Reader® CyberLink® PowerDVD™ NTI CD-Maker™ 256/512 MB, and 1 GB DDR2 400/533 MHz soDIMM memory Li-ion battery pack 65 W AC adapter External USB floppy disk drive - Acer Aspire 5510 | Aspire 5510 User's Guide - Page 29
Indicates when the hard disk or optical drive is active. Bluetooth Indicates the status of Bluetooth communication. Wireless LAN Indicates the status of wireless LAN communication. Power Lights up when the computer is on. Battery Lights up when the battery is being charged. 1. Charging - Acer Aspire 5510 | Aspire 5510 User's Guide - Page 30
at the upper-right, above the keyboard are four buttons. These buttons are called easy-launch buttons. They are: mail, Web browser, Acer Empowering Key < > and one user-programmable button. Press < > to run the Acer Empowering Technology. Please see "Acer Empowering Technology" on page 1. The mail - Acer Aspire 5510 | Aspire 5510 User's Guide - Page 31
your finger across the surface of the touchpad. The central location on the palmrest provides optimum comfort and support. Touchpad basics The following items show you how to use the touchpad: • Move your finger across mimics your cursor pressing on the right scroll bar of Windows applications. - Acer Aspire 5510 | Aspire 5510 User's Guide - Page 32
(at the same speed as double-clicking a mouse button); rest your finger on the touchpad on the second tap and drag the cursor. Access context menu Click once. Scroll Click and hold to move up/ down/left/ right. Note: When using the touchpad, keep it - and your fingers - dry and clean - Acer Aspire 5510 | Aspire 5510 User's Guide - Page 33
cursor, lock, Windows, function and special keys. Lock keys and embedded numeric keypad The keyboard has three lock keypad. When Scroll Lock is on, the screen moves one line up or down when you press the keycaps. To simplify the keyboard legend, cursor-control key symbols are not printed on - Acer Aspire 5510 | Aspire 5510 User's Guide - Page 34
minimize all windows action. This key has the same effect as clicking the right mouse button; it opens the application's context menu. Hotkeys The computer employs hotkeys or key combinations to access most of the computer's controls like screen brightness, volume output and the BIOS utility. To - Acer Aspire 5510 | Aspire 5510 User's Guide - Page 35
> + + Acer eSettings Acer ePower Management Sleep Display toggle Screen blank Touchpad toggle Speaker toggle Volume up Launches Acer eSettings in Acer Empowering Technology. See "Acer Empowering Technology" on page 1. Launches Acer ePower Management in Acer Empowering Technology. See - Acer Aspire 5510 | Aspire 5510 User's Guide - Page 36
Open a text editor or word processor. 2 Either press < > at the bottom-right of the keyboard, or hold and then press the key at the upper-center of the keyboard. Note: Some fonts and software do not support the Euro symbol. Please refer to www.microsoft.com/typography/faq/faq12.htm for - Acer Aspire 5510 | Aspire 5510 User's Guide - Page 37
English 27 Ejecting the optical (CD or DVD) drive tray To eject the optical drive tray when the computer is turned on, press the drive eject button. When the power is off, you can eject the drive tray by using the emergency eject hole. Using a computer security lock A security keylock notch, - Acer Aspire 5510 | Aspire 5510 User's Guide - Page 38
English 28 Audio The computer comes with 16-bit high-fidelity AC'97 stereo audio, and dual stereo speakers. Adjusting the volume Adjusting the volume on the computer is as easy as pressing some buttons. See "Hotkeys" on page 24 for more information on adjusting the speaker volume. - Acer Aspire 5510 | Aspire 5510 User's Guide - Page 39
utilities work under Microsoft Windows XP only. Acer GridVista (dual-display compatible) Note: This feature is only available on certain models. To enable the dual monitor feature of your notebook, first ensure that the second monitor is connected, then, select Start, Control Panel, Display and - Acer Aspire 5510 | Aspire 5510 User's Guide - Page 40
to set up: 1 Run Acer GridVista and select your preferred screen configuration for each display from the taskbar. 2 Drag and drop each window into the appropriate grid. 3 easy-launch buttons located above the keyboard. "Easy-launch buttons" on page 20 for the location of the easylaunch buttons. - Acer Aspire 5510 | Aspire 5510 User's Guide - Page 41
AntiVirus. Double click on the Norton AntiVirus Icon on the desktop or click on the Start menu in the Windows taskbar, highlight Programs, and select Norton AntiVirus. 2 In the Norton AntiVirus main window, click Scan for Viruses. 3 In the Scan for Viruses panel, click Scan My Computer. 4 Under - Acer Aspire 5510 | Aspire 5510 User's Guide - Page 42
not start or boot up. Look at battery, it may be low and unable to power the computer. Connect the AC adapter to recharge the battery disk in the external USB floppy drive? Remove or replace it with a system disk and press + + to restart the system. Nothing appears on the screen - Acer Aspire 5510 | Aspire 5510 User's Guide - Page 43
In Windows, look at the volume control icon on the taskbar. You can also use the volume control service center as the internal keyboard cable may be loose. The infrared port does not work. Check the following: • Make sure that the infrared ports of the two devices are facing each other (+/- 15 - Acer Aspire 5510 | Aspire 5510 User's Guide - Page 44
using this option. Before performing a restore operation, please check the BIOS settings. 1 Check to see if Acer disk-to-disk recovery is enabled or not. 2 Make sure the D2D Recovery setting in Main is Enabled. 3 Exit the BIOS utility and save changes. The system will reboot. Note: To activate - Acer Aspire 5510 | Aspire 5510 User's Guide - Page 45
. 2 While the Acer logo is showing, press + at the same time to enter the recovery process. 3 Refer to the onscreen instructions to perform system recovery. Important! This feature occupies 2 to 3 GB in a hidden partition on your hard disk. Requesting service International Travelers - Acer Aspire 5510 | Aspire 5510 User's Guide - Page 46
edit video clips • Album - view photos stored on your hard disk or removable media • Music - listen to music files in a variety of formats. • TV - watch and record digital or analog TV programs (optional) • Settings - adjust Acer Arcade according to your preferences • Make DVD - burn a combination - Acer Aspire 5510 | Aspire 5510 User's Guide - Page 47
the media controls located on the front of your notebook or the remote control to navigate the menus and manage Acer Arcade. InstantOn Arcade mode does not share all the same functions as standard Arcade. In InstantOn mode the following functions are unavailable: • TV recording • Bluetooth devices - Acer Aspire 5510 | Aspire 5510 User's Guide - Page 48
English 38 48-button remote control If your Aspire is bundled with a TV-tuner card, a 48-button remote control is included for use with the Acer Arcade software. The table below explains the functions for this controller. 1 14 2 15 3 16 4 17 18 19 5 20 6 21 7 22 8 23 9 24 10 - Acer Aspire 5510 | Aspire 5510 User's Guide - Page 49
DVD menu Launch DVD menu screen 25 Stop Stop current playing or recording operation 26 Language Open DVD language menu** 27 Info/EPG Show DVD or TV listings information 28 Subtitle Open subtitles menu** 29 Angle Toggle between different viewing angles** 30 SAP Toggle between sound modes - Acer Aspire 5510 | Aspire 5510 User's Guide - Page 50
English 40 Mini remote control Your Aspire notebook comes with a handy mini remote control for convenient operation of Acer Arcade. The buttons provide standard playback functionality. The images below show how the buttons on the remote contol function in the different Arcade modes. Arcade - Acer Aspire 5510 | Aspire 5510 User's Guide - Page 51
. Note: For more detailed information on the features of Acer Arcade, please refer to the Arcade Help menu. This can be accessed from the Arcade home page by selecting and bottom of the screen. "Color profile" allows you to choose between "original" or "Acer ClearVision™." • Acer ClearVision™ is a video - Acer Aspire 5510 | Aspire 5510 User's Guide - Page 52
sound, in order to avoid damaging your speakers. Click Run Setup Wizard to change your original start-up settings. Click About Acer controls" panel appears at the bottom of the screen. Navigation controls To return to the Arcade home page, click the Home button in the upper left corner of the window. - Acer Aspire 5510 | Aspire 5510 User's Guide - Page 53
the mouse, cursor keys or keyboard. Background mode With Acer Arcade you can continue listening to music or watching Live TV while you perform certain other functions. TV, video; and music will continue playing in a small window located in the bottom left-hand corner of the screen. You can press the - Acer Aspire 5510 | Aspire 5510 User's Guide - Page 54
Acer Arcade. This player has the features and controls of a typical DVD player. When you insert a disk into the DVD drive, the movie begins playing automatically. To control the movie, the pop-up player control panel appears at the bottom of the window menu, eject the disk, or sound for any reason. - Acer Aspire 5510 | Aspire 5510 User's Guide - Page 55
English 45 Album Acer Arcade lets you view digital photos individually or as a slide show, you wish to view, then click Play Slide Show. The slide show is played full-screen. Use the pop-up control panel to control the slide show. You can also view a single picture by clicking on it. This opens - Acer Aspire 5510 | Aspire 5510 User's Guide - Page 56
control panel will appear at the bottom of the screen when you move the mouse. To return to the Video page, click Stop. Capturing video (TV models only) Acer red record button in the onscreen controls. The destination folder can be set from the "Settings" menu. Clicking on Advanced and selecting " - Acer Aspire 5510 | Aspire 5510 User's Guide - Page 57
editing program. Once compiled, the final movie can then be burned to disk to share with family and friends. Note: For more details on editing video and all the associated features, please refer to the Acer Arcade help menu. Music For convenient access to your music collection, click Music on the - Acer Aspire 5510 | Aspire 5510 User's Guide - Page 58
screen. Press Escape at any time to return to Arcade. When you watch TV, additional buttons appear on the playback controls Guide option lets you view program information for all channels. See Program Guide the Recorded TV window.) You can contain at least 2 GB of free space in order to enable the - Acer Aspire 5510 | Aspire 5510 User's Guide - Page 59
. To play a recorded TV file, click it. The video will play full-screen. To return to the TV page, click Stop. For a description of the options are four types of TV settings: "Signal," "Channel," "Recording" and "Guide" settings. Signal settings Click on Capture Device to select between an analog or - Acer Aspire 5510 | Aspire 5510 User's Guide - Page 60
. Click on Scan Channels to rescan and replace your existing channel line-up. Recording settings The also select the destination for any recorded TV. Guide settings Click on EPG Source to select the source service, TeleText can be activated by using the onscreen controller or the remote control. - Acer Aspire 5510 | Aspire 5510 User's Guide - Page 61
videos onto a CD or DVD - direct from Make DVD mode or some of the other Acer Arcade media modes. Authoring CD/DVDs With Acer Arcade it is possible to create CD or DVDs directly from the main menu, or from whichever media mode you may be using. The burn DVD option can be - Acer Aspire 5510 | Aspire 5510 User's Guide - Page 62
disks or compact disks from the drive(s). 3 Shut down the computer. 4 Close the display cover. 5 Disconnect the cord from the AC adapter. 6 Disconnect the keyboard : Click on Start, Turn Off Computer, then click on Turn Off (Windows XP). Or: You can put the computer in Sleep mode by pressing - Acer Aspire 5510 | Aspire 5510 User's Guide - Page 63
be longer, or if your battery is not fully charged, you electrical outlet, reduce the drain on the battery by putting the computer in Sleep mode you have removed all media and compact disks from the drive(s). Failure to remove against the top cover can damage the screen. What to take with you Unless - Acer Aspire 5510 | Aspire 5510 User's Guide - Page 64
to return to room temperature, and inspect the screen for condensation before turning on the computer. If time, you might also want to add an external keyboard, monitor or mouse. Traveling with the computer When you battery pack(s) • Additional printer driver files if you plan to use another printer - Acer Aspire 5510 | Aspire 5510 User's Guide - Page 65
the computer through a metal detector. • Avoid exposing floppy disks to hand-held metal detectors. Traveling internationally with the computer the country to which you are traveling • Spare, fully-charged battery packs • Additional printer driver files if you plan to use another printer • Proof of - Acer Aspire 5510 | Aspire 5510 User's Guide - Page 66
BIOS utility. Once set, you must enter this password to gain access to the BIOS utility. See "BIOS utility" on page 65. • User Password secures your computer against unauthorized use. Combine the use of this password with password checkpoints on boot checkpoints on boot-up and - Acer Aspire 5510 | Aspire 5510 User's Guide - Page 67
password prompt appears in the center of the display screen. • When the Supervisor Password is set, a prompt appears when you press to enter the BIOS utility at boot-up. • Type the Supervisor Password and press to access the BIOS utility. If you enter the password incorrectly, a warning - Acer Aspire 5510 | Aspire 5510 User's Guide - Page 68
English 58 Expanding through options Your notebook PC offers you a complete mobile computing experience. Connectivity options Ports allow you to connect peripheral devices to your computer as you would with a desktop PC. For instructions on how to connect different external devices to the computer, - Acer Aspire 5510 | Aspire 5510 User's Guide - Page 69
English 59 Built-in network feature The built-in network feature allows you to connect your computer to an Ethernet-based network. To use the network feature, connect an Ethernet cable from the Ethernet (RJ-45) port on the chassis of the computer to a network jack or hub on your network. Universal - Acer Aspire 5510 | Aspire 5510 User's Guide - Page 70
) are add-on cards for portable computers, giving you expansion possibilities long afforded by desktop PCs. Popular PC Cards include flash, fax/data modem, wireless LAN and SCSI cards. CardBus improves on the 16-bit PC card technology by expanding the bandwidth to 32 bits. Note: Refer to your card - Acer Aspire 5510 | Aspire 5510 User's Guide - Page 71
make the proper connections (e.g., network cable), if necessary. See your card manual for details. Ejecting a PC Card Before ejecting a PC Card: 1 card. Installing memory Follow these steps to install memory: 1 Turn off the computer, unplug the AC adapter (if connected) and remove the battery pack. - Acer Aspire 5510 | Aspire 5510 User's Guide - Page 72
it down until it clicks into place. 4 Replace the memory cover and secure it with the screw. 5 Reinstall the battery pack, and reconnect the AC adapter. 6 Turn on the computer. The computer automatically detects and reconfigures the total memory size. Please consult a qualified technician or contact - Acer Aspire 5510 | Aspire 5510 User's Guide - Page 73
English 63 Connecting your TV and AV-in cables Follow the instructions below to set up the TV function of your Acer Aspire notebook. PAL/SECAM and NTSC systems 1 Plug the PAL/SECAM cable's RF plug into your notebook's RF jack. 2 Connect the other end to your TV antenna cable, using the NTSC - Acer Aspire 5510 | Aspire 5510 User's Guide - Page 74
body. 1 2 3 3 To ensure good reception, the antenna can be positioned on top of your notebook display using the special clip, as shown below. 4 Extend the antenna to improve the quality of the not place the magnet near the hard disk drive of your computer. Doing so may damage the drive and/or data. - Acer Aspire 5510 | Aspire 5510 User's Guide - Page 75
the notebook PC logo is being displayed. Boot sequence To set the boot sequence in the BIOS utility, activate the BIOS utility, then select Boot from the categories listed at the top of the screen. Enable disk-to-disk recovery To enable disk-to-disk recovery (hard disk recovery), activate the BIOS - Acer Aspire 5510 | Aspire 5510 User's Guide - Page 76
boot, activate the BIOS utility, then select Security from the categories listed at the top of the screen. Find Password on boot set will remain permanent. Recovering your hard disk does not reset the number of times the , Australia, New Zealand Former USSR, parts of Africa, India People's Republic of - Acer Aspire 5510 | Aspire 5510 User's Guide - Page 77
monitors system activity. System activity refers to any activity involving one or more of the following devices: keyboard, mouse, hard disk, peripherals connected to the computer, and video memory. If no activity is detected for a period of time (called an inactivity timeout), the computer stops - Acer Aspire 5510 | Aspire 5510 User's Guide - Page 78
click Next. Follow the instructions on screen to complete the process. Restore from backup You can restore backups previously created (as stated in the Create backup section) from hard disk, CD or DVD. 1 Boot to Windows XP. 2 Press + to open the Acer eRecovery Management utility. 3 Enter - Acer Aspire 5510 | Aspire 5510 User's Guide - Page 79
to disk window, select 01. Factory default image and click Next. 7 Follow the instructions on screen to complete the process. Re-install bundled software without CD Acer eRecovery Management stores pre-loaded software internally for easy driver and application re-installation. 1 Boot to Windows XP - Acer Aspire 5510 | Aspire 5510 User's Guide - Page 80
English 70 Note: If the system crashes, and will not boot to Windows, you can run Acer disk-to-disk recovery to restore the factory default image under DOS mode. - Acer Aspire 5510 | Aspire 5510 User's Guide - Page 81
attempt to open the computer yourself; contact your dealer or authorized service center for assistance. Troubleshooting tips This notebook PC incorporates an advanced design that delivers onscreen error message reports to help you solve problems. If the system reports an error message or an error - Acer Aspire 5510 | Aspire 5510 User's Guide - Page 82
72 If you still encounter problems after going through the corrective measures, please contact your dealer or an authorized service center for assistance. Some problems may be solved using the BIOS utility. English - Acer Aspire 5510 | Aspire 5510 User's Guide - Page 83
pursuant to Part 15 of the FCC rules. These limits are designed to provide reasonable protection against harmful interference in a residential installation. This device generates, uses, and can radiate radio frequency energy and, if not installed and used in accordance with the instructions, may - Acer Aspire 5510 | Aspire 5510 User's Guide - Page 84
device complies with Part 15 of the FCC of Conformity for EU countries Hereby, Acer, declares that this notebook PC series is in compliance with the essential requirements the telephone network, the telephone company may discontinue your service temporarily. If possible, they will notify you in - Acer Aspire 5510 | Aspire 5510 User's Guide - Page 85
advance to give you an opportunity to maintain uninterrupted telephone service. If this equipment should fail to operate properly, disconnect the equipment from the phone line to determine if it is causing the problem. If the problem is with the equipment, discontinue use and contact your dealer or - Acer Aspire 5510 | Aspire 5510 User's Guide - Page 86
call attempts to the same number within any 30 minute period for any single manual call initiation, and b The equipment shall go on-hook for a period of shall not be set up to make automatic calls to Telecom's 111 Emergency Service. For modem with approval number PTC 211/01/030 1 The grant of - Acer Aspire 5510 | Aspire 5510 User's Guide - Page 87
Telecom lines will always continue to support pulse dialing. 4 Use of pulse such problems occur, the user should NOT contact the telecom Fault Service. 5 Service. Important safety instructions Read these instructions carefully. Save them for future reference. 1 Follow all warnings and instructions - Acer Aspire 5510 | Aspire 5510 User's Guide - Page 88
instructions are followed. Adjust only those controls that are covered by the operating instructions, since improper adjustment of other controls may need for service. 12 The notebook PC series uses lithium batteries. Replace the battery with the same type as the product's battery we recommend - Acer Aspire 5510 | Aspire 5510 User's Guide - Page 89
LASERSTRÅLING NAR DEKSEL ÅPNESSTIRR IKKE INN I STRÅLEN LCD pixel statement The LCD unit is produced with high-precision manufacturing techniques. Nevertheless, only unless otherwise authorized by Macrovision. Reverse engineering or disassembly is prohibited. U.S. Patent Nos. 4,631,603; 4,819,098; - Acer Aspire 5510 | Aspire 5510 User's Guide - Page 90
been approved for wireless use. Depending on configurations, this product may or may not contain wireless radio devices (such as wireless LAN and/or Bluetooth modules). Below information is for products with such devices. European Union (EU) This device complies with the essential requirements of - Acer Aspire 5510 | Aspire 5510 User's Guide - Page 91
country of use. The FCC RF safety requirement The radiated output power of the wireless LAN Mini PCI Card and Bluetooth card is far below the FCC radio frequency exposure limits. Nevertheless, the notebook PC series shall be used in such a manner that the potential for human contact during normal - Acer Aspire 5510 | Aspire 5510 User's Guide - Page 92
5.15 to 5.25 GHz frequency range. FCC requires this product to be used indoors for the frequency range 5.15 to To prevent radio interference to the licensed service, this device is intended to be operated to RF fields (RSS-102) The notebook PC series employs low gain integral antennas that do not - Acer Aspire 5510 | Aspire 5510 User's Guide - Page 93
Federal Communications Comission Declaration of Conformity This device complies with Part 15 of the FCC Rules. Operation is subject to the following Notebook PC Model number: ZL7 Machine type: Aspire5510 SKU number: Aspire 551x ("x" = 0 - 9, a - z, or A - Z) Name of responsible party: Acer - Acer Aspire 5510 | Aspire 5510 User's Guide - Page 94
Lai Tel: 886-2-8691-3089 Fax: 886-2-8691-3000 E-mail: [email protected] Declares that product: Notebook PC Trade name: Acer Model number: ZL7 Machine type: Aspire 5510 SKU number: Aspire 551x ("x" = 0 - 9, a - z, or A - Z) Is in compliance with the essential requirements and other - Acer Aspire 5510 | Aspire 5510 User's Guide - Page 95
25 hotkeys 24 I IEEE 1394 port 60 indicator lights 19 K keyboard 23 embedded numeric keypad 23 hotkeys 24 lock keys 23 troubleshooting 33 Windows keys 24 L LEDs 19 left view 11 M media access on indicator 19 memory installing 61- 62 messages error 71 modem 58 N network 59 Notebook Manager English - Acer Aspire 5510 | Aspire 5510 User's Guide - Page 96
60 ejecting 61 inserting 61 ports 58 printer troubleshooting 33 problems 32 CD-ROM 33 display 32 keyboard 33 printer 33 startup 32 troubleshooting 71 Q questions setting location for modem use 34 S safety CD or DVD 79 FCC notice 73 general instructions 77 modem notices 74 scroll lock 23 security
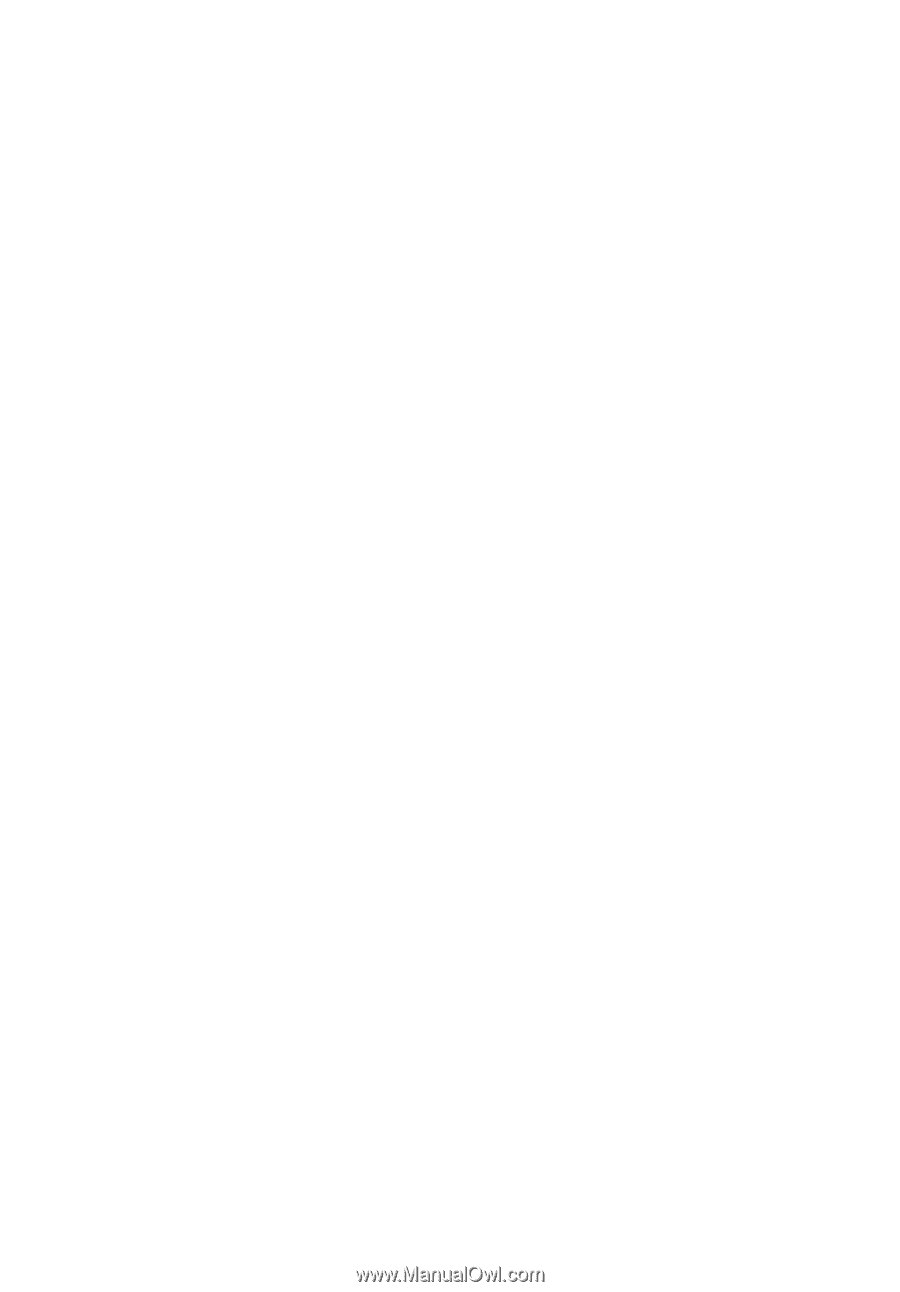
Aspire 5510 Series
User's Guide