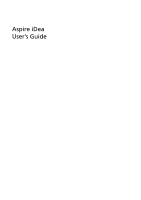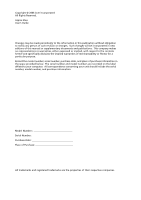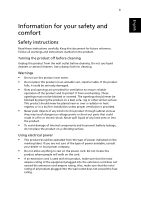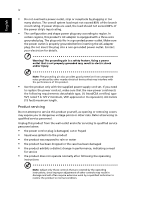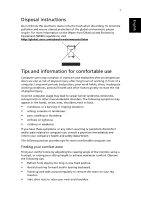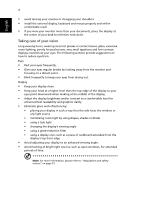Acer Aspire iDEA 500 Aspire iDea 500/510 User Guide EN
Acer Aspire iDEA 500 Manual
 |
View all Acer Aspire iDEA 500 manuals
Add to My Manuals
Save this manual to your list of manuals |
Acer Aspire iDEA 500 manual content summary:
- Acer Aspire iDEA 500 | Aspire iDea 500/510 User Guide EN - Page 1
Aspire iDea User's Guide - Acer Aspire iDEA 500 | Aspire iDea 500/510 User Guide EN - Page 2
© 2006 Acer Incorporated All Rights Reserved. Aspire iDea User's Guide Changes may be made periodically to the information in this publication without obligation to notify any person of such revision or changes. Such changes will be incorporated in new editions of this manual or supplementary - Acer Aspire iDEA 500 | Aspire iDea 500/510 User Guide EN - Page 3
Safety instructions Read these instructions carefully. Keep this document for future reference. Follow all warnings and instructions marked not sure of the type of power available, consult your dealer or local power company. • Do not allow anything to rest on the power cord. Do not locate this - Acer Aspire iDEA 500 | Aspire iDea 500/510 User Guide EN - Page 4
power supply cord set. If you need to replace the power cord set, make sure that the new power cord meets the following requirements: detachable type, UL listed/CSA certified, type SVT, rated 7 A 125 V minimum, VDE approved or its equivalent, 4.6 meters (15 feet) maximum length. Product servicing - Acer Aspire iDEA 500 | Aspire iDea 500/510 User Guide EN - Page 5
Waste from Electrical and Electronics Equipment (WEEE) regulations, visit http://global.acer.com/about/environmental.htm Tips and information for comfortable use Computer users may complain of eyestrain and headaches after prolonged use. Users are also at risk of physical injury after long hours of - Acer Aspire iDEA 500 | Aspire iDea 500/510 User Guide EN - Page 6
view your monitor more than your documents, place the display at the center of your desk to minimize neck strain Taking care of your vision Long readability and graphics clarity. • Eliminate glare and reflections by: • placing your display in such a way that the side faces the window or any light - Acer Aspire iDEA 500 | Aspire iDea 500/510 User Guide EN - Page 7
English Information for your safety and comfort iii Safety instructions iii Disposal instructions v Tips and information for comfortable use v 1 About Aspire iDea 1 Features 1 Getting support 2 Package contents 3 2 Guide to components 5 Front view 5 Rear view 7 Remote control - Acer Aspire iDEA 500 | Aspire iDea 500/510 User Guide EN - Page 8
39 Acer eDataSecurity Management 39 Acer eRecovery Management 40 Using Acer eRecovery Management 40 Acer ePerformance Management 46 Using Acer (EU) 56 FCC RF safety requirement 57 Canada - Low-power license-exempt radio communication devices (RSS-210) 57 Federal Communications - Acer Aspire iDEA 500 | Aspire iDea 500/510 User Guide EN - Page 9
Aspire iDea is sure to keep you ahead in the world of digital home leisure. Features • Complete multimedia portal with access to terrestrial/cable TV, FM radio, CD/DVD playback, Internet, and digital consumer electronics • Effortless media content management with the Windows XP Media Center Edition - Acer Aspire iDEA 500 | Aspire iDea 500/510 User Guide EN - Page 10
1 About Aspire iDea English Getting support We are constantly upgrading, improving, and adding functions and features to Aspire iDea. Visit the Acer websites to retrieve the latest news and product updates. Country Website Switzerland http://www.acer-euro.com Middle East http://www.acer.ae - Acer Aspire iDEA 500 | Aspire iDea 500/510 User Guide EN - Page 11
iDea unit Aspire iDea poster This Guide Warranty Media Center Wireless keyboard and remote control* 2 AA batteries and 2 AA batteries DVI cable* DVI to D-Sub adapter Video + Audio cable * Stereo cable* Digital audio coaxial cable* FM antenna* Power cable* IR blaster x 2* S-video - Acer Aspire iDEA 500 | Aspire iDea 500/510 User Guide EN - Page 12
English 4 1 About Aspire iDea - Acer Aspire iDEA 500 | Aspire iDea 500/510 User Guide EN - Page 13
Guide to components This chapter discusses the hardware features of the Aspire iDea. Front view No. Component Description 1 Power button Press to power on or power or TV program. 7 VFD (Vacuum Displays the current Media Center status, current system Fluorescent Display) date and time, or - Acer Aspire iDEA 500 | Aspire iDea 500/510 User Guide EN - Page 14
6 2 Guide to components English No. Component Description 8A - MCE (Media Center 8C Edition) navigation buttons 8A Press the Back button to return to the previous view. 8B Press the Left, Right, Up, or Down arrow buttons to navigate through the Media Center menu options. 8C Press the OK button - Acer Aspire iDEA 500 | Aspire iDea 500/510 User Guide EN - Page 15
Power connector Plug the power cable into this connector. 2 SCART input connector Connects to a set-top box or other A/V devices such as VCR, V8 (a.k.a. digital video camcorders), video player, etc. The SCART input connector supports set-top-box's IR sensor window. 4 LAN port Connects to an - Acer Aspire iDEA 500 | Aspire iDea 500/510 User Guide EN - Page 16
English 8 2 Guide to components No. Component 14 Component video output jack 15 DVI-I peripheral devices (e.g., USB mouse, USB printer, USB drive). Remote control No Component Description 1 Power LED Indicates that a command button is pressed. 2 Sleep Press to turn system to Away mode - Acer Aspire iDEA 500 | Aspire iDea 500/510 User Guide EN - Page 17
Media Center Home Page. 7 Channel/ Page Moves pages up or down or change the channels on the My TV page. 8 Mute Turns the system sound you entered. 16 Guide Opens the TV Program Guide to display available of information service provided by the page. For instructions on how to install the batteries - Acer Aspire iDEA 500 | Aspire iDea 500/510 User Guide EN - Page 18
or return to the Media Center Home Wireless keyboard The wireless keyboard with built-in touchpad combines mouse control with touch typing. It has full-sized keys that include shortcut keys, status LED, power switch, touchpad, left and right buttons, arrow keys, one Windows key, left and right - Acer Aspire iDEA 500 | Aspire iDea 500/510 User Guide EN - Page 19
to page 20 for instructions on installing the batteries to the wireless keyboard. 3 Power switch Turns the keyboard keys Moves the pointer around the Media Center menus. 7 Windows logo key Start button. Combinations with you perform specific functions, depending on the application that uses them. - Acer Aspire iDEA 500 | Aspire iDea 500/510 User Guide EN - Page 20
English 12 2 Guide to components - Acer Aspire iDEA 500 | Aspire iDea 500/510 User Guide EN - Page 21
up the system This chapter contains instructions on how to set up the Aspire iDea. Before you start For better performance DTS surround sound decoder • Make sure that you have access to the Internet before starting the Aspire iDea or Media Center software setup. Contact your ISP (Internet Service - Acer Aspire iDEA 500 | Aspire iDea 500/510 User Guide EN - Page 22
English 14 3 Setting up the system Connecting display devices Refer to the illustrations below for the possible and recommended connection type for setting up your display device. You can also refer to the table on page 16 for recommended settings. Component (YPbPr) + stereo audio A Video + - Acer Aspire iDEA 500 | Aspire iDea 500/510 User Guide EN - Page 23
audio A Notes: 1 Overscaling is a normal behavior on most TVs. We recommend using a TV that supports VGA or DVI connector, or enabling the dot-by-dot feature on your TV when connected with HDMI. 2 Aspire iDea supports a wide variety of connection for different types of display devices, but we still - Acer Aspire iDEA 500 | Aspire iDea 500/510 User Guide EN - Page 24
adjust the TV's resolution to 720p or 1080p mode. To manually adjust the your TV's resolution mode, first exit Media Center (see "Closing Media Center" on page 31), use the wireless touchpad to click on the 720p or 1080p icon on Windows desktop. To change to the display mode, click Yes to confirm - Acer Aspire iDEA 500 | Aspire iDea 500/510 User Guide EN - Page 25
the system, you can run Media Center to setup the display device's input signal. 1 Open Media Center. See "Opening Media Center" on page 27. 2 Select your mouse cursor, the MCE media playback toolbar appears on the screen but most of the functions on the toolbar are not supported. 2 To record you - Acer Aspire iDEA 500 | Aspire iDea 500/510 User Guide EN - Page 26
show the different audio devices you can connect to the Aspire iDea. Important! Depending on your audio system, you can connect audio system, you must configure Media Center for multi-channel audio output. For more information, refer "To configure Media Center for multi-channel audio output:" on - Acer Aspire iDEA 500 | Aspire iDea 500/510 User Guide EN - Page 27
of DTS sound track, you need a DTSequipped A/V receiver and speaker system with 5.1, 6.1 or 7.1 channels. Configuring audio output settings After connecting Aspire iDea to your audio system, you can run Realtek HD Audio to set up and adjust the audio. 1 Open Media Center. See "Opening Media Center - Acer Aspire iDEA 500 | Aspire iDea 500/510 User Guide EN - Page 28
• Select DTS and enable DTS Neo:PC or DTS interactive. DTS consists of DTS Interactive and Neo:PC, for both multi-channel and stereo content. DTS Interactive encodes audio signals into a DTScompatible bitstream for multi-channel playback through a surround sound system. Neo:PC transforms stereo - Acer Aspire iDEA 500 | Aspire iDea 500/510 User Guide EN - Page 29
2 Rotate the antenna clockwise until tight. 3 Flip up the antenna (2). Synchronizing the keyboard Synchronize the keyboard when the Acer Logo appears or after the system enters Windows. Note: The wireless keyboard synchronizes best in distance of less than 50 cm from the system's RF receiver. On - Acer Aspire iDEA 500 | Aspire iDea 500/510 User Guide EN - Page 30
that you have set up the system properly and connected all the required cables, you can now power on your system. 1 Press the power button on the front panel of the monitor or TV. 2 Press the power button on the front of the system. 3 The system starts up and displays the Microsoft registration - Acer Aspire iDEA 500 | Aspire iDea 500/510 User Guide EN - Page 31
may appear. If the wizard does not appear, press on the remote control. 9 Follow all onscreen instructions to complete the Media Center setup. 10 After you have completed the setup procedures, the Media Center Home Page appears. Use the navigation or shortcut buttons on the remote control or the - Acer Aspire iDEA 500 | Aspire iDea 500/510 User Guide EN - Page 32
by 12-character screen that displays the system status (including Media Center status), system date and time, and the media content title currently being played. Scenario VFD panel alphanumerical display 1 2 Power-on WELCOME TO ASPIRE IDEA MCE Home Page MCE Home System time MCE Menu page - Acer Aspire iDEA 500 | Aspire iDea 500/510 User Guide EN - Page 33
pictures Recording a TV program Mute is enabled. Playback media with repeat setting Playing video clips Playing selected TV :00 AM. These values will be reloaded whenever power failure occurs or the AC power is disconnected. After completing the Windows XP setup and system reboot, the system date - Acer Aspire iDEA 500 | Aspire iDea 500/510 User Guide EN - Page 34
on front panel Sleep button on remote control or keyboard Shut down from Media Center or Windows XP Mode Status Power Button Unplug Indicator Power Cord Hibernation Deep sleep1 Blinking to off Allowed Away2 Power off Display off, Blinking amber Never audio mute System off Off Allowed - Acer Aspire iDEA 500 | Aspire iDea 500/510 User Guide EN - Page 35
of digital entertainment, such as TV, photos, music, home videos, radio, DVDs and other services, while sitting in front of your Aspire iDea with Windows desktop working in the background or with Media Center displayed in full screen. You can also chat with friends by sending instant messages while - Acer Aspire iDEA 500 | Aspire iDea 500/510 User Guide EN - Page 36
taskbar, click Start > All Programs > Accessories > Media Center, then click Media Center. • On the Windows taskbar, click Start > Media Center. Media Center Home Page The Media Center Home Page displays whenever you open the Media Center. Use the navigation or shortcut buttons on the remote control - Acer Aspire iDEA 500 | Aspire iDea 500/510 User Guide EN - Page 37
TV programs, plays DVDs, displays pictures, plays sound and displays Media Center pages. For more information on how to use the Menu options in the Windows Media Center Home Page, refer to the Media Center Help. Media playback toolbar The media playback toolbar appears when you move the cursor - Acer Aspire iDEA 500 | Aspire iDea 500/510 User Guide EN - Page 38
Icon 4 Using the Windows XP Media Center Description Turns off the Media Center and system sound. English Volume up and down Increases or decreases the volume. For details on how to use the Menu options in the Windows Media Center Home Page, refer to the Media Center Help. Configuring your - Acer Aspire iDEA 500 | Aspire iDea 500/510 User Guide EN - Page 39
to the Shut Down button on the upper left corner of the screen, then press OK. The Media Center shut-down window appears. The options are Close Media Center, Log Off, Shut Down, Restart and Stand By. Warning: Never unplug the power cable when the system is in Standby or Away mode. Unplugging the - Acer Aspire iDEA 500 | Aspire iDea 500/510 User Guide EN - Page 40
English 32 4 Using the Windows XP Media Center - Acer Aspire iDEA 500 | Aspire iDea 500/510 User Guide EN - Page 41
gives you access to other programs available for your Media Center. 1 Open Media Center. 2 On the Media Center Home Page, select More Programs. 3 Use the DVD-Video disks that are supported by most DVD players. The disk may not play on some DVD players that do not support this standard. Using PSD - Acer Aspire iDEA 500 | Aspire iDea 500/510 User Guide EN - Page 42
PSD supports the user-defined, you can manually choose the transition effects from a list. 3 Click Next to continue. 4 Select MagicMotion effect. MagicMotion has the Pan and Zoom functions for livelier image playback. Adding background music PSD automatically searches the Windows Media Player Media - Acer Aspire iDEA 500 | Aspire iDea 500/510 User Guide EN - Page 43
drive. Plug n Record Plug n Record (PnR) is an easy-to-use Media Center Edition plug-in that creates playable DVDs from digital video stored on a DV into VCR mode. Plug your DV camcorder into an AC power supply to ensure that it has enough power to complete the process. Note: Insert a blank writable - Acer Aspire iDEA 500 | Aspire iDea 500/510 User Guide EN - Page 44
menu styles and transitions 1 Choose a menu style from the selection, then click Next. 2 Select the transition mode. Three transition modes are available: random, none and user-defined. When you select user-defined, you can manually choose the transition effects from a list. - Acer Aspire iDEA 500 | Aspire iDea 500/510 User Guide EN - Page 45
Disk Use Customized Burn: Create Movie on Hard Disk to create a MPEG-2 video file on your computer's hard drive that can be played in Windows Media Player or used in video editing software. Scene selection Once you have entered Customized Burn: Create Movie on Hard Disk, PnR will rewind and scan - Acer Aspire iDEA 500 | Aspire iDea 500/510 User Guide EN - Page 46
English 38 5 Using accessory programs - Acer Aspire iDEA 500 | Aspire iDea 500/510 User Guide EN - Page 47
by unauthorized persons. It is conveniently integrated with Windows Explorer as a shell extension for quick and easy data encryption/decryption and also supports on-the-fly file encryption for MSN Messenger and Microsoft Outlook. The Acer eDataSecurity Management setup wizard will prompt you for - Acer Aspire iDEA 500 | Aspire iDea 500/510 User Guide EN - Page 48
eRecovery Management Important: Always close the Media Center Edition before launching Acer eRecovery Management. Acer eRecovery Management provides fast, reliable and safe method of restoring your computer to its factory default settings or user-defined system configuration from an image stored - Acer Aspire iDEA 500 | Aspire iDea 500/510 User Guide EN - Page 49
41 • Press the Stop and Record buttons simultaneously on the front panel. English - Acer Aspire iDEA 500 | Aspire iDea 500/510 User Guide EN - Page 50
Acer eRecovery Management main page appears. Note: During initial launch, the Acer eRecovery Management prompts you to create a password for your backup files. Follow screen instructions the current system configuration including all applications, drivers and data. Create a full backup before - Acer Aspire iDEA 500 | Aspire iDea 500/510 User Guide EN - Page 51
Click the Burn Disk button. 2 Select an option from the Burn Disk window. Burn a backup disk using factory default The utility creates a backup disk when you first launch the Acer eRecovery Management. Burn a backup disk using user's backup The utility copies the user's backup image to the - Acer Aspire iDEA 500 | Aspire iDea 500/510 User Guide EN - Page 52
2 Select an option from the Restore window. Restore system to factory default Select to hard disk drive partition. Restore system from user's backup Allows you to restore the system Reinstall applications/drivers Allows you to reinstall a damaged application or device driver. Acer eRecovery - Acer Aspire iDEA 500 | Aspire iDea 500/510 User Guide EN - Page 53
appears to tell you that you will lose all data on the primary partition. The utility then restores the system to the most recent user backup. Restoring system from CD/DVD 1 When selected, insert the first backup disk to the optical drive. 2 Confirm system recovery when prompted. A message appears - Acer Aspire iDEA 500 | Aspire iDea 500/510 User Guide EN - Page 54
close the Media Center Edition program before launching Acer ePerformance Management. Acer ePerformance Management offers you a simple-to-use tool to maximize your PC's performance. Acer ePerformance Management enables you to optimize your PC's memory, check memory usage to see if an upgrade is - Acer Aspire iDEA 500 | Aspire iDea 500/510 User Guide EN - Page 55
Check When using your computer, you can check to see if a memory upgrade is advised by clicking Check. For the most accurate results, check memory usage when your computer is in a normal working setting - checking just after bootup, for example, will not yield an accurate report. Disk Optimization - Acer Aspire iDEA 500 | Aspire iDea 500/510 User Guide EN - Page 56
English 48 6 Managing your system - Acer Aspire iDEA 500 | Aspire iDea 500/510 User Guide EN - Page 57
following contains specific problems that may arise during the use of your system. If you cannot correct the problem after performing the possible solutions in the table below, contact your local Acer representative or authorized dealer for assistance. Problems System Aspire iDea does not power on - Acer Aspire iDEA 500 | Aspire iDea 500/510 User Guide EN - Page 58
or exit Media Center Settings menu. I cannot find the previously recorded programs after system recovery. • Check the sound track format of the DVD. • If you are playing DVD with Dolby sound track, you can select Use SPDIF or multi-channel speakers • If you are playing DVD with DTS sound track - Acer Aspire iDEA 500 | Aspire iDea 500/510 User Guide EN - Page 59
the system via Component (YPbPr), the image appears abnormal in the TV. (for Aspire iDea 510) Do the following: 1.Exit Media Center. 2.Using the wireless touchpad, right-click on a blank area on the Windows desktop. 3.Select NVIDIA Display > TV > TV Settings > Signal format. 4.Select HDTV or SDTV - Acer Aspire iDEA 500 | Aspire iDea 500/510 User Guide EN - Page 60
52 7 FAQs English Problems Possible solutions How does Customized Burn work? How power management to ensure that the system does not turn the hard disk drive off or go into standby or away mode while DVD writing is in process. What languages are supported by PSD and PnR? PnR currently supports - Acer Aspire iDEA 500 | Aspire iDea 500/510 User Guide EN - Page 61
As an ENERGY STAR partner, Acer Inc. has determined that this product not installed and used in accordance with the instructions, may cause harmful interference to radio communications be determined by turning the device off and on, the user is encouraged to try to correct the interference by one or - Acer Aspire iDEA 500 | Aspire iDea 500/510 User Guide EN - Page 62
modifications not expressly approved by the manufacturer could void the user's authority, which is granted by the Federal Communications du Canada. Declaration of Conformity for EU countries Hereby, Acer, declares that this notebook PC series is in compliance with the essential requirements and - Acer Aspire iDEA 500 | Aspire iDea 500/510 User Guide EN - Page 63
English 55 Laser compliance statement The CD or DVD drive used with this computer is a laser product. The CD or DVD drive's classification label (shown below) is located on the drive. CLASS 1 LASER PRODUCT CAUTION: INVISIBLE LASER RADIATION WHEN OPEN. AVOID EXPOSURE TO BEAM. APPAREIL A LASER DE - Acer Aspire iDEA 500 | Aspire iDea 500/510 User Guide EN - Page 64
English 56 8 Regulations and safety notices General This product complies with the radio frequency and safety standards of any country or region in which it has been approved for wireless use. Depending on configurations, this product may or may not contain wireless radio devices (such as - Acer Aspire iDEA 500 | Aspire iDea 500/510 User Guide EN - Page 65
radiated output power of the wireless LAN Card is far below the FCC radio frequency exposure limits. Nevertheless, the notebook PC series shall be for harmful interference to co-channel Mobile Satellite systems. 2 High power radar are allocated as primary users of the 5.25 to 5.35 GHz and 5.65 to 5. - Acer Aspire iDEA 500 | Aspire iDea 500/510 User Guide EN - Page 66
. The following local manufacturer/importer is responsible for this declaration: Product: Personal Computer Model number: Acer Aspire iDea 500 Name of responsible party: Acer America Corporation Address of responsible party: 2641 Orchard Parkway, San Jose, CA 95134, U.S.A. Contact person - Acer Aspire iDEA 500 | Aspire iDea 500/510 User Guide EN - Page 67
8691-3089 Fax: 886-2-8691-3000 E-mail: [email protected] Declares that product: Personal Computer Model number: Acer Aspire iDea 500 Is in compliance with the essential requirements and comply with these requirements. Easy Lai, Director Regulation Center Environment & Safety 04/2006 Date - Acer Aspire iDEA 500 | Aspire iDea 500/510 User Guide EN - Page 68
English 60 8 Regulations and safety notices
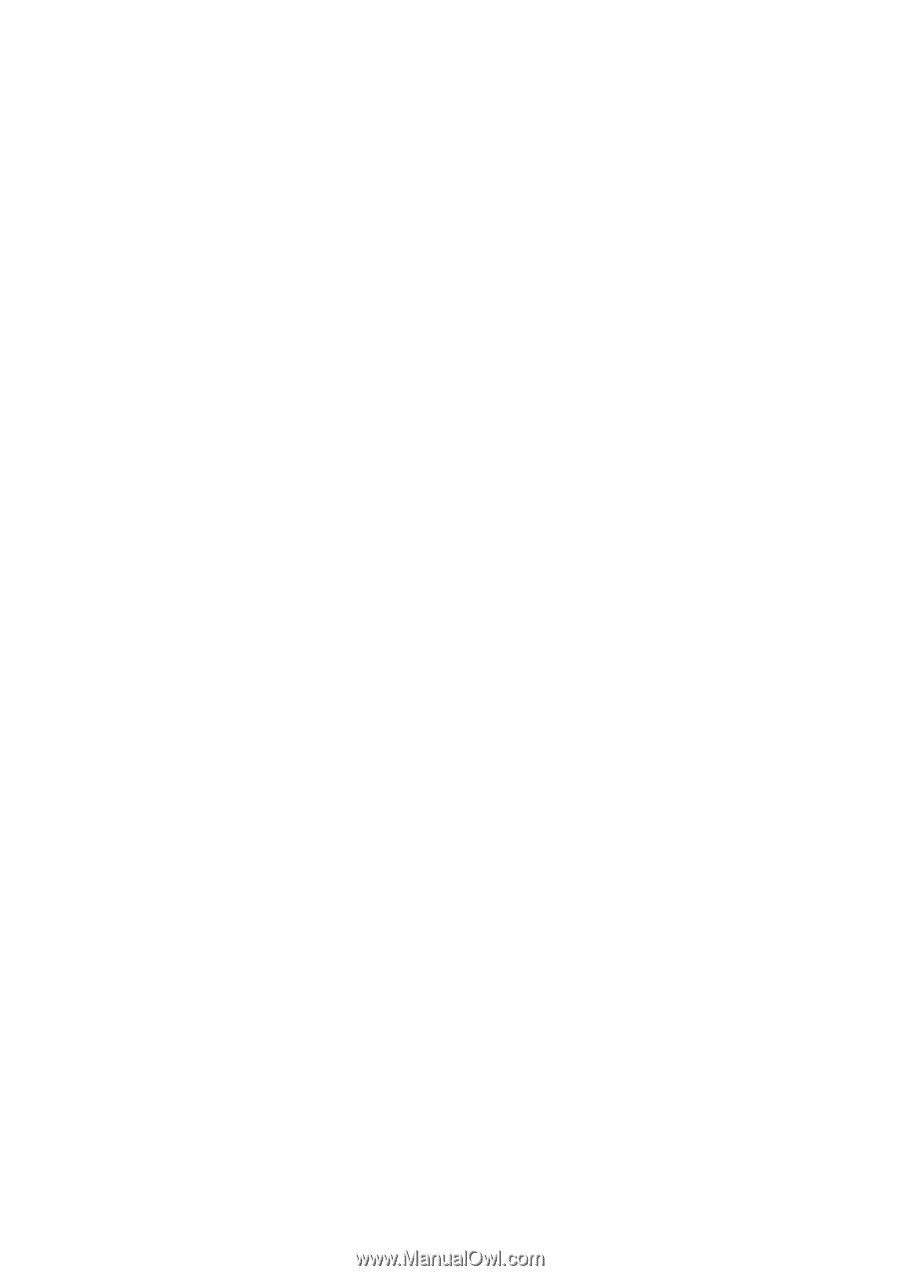
Aspire iDea
User’s Guide