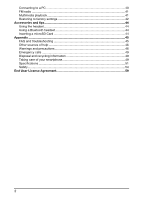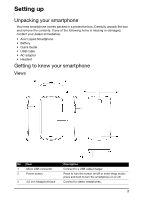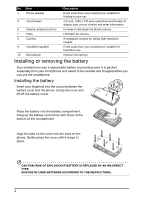Acer CloudMobile S500 User Manual - Page 9
Swype, Text assistance
 |
View all Acer CloudMobile S500 manuals
Add to My Manuals
Save this manual to your list of manuals |
Page 9 highlights
Tap: Touch the screen once to open items and select options. Drag: Hold your finger on the screen and drag across the screen to select text and images. Tap and hold: Tap and hold an item to see a list of actions available for that item. On the pop-up menu that appears, tap the action you want to perform. Scroll: To scroll up or down the screen, simply drag your finger up or down the screen in the direction that you want to scroll. Swype Swype is a fast way to enter text. It allows you to type with one continuous motion across the screen keyboard; you create a word by drawing through letters. Put your finger on the first letter of the word and draw a path from letter to letter, lifting up only after the last letter. Swype will insert spaces where necessary. Swype will usually add a double letter in a word when needed, but you can help Swype recognize you want a double letter by scribbling slightly or making a loop on the letter. For example, to get the "ll" in "hello", scribble (or make a loop) on the "l" key. When there are multiple suggestions for the word you want to enter, Swype displays a Word Choice List. To accept the default word in the Word Choice List, just keep Swyping. Otherwise, scroll through the list by dragging your finger, and tap the word you want. Tap the Swype key to turn the ability to draw words on or off. Press and hold the Swype key to access settings, help, and to change input methods. Tap the +!= button to see numbers and special characters; tap the page (shift) key to see even more. Additional keys vary depending on the type of text you enter, e.g. a key to add a smiley is available when typing a text message. Like other keys, tap and hold for additional options. Text assistance The Swype keyboard has various features that assist you to enter correct text. In the Application menu, tap Settings > Language & input > Swype. You can also tap and hold the Swype key . From here you can enable or disable the following: 7