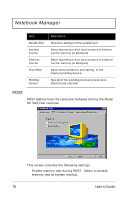Acer Extensa 500 User Guide - Page 100
Setting the Setup Password, Click on the Change Setup Password button.
 |
View all Acer Extensa 500 manuals
Add to My Manuals
Save this manual to your list of manuals |
Page 100 highlights
Notebook Manager Setting the Setup Password To set the Setup Password, follow these steps: 1. Click on the Change Setup Password button. 2. Click on the Enable Setup Password checkbox. 3. Click in the New Password textbox and type in up to seven alphanumeric characters (A-Z, a-z, 0-9) which you want to be your Setup Password. 4. Click in the Confirm Password textbox and retype the password. 5. Click on OK to accept. Note: To change a password, follow the same steps used to set a password. To remove a password, follow the same steps used to set a password but leave both fields blank. 80 User's Guide

Notebook Manager
80
User’s Guide
Setting the Setup Password
To set the Setup Password, follow these steps:
1.
Click on the Change Setup Password button.
2.
Click on the Enable Setup Password checkbox.
3.
Click in the New Password textbox and type in up to
seven alphanumeric characters (A-Z, a-z, 0-9) which you
want to be your Setup Password.
4.
Click in the Confirm Password textbox and retype the
password.
5.
Click on
OK
to accept.
Note:
To change a password, follow the same steps used
to set a password.
To remove a password, follow the
same steps used to set a password but leave both fields
blank.