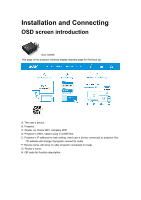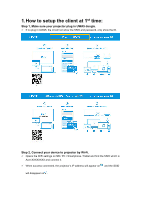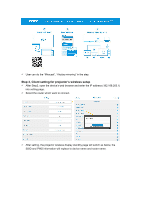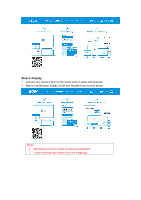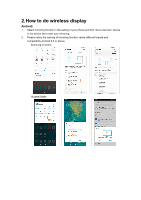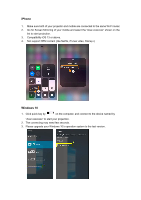Acer H5386ABDKi User Manual Multimedia
Acer H5386ABDKi Manual
 |
View all Acer H5386ABDKi manuals
Add to My Manuals
Save this manual to your list of manuals |
Acer H5386ABDKi manual content summary:
- Acer H5386ABDKi | User Manual Multimedia - Page 1
Installation and Connecting OSD screen introduction Acer UWA5 This page is the projector wireless display standby page for first boot up: A: The user's device. B: Projector. C: Router, ex: Home WiFi, company WiFi. D: Projector's SSID, need to plug in UWA5 first. E: Projector's IP address for web - Acer H5386ABDKi | User Manual Multimedia - Page 2
1.How to setup the client at 1st time: Step 1, Make sure your projector plug in UWA5 dongle. If no plug in UWA5, the UI will not show the SSID and password, only show the ID. Step 2, Connect your device to projector by Wi-Fi. Opens the WiFi settings on NB / PC / Smartphone / Tablet and find the - Acer H5386ABDKi | User Manual Multimedia - Page 3
User can do the "Miracast", "Airplay mirroring" in the step. Step 3, Client setting for projector's wireless setup After Step2, open the device's web browser and enter the IP address (192.168.203.1) into setting page. Select the router which want to connect. After setting, the projector - Acer H5386ABDKi | User Manual Multimedia - Page 4
Step 4, Display Connect your device's Wi-Fi to the router which is same with projector. Start to use Miracast, Airplay, DLNA and Google mirror on your device. Notes: 1. Miracast is mainly for static document presentation. 2. Video mirroring may cause voice and image lag. - Acer H5386ABDKi | User Manual Multimedia - Page 5
2.How to do wireless display Android: 1. Select mirroring function in the setting of your phone and find "Acer-xxxxxxxx" device in the device list to start your mirroring. 2. Please notice the naming of mirroring function varies different brands and compatibility Android 5.0 or above. Samsung S - Acer H5386ABDKi | User Manual Multimedia - Page 6
for Screen Mirroring of your mobile and select the "Acer-xxxxxxxx" shown on the list to start projection. 3. Compatibility iOS 13 or above. 4. Not support DRM content (like Netflix, iTunes video, Disney+) Windows 10 1. Click quick key by on the computer, and connect to the device named by "Acer - Acer H5386ABDKi | User Manual Multimedia - Page 7
Wi-Fi router. 3. Enable Google Home app and go to Account>>Mirror Device>>select the "Acer-xxxxxxxx" in device list to start your projection. 4. Not support DRM content (like Netflix, iTunes video, Disney+) - Acer H5386ABDKi | User Manual Multimedia - Page 8
DLNA 1. Download and install cloud video app like 2. Make sure both of your projector and computer are connected the same Wi-Fi router. 3. Launch cloud video app and click the DLNA icon to select the "Acer-xxxxxxxx" in device list to start your projection. 愛奇藝: 優酷: - Acer H5386ABDKi | User Manual Multimedia - Page 9
the Airplay streaming, DLNA and Google mirror function. Device name - Default same with SSID/ID, and User could modify it. WiFi password - Support 0~9 and a~z, user could modify it. Wallpaper - When connected on router then show the picture slide show form cloud. Language - Default auto - Acer H5386ABDKi | User Manual Multimedia - Page 10
page. Upgrade Please make sure both of projector and user's device were connected the same Wi-Fi router.( follow step 1~3 in item 1 to set the internet) Please type in projector's wireless page's IP in the web browser. Upgrade UI on projector: - Acer H5386ABDKi | User Manual Multimedia - Page 11
It will auto reboot when upgrade finished. Reset to default Set all settings to the default. 7. Other Important Notice **Remove AC3, 3GP, RMVB, DTS, DiVX, MPEG2 support. Supported WiFi Dongles: UWA5. Wireless transmission distance: < 5 m. - Acer H5386ABDKi | User Manual Multimedia - Page 12
Operating System Requirement Dual Core Intel Core i 1.4 GHz or higher (PowerPC not supported) Intel, nVIDIA or ATI graphic card with 64MB VRAM or above Mac OS X with 1GB RAM WVGA~1080p Android 9.0 above and support Miracast. Component Device Mirror Resolution Operating System Requirement All

Installation and Connecting
OSD screen introduction
Acer UWA5
This page is the projector wireless display standby page for first boot up:
A: The user’s device.
B: Projector.
C: Router, ex: Home WiFi, company WiFi.
D: Projector’s SSID, need to plug in UWA5 first.
E: Projector’s IP address for web setting, need user’s device connected to projector first.
*IP address will change if projector connect to router.
F: Device name, will show on after projector connected to router.
G: Router’s name.
H: QR code for function description.