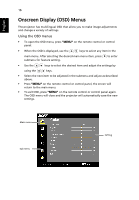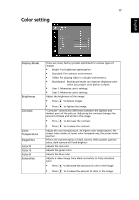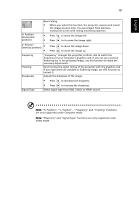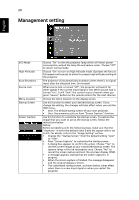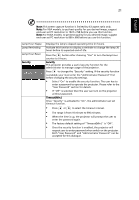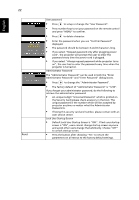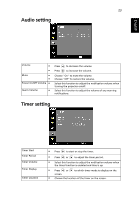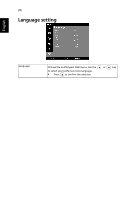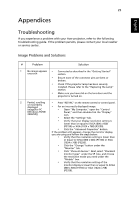Acer P3250 Acer P3150 and P3250 Projector Series User's Guide - Page 32
Management setting
 |
UPC - 884483153084
View all Acer P3250 manuals
Add to My Manuals
Save this manual to your list of manuals |
Page 32 highlights
20 Management setting English ECO Mode High Altitutde Auto Shutdown Source Lock Menu Location Startup Screen Screen Capture Choose "On" to dim the projector lamp which will lower power consumption, extend the lamp life and reduce noise. Choose "Off" to return normal mode. Choose "On" to turn on High Altitude mode. Operates the fans at full speed continuously to allow for proper high altitude cooling of the projector. The projector will automatically shutdown when there is no signal input after the allocated time. (in minutes) When source lock is turned "off", the projector will search for other signals if the current input signal is lost. When source lock is turned "on", it will "lock" the current source channel unless you press "Source" button on the remote control for the next channel. Choose the menu location on the display screen. Use this function to select your desired startup screen. If you change the setting, the changes will take effect when you exit the OSD menu. • Acer: The default startup screen of your Acer projector. • User: Use memorize picture from "Screen Capture" function. Use this function to customize the startup screen. To capture the image that you want to use as the startup screen, follow the instructions below. Notice: Before proceeding with the following steps, make sure that the "Keystone" is set to the default value 0 and the aspect ratio is set to 4:3. For details, refer to the "Image Setting" section. • Change the "Startup Screen" from the default setting "Acer" to "User". • Press "Screen Capture" to customize the startup screen. • A dialog box appears to confirm the action. Choose "Yes" to use the current image as your customized startup screen. The capture range is the red rectangular area. Choose "No" to cancel the screen capture and exit the onscreen display (OSD). • A message appears, stating that the screen capture is in progress. • When the screen capture is finished, the message disappears and the original display is shown. • The customized startup screen, as shown below, takes effect when there is a new input signal or when you restart the projector.