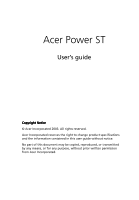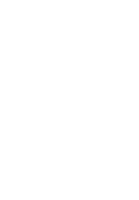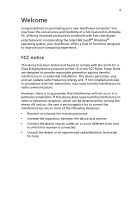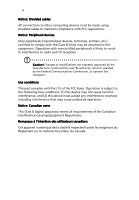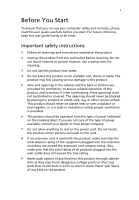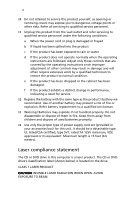Acer Power ST Power ST User Guide
Acer Power ST Manual
 |
View all Acer Power ST manuals
Add to My Manuals
Save this manual to your list of manuals |
Acer Power ST manual content summary:
- Acer Power ST | Power ST User Guide - Page 1
Acer Power ST User's guide Copyright Notice © Acer Incorporated 2003. All rights reserved. Acer Incorporated reserves the right to change product specifications and the information contained in this user guide without notice. No part of this document may be copied, reproduced, or transmitted by any - Acer Power ST | Power ST User Guide - Page 2
- Acer Power ST | Power ST User Guide - Page 3
Windows® operating system, your AcerPower offers a host of functions designed installed and used in accordance with the instructions, may cause harmful interference to radio communications be determined by turning the device off and on, the user is encouraged to try to correct the interference by one - Acer Power ST | Power ST User Guide - Page 4
to result in interference to radio and TV reception. Caution! Changes or modifications not expressly approved by the manufacturer could void the user°¶s authority, which is granted by the Federal Communications Commission, to operate this computer. Use conditions This part complies with Part 15 of - Acer Power ST | Power ST User Guide - Page 5
user guide carefully before you start. For future reference, keep this user guide handy at all times. Important safety instructions 1 Follow all warnings and instructions the type of power available, consult your dealer or local power company. 7 Do not allow anything to rest on the power cord. Do not - Acer Power ST | Power ST User Guide - Page 6
. Refer battery replacement to a qualified serviceman. 13 Warning! Batteries may explode if not handled properly. Do not disassemble or dispose of them in fire. Keep them away from children and dispose of used batteries promptly. 14 Use only the proper type of power supply cord set (provided in - Acer Power ST | Power ST User Guide - Page 7
explosion if battery is incorrectly replaced. Replace only with the same or equivalent type recommended by the manufacturer. Discard used batteries according to the manufacturer's instructions. Setting Up The System It only takes a few minutes to set up your new AcerPower system. Start by preparing - Acer Power ST | Power ST User Guide - Page 8
viii - Acer Power ST | Power ST User Guide - Page 9
notice iii Before You Start v Important safety instructions v Laser compliance statement vi Lithium battery statement vii Setting Up The System vii Placement Tips vii Connecting peripherals 14 Mouse 14 Keyboard 14 Monitor 14 Power cable 14 Turning on your computer 15 - Acer Power ST | Power ST User Guide - Page 10
Turning off your computer 16 Upgrading Your System 17 Installation precautions 17 ESD precautions 17 Preinstallation instructions 17 Post-installation instructions 18 Opening The Case 18 Installing New Components 19 Mainboard Components 20 Software 22 Acrobat Reader 22 Norton - Acer Power ST | Power ST User Guide - Page 11
The biggest capacity memory module type currently available is 512-MB which allows a maximum of 1GB. • Power management function • Supports both DDR 266 and DDR 333 Multimedia • Integrated 256-bit graphics accelerator • 3-D quality audio system via onboard audio controller • Audio-in/Line-in, Audio - Acer Power ST | Power ST User Guide - Page 12
Serial Bus (USB) ports (two on the front and two on the rear panel) • High-speed fax/data PCI modem (optional) • 10Base-T/100Base-TX network support with remote wake-up function - Acer Power ST | Power ST User Guide - Page 13
3 System Overview Take a few moments to study your new AcerPower computer system. Learn the locations of the buttons, ports and other hardware features. - Acer Power ST | Power ST User Guide - Page 14
4 Computer Front View - Acer Power ST | Power ST User Guide - Page 15
5 No. Description 1 CD-ROM/DVD/CD-RW Tray 2 CD-ROM/DVD/CD-RW Tray 3 FDD Drive 4 Power Button 5 Power LED 6 HDD LED 7 Speaker / Headphone Jack 8 Microphone-in Jack 9 USB Ports - Acer Power ST | Power ST User Guide - Page 16
6 Computer Rear View - Acer Power ST | Power ST User Guide - Page 17
7 No. Description 1 Power Socket 2 Voltage Setting Switch (only available for STK & APP & PA) 3 PS/2 Keyboard Port 4 COM1/Serial Port 5 VGA Port 6 Speaker / Headphone Jack 7 Line-in Jack 8 Microphone-in Jack 9 USB - Acer Power ST | Power ST User Guide - Page 18
8 System Components Your AcerPower computer system is made up of several components. These include the computer itself, the monitor, keyboard, and speaker set. This section provides a brief description of the main component features. Disk drives Your computer comes with the following disk drives: - Acer Power ST | Power ST User Guide - Page 19
for instructions. Cleaning kits can be purchased in any computer or electronics shop. Hard disk Your computer is preinstalled with a high-capacity Enhanced-IDE (EIDE) hard disk. If you want to replace your hard disk or upgrade it, contact your dealer or a qualified service technician for support. - Acer Power ST | Power ST User Guide - Page 20
the cord to one of the computer's PS2 ports. Keyboard Your AcerPower computer system includes a corded keyboard, you should connect the cord to your AcerPower might include a speaker set designed to maximize your enjoyment of audio CDs and exciting new multimedia. Plug your speaker set into the - Acer Power ST | Power ST User Guide - Page 21
monitor, refer to the included manual. Modem Card (Optional) Depending on the models, your AcerPower might include a modem card in the rear panel of the PCI slot. The modem card helps to send and receive data through telephone line. Plug the telephone line to Acer - Acer Power ST | Power ST User Guide - Page 22
12 Setting up your system Arranging a comfortable work area Working safely begins with : Adjusting your chair Having the right kind of chair does not necessarily mean that you'll be properly supported. It is necessary to adjust your chair to fit your body. Proper body posture will make you more - Acer Power ST | Power ST User Guide - Page 23
13 Positioning your monitor Place your monitor at a comfortable viewing distance, usually 50 to 60 centimeters away. Adjust the display in such a way that the top of the screen is at or slightly below eye level. Positioning your keyboard The location of the keyboard is a very important factor to - Acer Power ST | Power ST User Guide - Page 24
Setting up your computer is easy. For the most part, you only have four things to connect: the mouse, the keyboard, the monitor, and the power of your computer. Note: Refer to the monitor manual for additonal instructions and information. Power cable Caution: Before you proceed, check the voltage - Acer Power ST | Power ST User Guide - Page 25
applicable to your area. Note: If your computer model comes with a main power switch located above the voltage selector switch, first set the voltage selector switch to the voltage range applicable to your area before turning on the main power switch. 3 On the front panel of your computer, press the - Acer Power ST | Power ST User Guide - Page 26
to your computer. If you cannot shut down your computer normally, press the power button for at least four seconds. Quickly pressing the button may put the do not need to turn off the main power switch every time you turn off your computer. Turn off the main power switch only if: - you will not use - Acer Power ST | Power ST User Guide - Page 27
your AcerPower computer system by adding additional components. Alternatively, you can upgrade existing Then unplug all cables from the power outlets. 2 Open your computer according to the instructions on page 53. 3 Follow the for specific instructions on the component you wish to install. - Acer Power ST | Power ST User Guide - Page 28
unless you are a qualified service technician. Post-installation instructions Observe the following after installing a computer component: 1 See to it that the components are installed according to the step- by-step instructions in their respective sections. 2 Replace any expansion boards or - Acer Power ST | Power ST User Guide - Page 29
with your new components before you start to add or replace components. Possible upgrade options include the following: • Replace the HDD with a higher capacity model, or add a second HDD. • Install additional memory. • Install a graphics card as a substitute for the embedded graphics subsystem - Acer Power ST | Power ST User Guide - Page 30
COM2 FDD1 CASFAN1 Label AGP1 ATX1 ATX2 AUDIO1 BAT1 CASFAN1 CDIN1 CDIN2 CNR1 Component Accelerated Graphics Port Power connector Standard 20-pin ATX power connector Front audio connector Three volt realtime clock battery Case fan connector 1 Primary CD-in connector Secondary CD-in connector - Acer Power ST | Power ST User Guide - Page 31
Label CPU SOCKET CPUFAN1 DIM1, DIM2 FDD1 IDE 1 IDE 2 IR1 JP1 JP3 PANEL1 PCI1 ~ PCI3 SPEAKER1 USB2 USB3 WOL1 WOM1 COM2 21 Component Micro PGA 478-pin socket for Pentium 4 CPUs Cooling fan for CPU Two 184-pin DDR SDRAM Floppy disk drive connector Primary IDE channel Secondary IDE channel Infrared - Acer Power ST | Power ST User Guide - Page 32
AntiVirus Norton AntiVirus is an anti-virus software which finds and repairs infected files, protects against viruses to keep your computer data safe email attachments for viruses. It provides useful virus detection and repair facilities. To install Norton AntiVirus: 1 Double-click the Norton - Acer Power ST | Power ST User Guide - Page 33
Digital (AC-3) audio. PowerDVD provides a complete set of commands for navigation Power Internet Enabling feature, which links to online DVD resources via the Power DVD Desktop Portal Page. To run PowerDVD: 1 Double-click the PowerDVD icon on your Windows desktop. 2 Follow all onscreen instructions - Acer Power ST | Power ST User Guide - Page 34
, as well as offering tips for troubleshooting problems. Refer to the online help file for additional information about your AcerPower computer system. Q: My monitor displays a blank screen, my corded mouse/keyboard does not function, or my speakers do not emit sound. How can I make them work? A: If - Acer Power ST | Power ST User Guide - Page 35
in this user guide, but I am still unable to get my AcerPower computer system to work normally. What can I do now? A: If you are unable to solve a problem after reading these troubleshooting tips, take your computer to qualified personnel for servicing. Do not attempt to service your computer - Acer Power ST | Power ST User Guide - Page 36
26
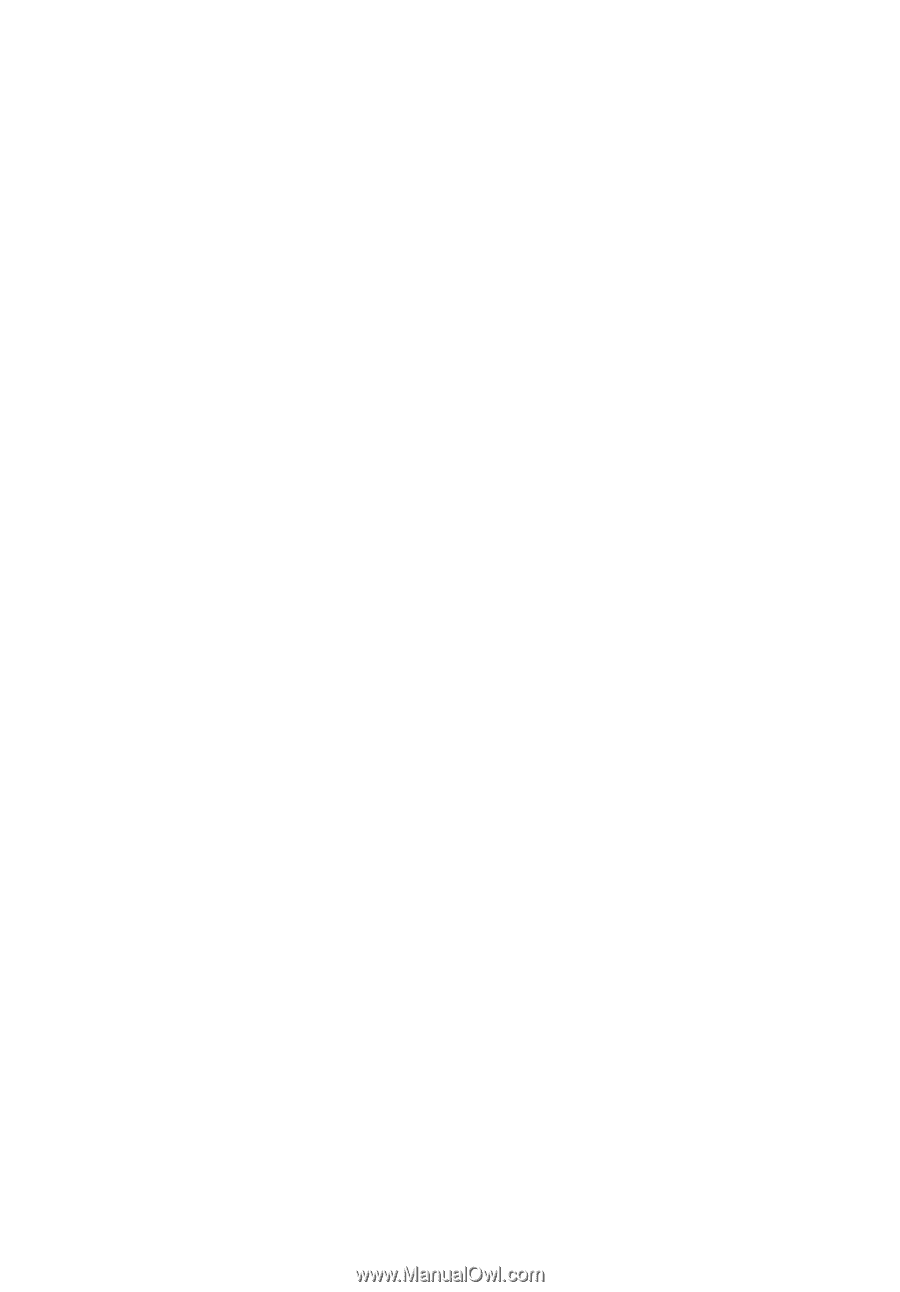
Copyright Notice
Copyright Notice
Copyright Notice
Copyright Notice
© Acer Incorporated 2003. All rights reserved.
Acer Incorporated reserves the right to change product specifications
and the information contained in this user guide without notice.
No part of this document may be copied, reproduced, or transmitted
by any means, or for any purpose, without prior written permission
from Acer Incorporated.
Acer Power ST
User’s guide