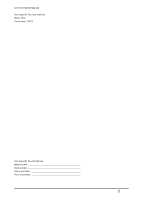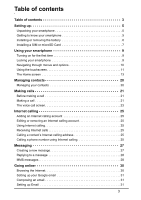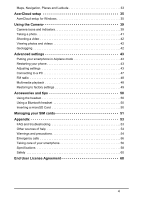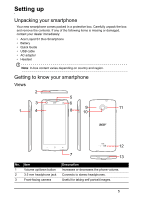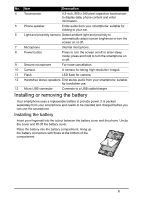Acer S510 User Guide
Acer S510 Manual
 |
View all Acer S510 manuals
Add to My Manuals
Save this manual to your list of manuals |
Acer S510 manual content summary:
- Acer S510 | User Guide - Page 1
- Acer S510 | User Guide - Page 2
© 2013 All Rights Reserved Acer Liquid S1 Duo User's Manual Model: S510 This revision: 7/2013 Acer Liquid S1 Duo Smartphone Model number Serial number Date of purchase Place of purchase 2 - Acer S510 | User Guide - Page 3
Table of contents Table of contents 3 Setting up 5 Unpacking your smartphone 5 Getting to know your smartphone 5 Installing or removing the battery 6 Installing a SIM or microSD Card 7 Using your smartphone 9 Turning on for the first time 9 Locking your smartphone 9 Navigating through menus - Acer S510 | User Guide - Page 4
settings 43 Connecting to a PC 47 FM radio 48 Multimedia playback 48 Restoring to factory settings 49 Accessories and tips 50 Using the headset 50 Using a Bluetooth headset 50 Inserting a microSD Card 50 Managing your SIM cards 51 Appendix 53 FAQ and troubleshooting 53 Other sources - Acer S510 | User Guide - Page 5
missing or damaged, contact your dealer immediately: • Acer Liquid S1 Duo Smartphone • Battery • Quick Guide • USB cable • AC adapter • Headset Note: 3 Front-facing camera Description Increases or decreases the phone volume. Connects to stereo headphones. Useful for taking self portrait images. 5 - Acer S510 | User Guide - Page 6
Emit stereo audio from your smartphone; suitable for handsfree use. 13 Micro USB connector Connects to a USB cable/charger. Installing or removing the battery Your smartphone uses a replaceable battery to provide power. It is packed separately from your smartphone and needs to be inserted - Acer S510 | User Guide - Page 7
IS REPLACED BY AN INCORRECT TYPE. DISPOSE OF USED BATTERIES ACCORDING TO THE INSTRUCTIONS ON page 60. Charging the battery For initial use, you need to charge your smartphone for eight hours. After that you can recharge the battery as needed. Connect the AC adapter cord to the micro USB connector - Acer S510 | User Guide - Page 8
phone by pressing and holding the power button. 2. Open the cover and remove the battery as described in "Removing the battery" on page 7. 3. Insert the SIM or microSD Card as shown. 4. Replace the battery and battery cover. SIM 2 microSD Card SIM 1 Note: Ensure that the microSD Card is inserted - Acer S510 | User Guide - Page 9
asked to configure some settings before you can use your smartphone. Follow the onscreen instructions to complete setup. Sign in to or create a Google account If you have smartphone does not unintentionally use any services. Your smartphone will lock automatically if it is not used for one minute. 9 - Acer S510 | User Guide - Page 10
Waking your smartphone If the screen is off and the smartphone does not react to any taps on the screen or front panel button, then it has been locked and is in sleep mode. Press the power button to wake your smartphone. Unlock your smartphone by sliding your finger from one side of the screen to - Acer S510 | User Guide - Page 11
up or down the screen, simply drag your finger up or down the screen in the direction that you want to scroll. Android keyboard This is a standard onscreen QWERTY keyboard that allows you to enter text. Tap and hold a key with numbers at the top to select alternative characters, such as letters - Acer S510 | User Guide - Page 12
word you want. Press and hold the Swype key to access settings, features, updates, preferences, and help. Tap the +!= button to see numbers and special on page 17.) and tap Choose input method. Text assistance The Swype keyboard has various features that assist you to enter correct text. In the - Acer S510 | User Guide - Page 13
Connect • Add contact names and words used in posts to your personal dictionary. • Change data settings. Personalization Change keyboard theme, edit your personal dictionary and personalize your experience by signing in to Facebook, Twitter or Gmail to populate your dictionary. Updates Check - Acer S510 | User Guide - Page 14
Note: In order to search or browse the Internet, you must be connected to a cellular data (if available) or wireless network. See "Going online" on page 30. Voice search If voice search is available, tap the microphone and - Acer S510 | User Guide - Page 15
and links (such as custom shortcuts, contacts or bookmarks) that you can add to a Home screen. Widgets are small applications that display constantly-updated information or quick shortcuts to applications or special functions. To move an App or Widget to the Home screen, tap and hold an item until - Acer S510 | User Guide - Page 16
create an Unnamed Folder. Tap the folder icon and then tap the name of the folder to rename it. To delete an application shortcut from a folder, tap on the folder icon to display the applications inside and then tap and hold the application icon that you want to remove. Drag and drop the icon on - Acer S510 | User Guide - Page 17
indicate a new event (such as a new message). Drag the Notification area down the screen to view more information about new events adjust commonly used settings. Connection icons Note: Connection icons appear in different colors if you have two SIMs inserted. 17 - Acer S510 | User Guide - Page 18
The icons on the right side indicate signal strength, connection, battery status and the time. Icon Description Icon Description Connected to GPRS mobile network Roaming Connected to EDGE mobile network Cellular signal strength Connected to 3G mobile network Mobile data transferring - Acer S510 | User Guide - Page 19
update Connected to or disconnected from virtual private network (VPN) Download finished Multitasking You can have multiple applications open at the same time. To open a new application, tap the home button to return to the Home screen, then start the new application. Tip: To prolong battery - Acer S510 | User Guide - Page 20
Managing contacts Managing your contacts Your smartphone features an address book that allows you to save contacts to either the internal memory or onto your SIM card. Open the Contacts application from the Application menu or tap from the Dialer to view your contacts. If you don't have any - Acer S510 | User Guide - Page 21
Note: The phone function needs to be enabled before the call can be connected. Note: If you have two SIMs inserted in the phone, you will be asked which SIM to use before the call is connected. To select a SIM, just tap the name of the carrier. 1. From the - Acer S510 | User Guide - Page 22
the country you are calling and your network provider. We suggest you check all call rates with your network provider, to avoid excessive phone bills. If you are using your smartphone abroad, roaming charges will apply. Consult your network provider for roaming rates specific to the country you are - Acer S510 | User Guide - Page 23
The voice call screen You can minimize the call window to appear as a movable dialog instead of a whole screen by tapping the icon. You can even set this "floating" dialog box as the default voice call screen. To do so, open the Notification area and tap the Float caller button. Answering or - Acer S510 | User Guide - Page 24
Voice call options Icon Description Place the call on hold. Mute a call. Speakerphone. Access the keypad while a call is in progress. Two options: • Add a second call • Record the conversation. Saving a dialed number to contacts You can save a number you have dialed to your contacts for future - Acer S510 | User Guide - Page 25
calling You can configure your phone to use Internet calling (when you're connected to WiFi) for all calls, only for Internet calls, or to ask call, you may also call a phone number using Internet call, whenever you are connected to a wireless network. Dial the number and tap , or select the contact - Acer S510 | User Guide - Page 26
Important: Calling a phone number using Internet calling requires that your service provider supports it, and may incur additional charges. Please contact your service provider if you have any questions. 26 - Acer S510 | User Guide - Page 27
Messaging This chapter shows you how to set up and use the Phone messages, Social messages and Social events functions of your smartphone. All SMS and MMS messages are accessed via Messaging. Messaging automatically arranges received and sent messages into threads. To access Messaging tap Messaging - Acer S510 | User Guide - Page 28
up the profile for you based on information retrieved from your provider. Tip: Ask your network provider for the necessary information if you need to manually set up the MMS profile. Receiving MMS messages When a new MMS message arrives, a message icon appears at the top of the screen and - Acer S510 | User Guide - Page 29
Note: Downloads can take a long time, depending on your connection quality. If you reply or open another application, the download will be stopped. Important: You may be charged to download message content, especially if you - Acer S510 | User Guide - Page 30
In order to browse the Internet with your smartphone, you must be connected to a data or wireless network. Using the browser To start website, tap the address box at the top of the page. Enter the address using the keyboard and tap Go. You can zoom in or out of pages by pinching or reverse pinching. - Acer S510 | User Guide - Page 31
, follow the onscreen instructions. Composing an email 1. Make sure your smartphone is connected to a data or Wi-Fi connection. 2. From the email account. If necessary, enter your email address and tap Manual setup to enter the parameters manually. Tap Next to finish the setup process. Google Play - Acer S510 | User Guide - Page 32
access Google Play, you will need to read and accept the Terms of Service. Tap Play Store from the Application menu to open the Google Play. Here you can also browse for and purchase movies, books, magazines, or music. Updates may add new categories or change how to navigate Google Play at any time - Acer S510 | User Guide - Page 33
Places and Latitude Get easy-to-follow directions using Google Maps, view real-time traffic condition and navigate by using spoken, turn-by-turn driving instructions with Navigation, view where your friends are and places of interest and local businesses on Google Maps using Places and Latitude. 33 - Acer S510 | User Guide - Page 34
Important: Maps does not have information about every location. Using the map Tap the Maps icon in the applications menu. Drag the map with your finger to move the map around. To zoom in or out: 1. Double tap a location on the map to zoom in on the location, and tap once to zoom out, or 2. Touch an - Acer S510 | User Guide - Page 35
visit the AcerCloud website: www.acer.com/acercloud Note: To access files on other devices, your Cloud PC must be on and connected to the Internet. If your PC has Always Connect, your PC may be in Sleep mode, but must be connected to a power supply (not battery power). AcerCloud setup for Windows - Acer S510 | User Guide - Page 36
menu, tap AcerCloud, then tap New to AcerCloud, and enter the requested information Make a note of the email address and password you used for your Acer Cloud ID. You must use this information to sign in to the AcerCloud service from each follow the instructions to register a new Acer ID. 36 - Acer S510 | User Guide - Page 37
click on the link in the email to activate your Acer ID device. AcerCloud options When you install AcerCloud, this option. Your Cloud PC must be connected to the Internet and have sufficient storage for all your media content. AcerCloud Docs Upload - When you update and save a document on your PC, - Acer S510 | User Guide - Page 38
Click on the AcerCloud icon, then select Open AcerCloud to see the settings window. 38 - Acer S510 | User Guide - Page 39
Using the Camera Your smartphone features two digital cameras mounted on the front and on the rear. This section will take you through all the steps in taking photos and videos with your smartphone. To activate the camera, tap Camera on the Home screen, or open the Applications menu and tap Camera. - Acer S510 | User Guide - Page 40
Settings menus General You may adjust the following: • Turn GPS info on or off: Stores GPS information in the image information. • Exposure: Over- or under-exposes the image. • Color effect: Applies a color effect to the image. • None • Mono • Sepia • Negative • Aqua • Blackboard • Whiteboard • - Acer S510 | User Guide - Page 41
• Turn Face detection on or off: The camera automatically detects faces and focuses on them. • Set the Self timer: Options are Off, 2 seconds or 10 seconds. • Continuous shot: Set the maximum number of photos taken in a single burst. • Picture size: Set the picture resolution. • Preview size: Set - Acer S510 | User Guide - Page 42
to indicate that recording is in progress. Tap the icon again to stop recording. Supported formats Type Image Video Formats JPEG, GIF, PNG, BMP MPEG-4, H.263, H. Gallery. From Gallery you can share the file directly using various services. Note: Share options vary depending on the file type. You - Acer S510 | User Guide - Page 43
you how to adjust detailed settings for your phone, data, Wi-Fi and Bluetooth connections. Activating or deactivating connections Open the Application menu and tap Settings to manage your connection settings. Item Description SIM management Set a default SIM for particular functions (such as - Acer S510 | User Guide - Page 44
"Putting your smartphone in Airplane mode" on page 43 for instructions on turning Airplane mode on or off. Adjusting Bluetooth settings You name and discoverability. Tap SEARCH FOR DEVICES to scan for available devices. To connect to a device, tap the device in the list of available devices. You may - Acer S510 | User Guide - Page 45
manually selecting a network may help to reduce your roaming charges. Check with your home service connect to the available network with the strongest signal. This may lead to your phone jumping between networks when you move around. Note: Contact your service provider should you have any problems - Acer S510 | User Guide - Page 46
obtain all necessary settings, such as network name, voice mail and text message center numbers. You can also view and modify these settings manually through the Call settings screen. From the Applications menu, tap Settings, then tap More... under WIRELESS & NETWORKS, then tap Call settings. Audio - Acer S510 | User Guide - Page 47
your computer. Open the Notification area, and tap Connected as media device to configure the USB options. Google) and then follow the onscreen instructions. Google Sync In Google, you can sync. Tap again to uncheck any for manual synchronization. To manually synchronize an item, make sure the item - Acer S510 | User Guide - Page 48
FM radio The FM radio allows you to listen to your favorite stations while on the move. Headphones must be inserted to the 3.5 mm jack as it functions as an antenna. You can access the radio by tapping FM Radio from the Application menu. Tap the back icon to turn the radio off. Multimedia playback - Acer S510 | User Guide - Page 49
on your phone and any programs you installed. If your phone is responding to screen input, then open Settings from the Application menu. Tap Backup & reset > Factory data reset > Reset phone and then Erase everything to format your phone. 49 - Acer S510 | User Guide - Page 50
shows you how to use accessories with your smartphone, as well GPRS/3G/EDGE connection on your phone, obtain the access point name and settings (including username and password if required) from your wireless service provider. 1. Card" on page 7 for instructions on installing a microSD Card. 50 - Acer S510 | User Guide - Page 51
a color to each SIM (allowing you to quickly and easily recognize which SIM is active). 3. Set the default SIM for voice calls, messaging, and data connection. 4. General settings for each SIM. Selecting which SIM to use when making a call If you have set Voice call to Always ask, you will be - Acer S510 | User Guide - Page 52
in the color you defined for that SIM. Limitations when using two SIMs When SIM1 is: • In a call • Ringing • Sending or receiving a message • Using a data connection SIM2 cannot: • Dial out • Receive a call (caller will get a "number not available" message) • Send or receive a message • Use a data - Acer S510 | User Guide - Page 53
You may be trying to view a video that is not supported. Refer to "Multimedia" on page 58. Why can't I play my music battery power may be depleted. Recharge the device. Refer to "Charging the battery" on page 7 for more information. How do I check the RAM and ROM memory status? To check the ROM - Acer S510 | User Guide - Page 54
you will be presented with an option to reset your pattern. Tap Forgot pattern? and enter your www.acer.com smartphone mobile.acer.com Service enquiries www.acer.com/support Warnings and liquid of any kind onto or into the product. • To avoid damage of internal components and to prevent battery - Acer S510 | User Guide - Page 55
quality connection to the network. In some cases, transmission of data files or messages may be delayed until such a connection is available. Ensure that the above separation distance instructions are may interfere with some hearing aids. If interference occurs, consult your service provider. 55 - Acer S510 | User Guide - Page 56
service may be dangerous and may invalidate any warranty that may apply to the device. Check regularly that all wireless equipment in your vehicle is mounted and operating properly. Do not store or carry flammable liquids and instructions. connections Consult this guide or your service provider for - Acer S510 | User Guide - Page 57
3. DO be careful not to drop your smartphone or subject it to any strong impact. Do not place your smartphone in your back pocket. 4. DO NOT expose your smartphone to extreme temperatures. For example, do not leave your smartphone on the dashboard of a car on a hot day or when temperatures are below - Acer S510 | User Guide - Page 58
ROM • Android operating system Display • 5.7" TFT LCD, capacitive touchscreen • 1280 x 720 resolution Multimedia Formats supported USB connector • Micro USB connector • USB client • DC power-in (5 V, 1 A) Connectivity • Bluetooth 4.0 with low energy technology • IEEE 802.11b/g/n • GSM 850 / 900 / - Acer S510 | User Guide - Page 59
Expansion • microSD memory card slot (up to 32 GB) Battery • 2400 mAh Lithium polymer battery (replaceable) Note: Length of battery operation will depend on power consumption which is based on system resource use. For example, constantly using the backlight or using power-demanding applications - Acer S510 | User Guide - Page 60
the device when not in use. Do not leave a fully charged battery connected to the AC charger, since overcharging may shorten its lifetime. If left unused, a fully charged battery will lose its charge over time. If the battery is completely discharged, it may take a few minutes before the charging - Acer S510 | User Guide - Page 61
them away from children. Follow local regulations when disposing of used batteries. Disposal and recycling information Do not throw this electronic device into the Electrical and Electronics Equipment (WEEE) regulations, visit www.acer-group.com/public/Sustainability EEE yönetmeliğne uygundur. It - Acer S510 | User Guide - Page 62
Wireless operation channels for different domains N. America 2.412-2.462 GHz Ch01 through Ch11 Japan 2.412-2.484 GHz Ch01 through Ch14 Europe ETSI 2.412-2.472 GHz Ch01 through Ch13 List of National Codes This equipment may be operated in the following countries: Country Austria Belgium - Acer S510 | User Guide - Page 63
contain no metal and that position the handset a minimum of 1.5 cm from the body. Use of other accessories may not ensure compliance with ICNIRP exposure guidelines. If you do not use a body-worn accessory and are not holding the phone at the ear, position the handset a minimum of 1.5 cm from your - Acer S510 | User Guide - Page 64
Certification logos To view the certification logos on your device: tap Settings > About phone > Legal information > Certification logo. 64 - Acer S510 | User Guide - Page 65
du mêre type ou d' un type équivalent recommandé par le constructeur. Mettre au rebut les batteries usagées conformément aux instructions du fabricant. ADVARSEL! Eksplosjonsfare ved feilaktig skifte av batteri. Benytt samme batteritype eller en tilsvarende type anbefalt av apparatfabrikanten. Brukte - Acer S510 | User Guide - Page 66
Incorporated Date: July 25, 2013 Declaration of Conformity We, Acer Incorporated, of 8F., No. 88, Sec. 1, Xintai 5th Rd., Xizhi Dist, New Taipei City, 22181, Taiwan Declare under sole responsibility that the product: Model: S510 Description: Smart Handheld To which this declaration relates, is in - Acer S510 | User Guide - Page 67
Authorized person: Name: Harriot SL Lee For the addresses/telephone numbers of Acer service centers, please refer to the warranty card. 67 - Acer S510 | User Guide - Page 68
SUPPORT SERVICES Acer is not obligated to provide technical or other support for the Software. ACER LIVE UPDATE Certain of the software contains elements that enable the use of the Acer Live Update service, which allows for updates connection with any trademarks or service marks of Acer or of Acer's - Acer S510 | User Guide - Page 69
THE SOFTWARE, THE PROVISION OF OR FAILURE TO PROVIDE SUPPORT SERVICES, OR OTHERWISE UNDER OR IN CONNECTION WITH ANY PROVISION OF THIS AGREEMENT, EVEN IN must: 1. Cease all use of the Software; 2. Destroy or return to Acer the original and all copies of the Software; and 3. Delete the Software from