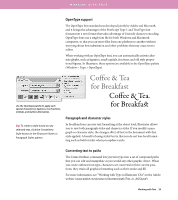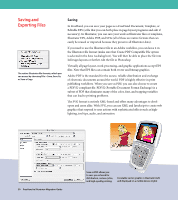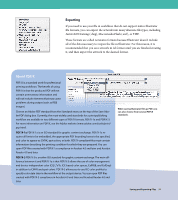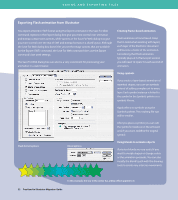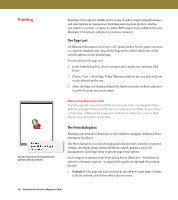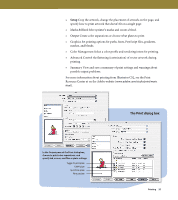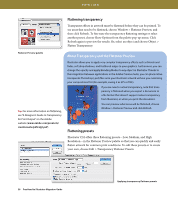Adobe 16001500 Migration Guide - Page 35
Printing
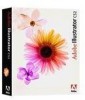 |
UPC - 718659425425
View all Adobe 16001500 manuals
Add to My Manuals
Save this manual to your list of manuals |
Page 35 highlights
Printing Use the Crop Area command to print portions of your artwork. Illustrator CS2 output is reliable and accurate, thanks to improved performance and such features as transparency flattening and overprint preview, whether you output to a printer or export as Adobe PDF output. Feel confident that your Illustrator CS2 artwork will print as you have created it. The Page tool An Illustrator document can be up to 227 square inches, but the paper you print on comes in standard sizes. You use the Page tool to define which part of the artwork appears on the printed page. To view and use the page tool: 1. In the Print dialog box, choose a printer and a media size, and then click Done. 2. Choose View > Show Page Tiling. Illustrator outlines the area that will print on the selected media size. 3. Select the Page tool (hidden behind the Hand tool in the toolbox) and use it to move the print area as necessary. Where is the Output Area tool? To print a specific area of your Illustrator artwork, create a rectangular shape with the rectangle tool around the area you want print, and then choose Object > Crop Area > Make. In the Setup pane of the Print dialog box, you can then choose Crop Artwork to: Crop Area. The Print dialog box Printing your artwork in Illustrator is very similar to using the Advanced Print Settings in FreeHand. The Print dialog lets you click through panes that provide controls over general settings, document setup, marks and bleeds, output, graphics, and color management. Click Page Setup to specify page setup options. Each category of options in the Print dialog box in Illustrator-from General options to Summary options-is organized to guide you through the printing process: • General Set the page size and orientation, specify how many pages to print, scale the artwork, and choose which layers to print. 34 FreeHand to Illustrator Migration Guide