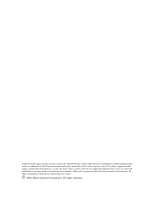Adobe 22002418 Accessibility Guide
Adobe 22002418 Manual
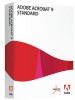 |
View all Adobe 22002418 manuals
Add to My Manuals
Save this manual to your list of manuals |
Adobe 22002418 manual content summary:
- Adobe 22002418 | Accessibility Guide - Page 1
Adobe® Acrobat® 9 Pro Accessibility Guide: Best Practices for Accessibility - Adobe 22002418 | Accessibility Guide - Page 2
Adobe, the Adobe logo, Acrobat, Acrobat Connect, the Adobe PDF logo, Creative Suite, LiveCycle, and Reader are either registered trademarks or trademarks of Adobe Systems Incorporated in the United States and/or other countries. AutoCAD is either a registered trademark or a trademark of Autodesk, - Adobe 22002418 | Accessibility Guide - Page 3
technology 3 Document structure tags and proper read order 3 Alternative text descriptions 3 Adobe Acrobat and Adobe Reader Accessibility Features 3 Features for Accessible Reading of PDFs 3 Features for Creating Accessible PDFs 3 Acrobat 9 Pro PDF Accessibility Repair Workflow 5 - Adobe 22002418 | Accessibility Guide - Page 4
Buttons 8 PDF Form Fields 9 Use Acrobat to Detect and Create Interactive Form Fields 9 Acrobat Form Wizard 9 Enter Forms Editing Mode Directly 10 Create Form Fields Manually 10 Forms Editing Create Accessible Links 19 Add Bookmarks 19 Making PDF Accessible with Adobe Acrobat 9 Pro - Adobe 22002418 | Accessibility Guide - Page 5
Tagged 22 About the Add Tags Report 22 What to do if the PDF File is Tagged 23 Step 6: Determine if the PDF File is Properly Tagged 23 TouchUp Reading Order Tool (TURO) 23 Selecting Mode 31 Remove or replace document structure tags 35 Making PDF Accessible with Adobe Acrobat 9 Pro - Adobe 22002418 | Accessibility Guide - Page 6
the existing tag structure 35 Remove all tags from a PDF 35 Complex Structures 35 Content Panel 35 Content Tab Options and RowSpan attributes 44 Step 7: Use the Accessibility Checker to Evaluate the PDF File 44 Quick Check 44 Quick Check Results 44 Full Check 45 Accessibility Full - Adobe 22002418 | Accessibility Guide - Page 7
| v Contents Creating Accessible PDF Files Using Authoring Applications 49 Introduction 49 Create an Accessible Microsoft Word specific options on the Settings tab 60 Convert the Word Document to Accessible PDF 61 Microsoft Office 2003 61 Making PDF Accessible with Adobe Acrobat 9 Pro - Adobe 22002418 | Accessibility Guide - Page 8
Acrobat 62 Changes to the Conversion Settings 63 Repairs You Should Make in the Source File 63 Repairs You Should Make in the PDF File 63 Document Language 63 Tab Order is Consistent with Structure Order 63 Establish Table Headings for Tables 63 Making PDF Accessible with Adobe Acrobat - Adobe 22002418 | Accessibility Guide - Page 9
Practices techniques assume the user has access to Adobe Acrobat Pro 9 or Adobe Acrobat 9 Pro Extended for Windows. Adobe Reader 9 and Adobe Acrobat 9 Standard do not have the complete set of tools needed to create and validate PDF documents for accessibility. Two Workflows for Creating Accessible - Adobe 22002418 | Accessibility Guide - Page 10
PDF files The Adobe Portable Document Format (PDF) is the native file format of the Adobe® Acrobat® Acrobat extracts characters to Unicode text when you read a PDF with a screen reader or the Read Out Loud tool, or when you save as text for a braille printer. This extraction fails if Acrobat - Adobe 22002418 | Accessibility Guide - Page 11
users, including those with learning disabilities (See "Step 6: Determine if the PDF File is Properly Tagged" on page 23). Adobe Acrobat and Adobe Reader Accessibility Features Accessibility features in Adobe Acrobat and Adobe Reader fall into two broad categories: features to make the reading of - Adobe 22002418 | Accessibility Guide - Page 12
PDF Files by Product Reader 9 Acrobat 9 Standard Acrobat 9 Pro Acrobat 9 Pro Extended Create PDF documents PDF forms from paper or existing files using the Form Wizard Enable users of Adobe Reader® (version 8 or later) to fill in and save PDF forms locally Create dynamic XML forms with Adobe - Adobe 22002418 | Accessibility Guide - Page 13
has been properly tagged (See "Step 6: Determine if the PDF File is Properly Tagged" on page 23). 7. Use the Adobe Acrobat 9 Pro accessibility checker to evaluate the PDF and repair tagging problems and other issues such as missing alternate text descriptions, missing short descriptions for form - Adobe 22002418 | Accessibility Guide - Page 14
PDF File is a Scanned Document There are a number of indications that a PDF the PDF is from a scan and is an "image only" PDF. • Acrobat will not find the search but will display a message indicating "Acrobat illustrating the word "Ozone" in Figure 2 on page 7 Use the marquee zoom tool in Acrobat - Adobe 22002418 | Accessibility Guide - Page 15
PDF Accessibility Repair Workflow ClearScan option will display smoother edges as shown in the bottom illustration of the word "Ozone" in Figure 2 on page 7 Figure 2 Bitmap text (top) and text that has undergone OCR (bottom) • Use assistive technology or the Read Out Loud feature. Acrobat Acrobat PDF - Adobe 22002418 | Accessibility Guide - Page 16
clear to someone listening to the form that they are indicating their desire to attend a luncheon. You can have Acrobat Pro detect and create the form fields automatically or you can manually create the necessary fields using Acrobat Pro's form tools. Making PDF Accessible with Adobe Acrobat 9 Pro - Adobe 22002418 | Accessibility Guide - Page 17
PDF forms. For a more detailed discussion of forms, refer to the Adobe Acrobat 9 Online Help. PDF Form Fields A PDF form created with Acrobat and then follow the on-screen instructions. • To convert an existing electronic document (for example Word or PDF) to a PDF form, select An Existing Electronic - Adobe 22002418 | Accessibility Guide - Page 18
the document in Forms Editing Mode without automatically creating any fields. You can now add new form fields to the PDF form. Proceed to the next section "Forms Editing Mode" on page 11 for further instruction. Figure 5 Add or Edit Form Fields Dialog Making PDF Accessible with Adobe Acrobat 9 Pro - Adobe 22002418 | Accessibility Guide - Page 19
Forms Editing Mode With the PDF form in Forms Editing Mode, you can add new fields and buttons to the form and edit or delete any existing field or button (See "Figure 6 Adobe Acrobat 9 Forms Editing Mode" on page 11) The Forms Editing Mode changes the Acrobat user interface slightly. • A Forms - Adobe 22002418 | Accessibility Guide - Page 20
will be announced by screen readers. You can make form fields accessible to people with disabilities by adding tags to the PDF and by properly structuring it. In addition, you can use the tool tip form field property to provide the user with information Making PDF Accessible with Adobe Acrobat 9 Pro - Adobe 22002418 | Accessibility Guide - Page 21
Acrobat 9 Pro PDF Accessibility Repair Workflow about the field or to provide instructions. For example, using the tool tip property value, the screen reader could say "Your first name." Without the tool tip property, a screen reader Button Value field. Making PDF Accessible with Adobe Acrobat 9 Pro - Adobe 22002418 | Accessibility Guide - Page 22
and do any of the following. • Right mouse click and select delete • Press the delete key. • From the menu, select Edit > Delete (ALT + ED) Making PDF Accessible with Adobe Acrobat 9 Pro - Adobe 22002418 | Accessibility Guide - Page 23
order tree. See the Adobe Acrobat Help for a complete discussion of PDF fields and buttons. Set the Tab Order If a PDF document doesn't have a document structure (default), row, or column. • You can also choose the order manually by dragging and dropping fields in the Fields panel. • If you are not - Adobe 22002418 | Accessibility Guide - Page 24
a PDF enables some screen readers to switch to the appropriate language. You can set the document language for an entire document with Acrobat Pro, Acrobat Pro Extended, or Acrobat Standard. You elements nested under it in the logical structure tree. Making PDF Accessible with Adobe Acrobat 9 Pro - Adobe 22002418 | Accessibility Guide - Page 25
| 17 Acrobat 9 Pro PDF Accessibility Repair Workflow Figure 11 Setting the document language Set Security That Permits Accessibility You should ensure the Acrobat 9 security settings permit access to the document by assistive technology. You can verify the Acrobat 9 or Adobe Reader 9 security - Adobe 22002418 | Accessibility Guide - Page 26
" is checked. This is the default setting for Adobe Acrobat 9 and Adobe Reader 9 (See "Figure 13 Password Security Settings" on page 18) Figure 13 Password Security Settings Certain applications allow you to set the security settings for PDF files you plan to generate from within the application - Adobe 22002418 | Accessibility Guide - Page 27
Adobe PDF during conversion from an authoring application, the links and URLs in the document are probably already active and included in the tag tree so that they are accessible to screen readers. You probably don't have to do this task unless you want to add more links. Acrobat Acrobat Standard - Adobe 22002418 | Accessibility Guide - Page 28
the lower left hand corner of the Description tab, is an indication as to whether or not the document is tagged (See "Figure 14 Tagged PDF File Property" on page 21) Making PDF Accessible with Adobe Acrobat 9 Pro - Adobe 22002418 | Accessibility Guide - Page 29
tags options icon and ensure a check mark appears before the entry "Document is Tagged PDF." If it does not, simply select this entry to add the missing check mark (See "Figure 15 Document is Tagged PDF Indicator in a Structured Document" on page 22) Making PDF Accessible with Adobe Acrobat 9 Pro - Adobe 22002418 | Accessibility Guide - Page 30
potential problems while running the Add Tags To Document command, the Add Tags Report opens in the navigation pane. The report lists potential problems by page, provides a navigational link to each problem, and offers suggestions for fixing them. Making PDF Accessible with Adobe Acrobat 9 Pro - Adobe 22002418 | Accessibility Guide - Page 31
, not an illustration that conveys valuable reader, you would add the missing alternate text (See " Step 6: Determine if the PDF File is Properly Tagged" on page 23) Note: The Add Tags Report highlights tagging-related problems problems by using Full Check. If adding tags to a PDF in Adobe Acrobat - Adobe 22002418 | Accessibility Guide - Page 32
24 | Acrobat 9 Pro PDF Accessibility Repair Workflow • Tag fillable form fields and their labels • Add alternative text to figures and descriptions to form of page content (See "Figure 17 Result of Selecting the TouchUp Reading Order Tool" on page 25) Making PDF Accessible with Adobe Acrobat 9 Pro - Adobe 22002418 | Accessibility Guide - Page 33
figure. Text contained within a figure tag is defined as part of the image and is not read by screen readers. • Form Field . Tags the selection as a form field. • Figure/Caption . Tags a selected figure option to merge cells that are incorrectly split. Making PDF Accessible with Adobe Acrobat 9 Pro - Adobe 22002418 | Accessibility Guide - Page 34
screen reader or PDF. Reading-order problems are readily apparent when you use the TouchUp Reading Order tool. Each section of contiguous page content appears as a separate highlighted region and is numbered according to its placement in the reading order. Making PDF Accessible with Adobe Acrobat - Adobe 22002418 | Accessibility Guide - Page 35
. Unless page content overlaps or is contained within two highlighted regions, no reading order problem is indicated. Page content should belong to no more than one highlighted region. You can . After you drag an item to a new location, the highlighted Making PDF Accessible with Adobe Acrobat 9 Pro - Adobe 22002418 | Accessibility Guide - Page 36
Acrobat 9 Pro Order Panel" on page 38). Editing Tags with the TouchUp Reading Order Tool You can use the TouchUp Reading Order tool to create tags in untagged PDFs or to add new tags to an existing structure. However, this manual Reading Order tool. Making PDF Accessible with Adobe Acrobat 9 Pro - Adobe 22002418 | Accessibility Guide - Page 37
To help readers navigate a document illustrative photographs. If background elements that shouldn't be read are tagged as figures, redefine them as background. • Select the TouchUp Reading Order tool, and then click Show Tables And Figures in the dialog box. Making PDF Accessible with Adobe Acrobat - Adobe 22002418 | Accessibility Guide - Page 38
Alternate Text with the TouchUp Reading Order Tool If you want screen readers to describe graphical elements that illustrate important concepts in a document, you must provide the description using 18 Add / Edit Alternate Text with TouchUp Reading Order Making PDF Accessible with Adobe Acrobat 9 Pro - Adobe 22002418 | Accessibility Guide - Page 39
Acrobat 9 Pro PDF Accessibility Repair Workflow Figure 19 TouchUp Reading Order Alternate Text Dialog Using the TouchUp Reading Order Tool Table Editor Tables pose a special challenge for screen readers the PDF. If a PDF isn problems manually might not use standard table formatting. Re screen reader or - Adobe 22002418 | Accessibility Guide - Page 40
32 | Acrobat 9 Pro PDF Accessibility Repair Workflow • With the cursor over the table, right click to select Table Editor from the drop down list method for selecting the first row of data cells in a table which need to be changed to header cells. Making PDF Accessible with Adobe Acrobat 9 Pro - Adobe 22002418 | Accessibility Guide - Page 41
| 33 Acrobat 9 Pro PDF Accessibility Repair Workflow Figure 21 Table Editing Mode Once in Table Editing Mode, you can right click to display unique header ID for Table Headers or associate Data cells with Header IDs that have been created for the table Making PDF Accessible with Adobe Acrobat 9 Pro - Adobe 22002418 | Accessibility Guide - Page 42
headers are displayed by Acrobat when using the TouchUp Reading Order Table Editor (See "Figure 23 Table Editor Options" on page 34). Figure 23 Table Editor Options Note: To correct complex tagging problems for tables, you often must use the Tags Panel. Making PDF Accessible with Adobe Acrobat 9 Pro - Adobe 22002418 | Accessibility Guide - Page 43
from the tree. If adding tags to a PDF in Adobe Acrobat results in a tagging structure that is overly complicated the existing structure, make sure that manual tagging is your only recourse. To for manipulating PDF tags. Content Panel Use the Content Panel to correct reflow problems in a PDF that can - Adobe 22002418 | Accessibility Guide - Page 44
move the container to, and choose Paste from the Options menu. Then, drag the container out one level to the location that you want. Making PDF Accessible with Adobe Acrobat 9 Pro - Adobe 22002418 | Accessibility Guide - Page 45
items. • Create Artifact . Defines selected objects as artifacts. Artifacts are not read by a screen reader or by the Read Out Loud feature. Page numbers, headers, and footers are often best tagged as You can select and move multiple, adjacent regions. Making PDF Accessible with Adobe Acrobat 9 Pro - Adobe 22002418 | Accessibility Guide - Page 46
Acrobat 9 Pro Order Panel Tags Panel The Tags Panel allows you to view and edit tags in the logical structure tree, or tags tree, of a PDF require multiple languages. Add tags manually to a document using the Tags You may find it helpful to have Acrobat highlight items in the document view when the - Adobe 22002418 | Accessibility Guide - Page 47
| 39 Acrobat 9 Pro PDF Accessibility Repair Workflow Figure 26 Set Content Highlighting On for the Tags Panel Edit tags with the Tags Panel You • Right click and select Properties from the context menu • Select Properties from the Tags Panel Option Menu Making PDF Accessible with Adobe Acrobat 9 Pro - Adobe 22002418 | Accessibility Guide - Page 48
40 | Acrobat 9 Pro PDF Accessibility Repair Workflow Figure 27 Revealing TouchUp Properties for Tags Edit a tag title • In the Tags tab, expand the the Options menu or right-click a tag in the logical structure tree to choose from the following options: Making PDF Accessible with Adobe Acrobat 9 Pro - Adobe 22002418 | Accessibility Guide - Page 49
fully accessible. For example, if you want to make a document available to a screen reader, the PDF should contain alternate text for figures, language properties for portions of the text that use that it is spell-checked with the correct dictionary. Making PDF Accessible with Adobe Acrobat 9 Pro - Adobe 22002418 | Accessibility Guide - Page 50
text you can have a screen reader tell a user to "go to the Acrobat accessibility page of adobe.com" rather than "go to http://www.adobe.com/products/acrobat/ solutionsacc.html." You add alternate text the unabbreviated version of the term. Click Close. Making PDF Accessible with Adobe Acrobat 9 Pro - Adobe 22002418 | Accessibility Guide - Page 51
the table in the authoring application before you convert it as an accessible PDF. Adding tags on a cell level in Acrobat is a laborintensive procedure. Before you make any changes to table elements, application, and then convert it to a tagged PDF. Making PDF Accessible with Adobe Acrobat 9 Pro - Adobe 22002418 | Accessibility Guide - Page 52
the PDF contains searchable text, is tagged, has an underlying document structure, and has no security settings that prohibit access for screen readers. To check for other types of accessibility problems that may be present in the PDF, use Full Check. Making PDF Accessible with Adobe Acrobat 9 Pro - Adobe 22002418 | Accessibility Guide - Page 53
section at a time can be more efficient. • Select an accessibility standard (Adobe PDF, Section 508 (U.S.), or W3C ) from the Name menu, and problem areas in the document. The Accessibility Checker panel also provides hints for repair which you should follow Making PDF Accessible with Adobe Acrobat - Adobe 22002418 | Accessibility Guide - Page 54
Acrobat 9 Pro PDF Accessibility Repair Workflow Figure 28 Acrobat the document that indicate accessibility problems. Delete all accessibility comments from the PDF after you repair the accessibility . Select Adobe PDF to choose from options for the Adobe PDF accessibility standard • Alternative - Adobe 22002418 | Accessibility Guide - Page 55
indicates "The checker found no problems in this document" for the tests guidelines, and Adobe does not warrant readers will use. However, even if you don't have a screen reader or braille printer, you can still use any of several methods provided by Acrobat for checking the accessibility of a PDF - Adobe 22002418 | Accessibility Guide - Page 56
48 | Acrobat 9 Pro PDF Accessibility Repair Workflow Making PDF Accessible with Adobe Acrobat 9 Pro - Adobe 22002418 | Accessibility Guide - Page 57
. Creating tags in the authoring application generally provides better results than adding tags in Acrobat. In Windows, Acrobat installs both an Acrobat PDFMaker toolbar and an Adobe PDF menu in many popular authoring applications. PDFMaker provides conversion settings that let you create tagged - Adobe 22002418 | Accessibility Guide - Page 58
50 | Creating Accessible PDF Files Using Authoring Applications • Avoid using Enter to create space between paragraphs. Use the space before and Microsoft Word 2007 Styles and Formatting" on page 50). Figure 31 Microsoft Word 2007 Styles and Formatting Making PDF Accessible with Adobe Acrobat 9 Pro - Adobe 22002418 | Accessibility Guide - Page 59
reader to describe graphics and images which people with visual dis-abilities cannot see. All Graphics and Images should be provided with alternative text descriptions. Avoid placing graphics too close to text. This can cause problems when converting to PDF PDF Accessible with Adobe Acrobat 9 Pro - Adobe 22002418 | Accessibility Guide - Page 60
a simple, one-click procedure. It involves clicking an Acrobat PDFMaker toolbar button or choosing a command on the Adobe PDF menu. It is not necessary to open Acrobat. In Windows, Acrobat installs both an Acrobat PDFMaker toolbar and an Adobe PDF menu in many popular authoring applications. You can - Adobe 22002418 | Accessibility Guide - Page 61
Using Authoring Applications Figure 34 Microsoft Word 2007 Adobe Acrobat Ribbon and Group Show or activate PDFMaker in Microsoft Word If you don't see the PDF toolbar buttons in Microsoft Word, you must show or activate the PDF toolbar. Use one of the following methods to show or activate PDFMaker - Adobe 22002418 | Accessibility Guide - Page 62
standard by which the PDF will be optimized. When you choose an item in the menu, a description of that preset appears immediately below it. • View Adobe PDF Result . Opens the converted document directly into Acrobat. (Exception: when you choose Convert To Adobe PDF And Email.) • Prompt For Adobe - Adobe 22002418 | Accessibility Guide - Page 63
, PDFMaker, and the Acrobat application itself. • Create PDF/A Compliant PDF File . Creates the PDF so that it conforms to this ISO standard for long-term preservation of electronic documents. (In the Microsoft Publisher application alone, PDFMaker does not support the PDF/A standard.) Note: When - Adobe 22002418 | Accessibility Guide - Page 64
or allows screen reader devices to read text. (Selected by default.) • Enable Plaintext Metadata . Specifies whether the search engine can read the document metadata. Available only when the PDF-compatibility is set to Acrobat 6.0 (PDF 1.5) or later. Making PDF Accessible with Adobe Acrobat 9 Pro - Adobe 22002418 | Accessibility Guide - Page 65
navigation of these elements in the new PDF. This option is not available in Word 2007. • Convert Footnote And Endnote Links . Integrates these into the PDF. • Enable Advanced Tagging . Integrates this into the PDF. Useful for Microsoft Word forms. Making PDF Accessible with Adobe Acrobat 9 Pro - Adobe 22002418 | Accessibility Guide - Page 66
whether the element is a heading or style in the Word document. • Bookmark . Displays X's, indicating whether individual elements are converted to PDF bookmarks. Clicking an individual Bookmark option changes the selection status for that element. Making PDF Accessible with Adobe Acrobat 9 Pro - Adobe 22002418 | Accessibility Guide - Page 67
Note: When some but not all of the available Word headings and styles are selected for conversion to PDF bookmarks, the marker in the corresponding check boxes at the top of the tab change. If all elements at which to encode the audio in the FLV file. Making PDF Accessible with Adobe Acrobat 9 Pro - Adobe 22002418 | Accessibility Guide - Page 68
in the PDFMaker for the PowerPoint presenation application. • Convert Multimedia . Converts any linked audio-video file to an FLV file and embeds it in the PDF. Making PDF Accessible with Adobe Acrobat 9 Pro - Adobe 22002418 | Accessibility Guide - Page 69
61). Do one of the following: • Click the Convert To Adobe PDF button on the Acrobat PDFMaker toolbar • Convert to Adobe PDF from the Adobe PDF menu Figure 42 Convert to Adobe PDF in Word 2003 Enter a filename and location for the PDF, and click Save. Microsoft Office 2007 Do one of the following - Adobe 22002418 | Accessibility Guide - Page 70
Once you have converted the document, you will still need to check the results in Adobe Acrobat. To check the results, begin at Step 5 of the PDF Accessibility Workflow (see "Step 5: Determine if the PDF File is a Tagged PDF File" on page 20). Depending upon the type of error, you may have to make - Adobe 22002418 | Accessibility Guide - Page 71
dialog (See "Add Alternative Text to Word Graphics and Images" on page 51). Repairs You Should Make in the PDF File Some repairs must take place on the PDF file using Adobe Acrobat 9. Document Language In some instances, even if the document language has been specified in the source file, the - Adobe 22002418 | Accessibility Guide - Page 72
64 | Creating Accessible PDF Files Using Authoring Applications Making PDF Accessible with Adobe Acrobat 9 Pro

Adobe® Acrobat® 9 Pro Accessibility Guide:
Best Practices for Accessibility