Adobe 22002418 Accessibility Guide - Page 28
Step 5: Determine if the PDF File is a Tagged PDF File
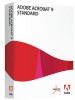 |
View all Adobe 22002418 manuals
Add to My Manuals
Save this manual to your list of manuals |
Page 28 highlights
20 | Acrobat 9 Pro PDF Accessibility Repair Workflow In Acrobat, you can use bookmarks to mark a place in the PDF to which you want to return, or to jump to a destination in the PDF, another document, or a web page. Bookmarks can also perform actions, such as executing a menu item or submitting a form. Note: An Acrobat user can add bookmarks to a document only if the security settings allow it. Step 5: Determine if the PDF File is a Tagged PDF File Tagging is essential for PDF accessibility, it is used to establish logical read order and to provide hooks for adding alternative text descriptions to non-text elements that are in the PDF document. If you have been following the workflow up to this point, you will have a PDF file that is searchable because you performed optical character recognition on a scanned document, or it was searchable to begin with. You have also added any desired interactivity in the form of navigational controls or interactive form fields. At this point it may or may not be a tagged PDF file. Note: If you are certain the PDF document has been tagged, you can skip this discussion and proceed to "Step 6: Determine if the PDF File is Properly Tagged" on page 23. How to Tell if a PDF File is Tagged There are several ways to determine if a PDF file has been tagged. • View Document Properties. File > Document Properties (Ctrl +D) - In the lower left hand corner of the Description tab, is an indication as to whether or not the document is tagged (See "Figure 14 Tagged PDF File Property" on page 21) Making PDF Accessible with Adobe Acrobat 9 Pro















