Adobe 22020738 User Guide
Adobe 22020738 Manual
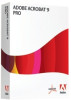 |
View all Adobe 22020738 manuals
Add to My Manuals
Save this manual to your list of manuals |
Adobe 22020738 manual content summary:
- Adobe 22020738 | User Guide - Page 1
uses. This chapter covers the following topics: Configuring Adobe Acrobat Distiller X Creating a PDF with Automatic Bookmarks Bookmarking PDF Files Manually Printing to a PDF Inserting Pages in a PDF Document Replacing Pages in a PDF Document Adding the Title and Product ID Number to - Adobe 22020738 | User Guide - Page 2
The following procedure explains how to configure the defaults for Acrobat Distiller. This only needs to be set once. Configuring Distiller X 1. Open Adobe Acrobat Distiller X. 2. Go to Settings > Edit Adobe PDF Settings. 2 - Adobe 22020738 | User Guide - Page 3
3. On the General page, set the following: a. File Options: i. Compatibility: Acrobat 6.0 (PDF 1.5) ii. Object Level Compression: Off iii. Auto-Rotate Pages: Individually iv. Binding: Left v. Resolution: 600 dots per inch. (for most MarCom documents, use 150 dpi). - Adobe 22020738 | User Guide - Page 4
4. On the Images page, set the following: a. Color Images: i. Downsample: Average Downsampling to 300 pixels per inch for images above 450 pixels per inch ii. Compression: Automatic (JPEG) iii. I m a g e Quality: Medium b. Grayscale Images: same as above c. Monochrome Images: i. Downsample: Average - Adobe 22020738 | User Guide - Page 5
5. On the Fonts page, select the following: a. Select Embed All Fonts b. Select Subset embedded fonts when percent of characters used is less than: 100% c. When Embedding Fails: Cancel job d. Embedding: i. Do not change font source ii. The Always Embed and Never Embed fields should be blank. 5 - Adobe 22020738 | User Guide - Page 6
6. On the Color page, set the following: a. Settings File: None b. Color Management Policies: Leave Color Unchanged i. Document Rendering Intent: Preserve c. Leave Working Spaces as is d. Device Dependent Data: i. Select Preserve under color removal and black generation ii. When transfer functions - Adobe 22020738 | User Guide - Page 7
7. On the Advanced page, set the following: a. Select Convert gradients to smooth shades b. Select Preserve overprint settings c. Select Overprinting default is nonzero overprinting d. Select Save original JPEG image in pdf if possible 8. Click Save As. Save as EPRI.joboptions. 7 - Adobe 22020738 | User Guide - Page 8
to configure PDFMaker. The Acrobat PDFMaker window appears. 3. On the Settings page, set the following: a. Conversion Settings: EPRI (EPRI.joboptions should already be configured-see Configuring Distiller X). b. Select the following: View Adobe PDF result Prompt for Adobe PDF file name Convert - Adobe 22020738 | User Guide - Page 9
4. On the Security page, make sure no boxes are selected. 5. On the Word page, select the following: a. Convert footnote and endnote links b. Enable advanced tagging 9 - Adobe 22020738 | User Guide - Page 10
6. On the Bookmarks page, select Convert Word Headings to Bookmarks and then choose the following from the bottom field: a. Heading 1 (Level 1) b. Heading 6 (Level 1) 10 - Adobe 22020738 | User Guide - Page 11
c. EPRI Level 2 Subhead (Level 2) d. EPRI Level 3 Subhead (Level 3) e. EPRI Level 7 Subhead (Level 2) f. EPRI Level 8 Subhead (Level 3) g Make sure that no other Word Headings or Word Styles is chosen. 7. Click OK to close the window. 11 - Adobe 22020738 | User Guide - Page 12
Converting to Adobe PDF 1. Select Acrobat > Convert to Adobe PDF. Note: If the automatic bookmarking function does not work, create bookmarks manually. Creating Bookmarks Manually 1. Open the PDF in which to add Bookmarks. 2. Click the Bookmarks tab to bring the bookmarks pane to the front. 3. Click - Adobe 22020738 | User Guide - Page 13
and select Add Bookmark. 6. When finished, check that all the bookmarks are listed and are in the correct order. 7. When creating bookmarks manually, set up the PDF so that when it opens, the bookmarks appear automatically. To do this, go to File > Properties (Ctrl+D) and select Initial View. Set - Adobe 22020738 | User Guide - Page 14
all unchecked Note: Check the page number after inserting the cover and reset it to 1 if it has changed. Note: When creating a PDF from a multi-file template document, combine the individual PDF files into one complete file. Then create the bookmarks following the same directions as above. 14 - Adobe 22020738 | User Guide - Page 15
a cover in InDesign. 1. Go to File > Print. 2. Select Adobe PDF as the printer. 3. Click Properties and set the following: a. Default Settings: EPRI b. Adobe PDF Security: None c. Adobe PDF Output Folder: Prompt for Adobe PDF filename d. Adobe PDF Page Size: Letter (unless this is a nonstandard page - Adobe 22020738 | User Guide - Page 16
the Tools button on the top right of the screen. 3. Click Pages. 4. Click Insert from File. Note: Or press Shift + Ctrl +I. 5. Browse to find the PDF file to insert. 6. Indicate whether to insert the new page before or after the current page. Note: If there are headers on the inserted page - Adobe 22020738 | User Guide - Page 17
Replacing Pages in a PDF Document 1. Open the PDF document. 2. Click the Tools button on the top right of the screen. 3. Click Replace. 4. When prompted, browse to find the PDF file to use. 5. Indicate the page number(s) to be replaced. 6. Click OK. 17 - Adobe 22020738 | User Guide - Page 18
Adding the Title and Product ID Number to the Document Summary Tab In all PDF files, please be sure to do the following: 1. Go to File > Properties (Ctrl+D) and select Description. 2. Copy the title and subtitle of the report and - Adobe 22020738 | User Guide - Page 19
Saving a PDF If using a PDF document online, use the Reduce File Size feature. To preserve the correct Acrobat version compatibility of EPRI documents, use the following procedure. 1. Go to File > Save As > Reduced Size PDF. 2. Make compatible with: Acrobat 7.0 and later. 3. Click OK. 19 - Adobe 22020738 | User Guide - Page 20
4. Go to File > Properties (Ctrl+D) and select Description. 5. Verify that the file location and name are correct. 6. Click Save. Note: The PDF Information field (File > Properties > Description) should read PDF Version: 1.6 (Acrobat 7.0). 20
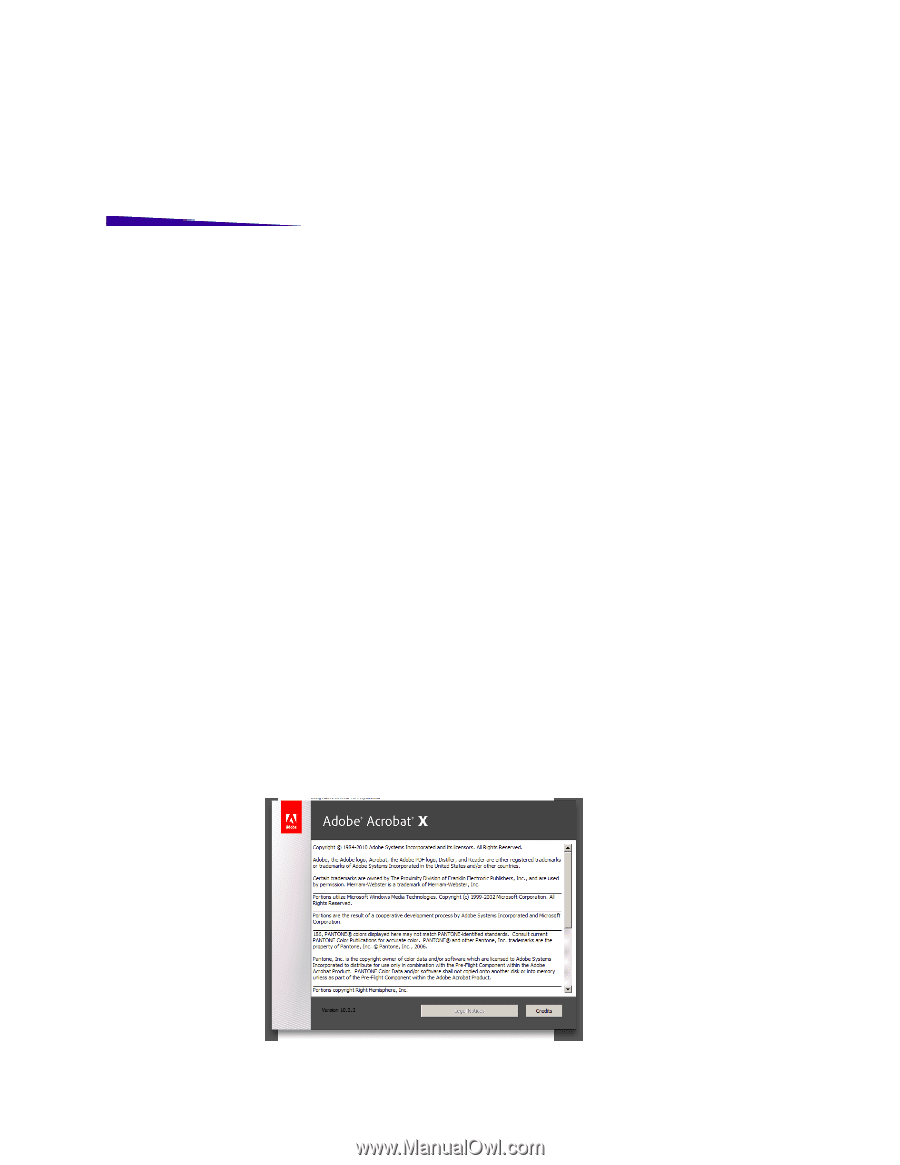
1
Using Adobe Acrobat X
Professional
Adobe Acrobat X Professional is the version of Acrobat that Publishing uses.
This chapter covers the following topics:
Configuring Adobe Acrobat Distiller X
Creating a PDF with Automatic Bookmarks
Bookmarking PDF Files Manually
Printing to a PDF
Inserting Pages in a PDF Document
Replacing Pages in a PDF Document
Adding the Title and Product ID Number to the Document Summary Tab
Adding Security to a PDF File
Saving a PDF File
Adobe Acrobat X Professional
Adobe Acrobat X Professional (or later) should be installed on the computer
being used to produce the report. To check, go to
Help > About Acrobat X
Professional
. The version number is on the second line. If the version is older
than X, go to
Help > Updates
and follow the instructions.









