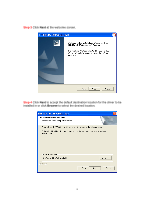Airlink AWLL3055 User Manual - Page 11
Configuring USB Adapter as an Access - wireless usb adapter
 |
View all Airlink AWLL3055 manuals
Add to My Manuals
Save this manual to your list of manuals |
Page 11 highlights
Step 2 Verify that the adapter has adequate Signal Strength and Link Quality and then restart the computer. Mode: Select from Station or Access Point. For more information regarding Access Point, please refer to the next section, 4. Configuring USB Adapter as an Access Point. Network Adapter: Displays the name of the USB adapter. Available Network: Lists all the available wireless router/access point in your area. You can click on the Refresh button to update the list. Selected Network Information: Displays the network information for the currently selected SSID. (An SSID must be highlighted first). Link Status: Displays the current link status. Signal Strength: Displays the current signal strength. Link Quality: Displays the current link quality. Tx Frame: Displays the number of frames transmitted. Rx Frame: Displays the number of frames received. 11