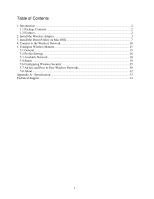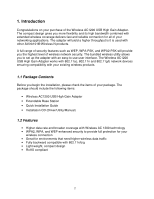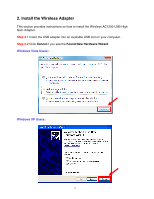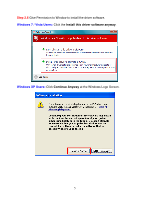Airlink AWLL7086HG User Manual
Airlink AWLL7086HG Manual
 |
View all Airlink AWLL7086HG manuals
Add to My Manuals
Save this manual to your list of manuals |
Airlink AWLL7086HG manual content summary:
- Airlink AWLL7086HG | User Manual - Page 1
Wireless AC1200 USB High Gain Adapter Model # AWLL7086HG User's Manual Rev. 1.0 - Airlink AWLL7086HG | User Manual - Page 2
...16 5.3 Available Network...18 5.4 Status ...19 5.6 Configuring Wireless Security 25 5.7 Ad-hoc and Peer-to-Peer Wireless Networks 30 5.8 About ...32 Appendix A - Specification ...33 Technical Support...34 1 - Airlink AWLL7086HG | User Manual - Page 3
The adapter will yield a higher throughput is it is used with other Airlink101® Wireless N products. A full range of security features such as WEP Gain Adapter • Extendable Base Station • Quick Installation Guide • Installation CD (Driver/Utility/Manual) 1.2 Features • Higher data rate and broader - Airlink AWLL7086HG | User Manual - Page 4
2. Install the Wireless Adapter This section provides instructions on how to install the Wireless AC1200 USB High Gain Adapter. Step 2.1 Insert the USB adapter into an available USB slot on your computer. Step 2.2 - Airlink AWLL7086HG | User Manual - Page 5
a warning message make sure you click Allow to give permission to continue with the installation of the driver software. Step 2.5 Click Next and follow the instructions on the window to finish installation. 4 - Airlink AWLL7086HG | User Manual - Page 6
Step 2.6 Give Permission to Window to install the driver software. Windows 7 / Vista Users: Click the Install this driver software anyway. Windows XP Users: Click Continue Anyway at the Windows Logo Screen. 5 - Airlink AWLL7086HG | User Manual - Page 7
You will see the following message when it is installing the driver for Airlink101 Wireless Adapter and the Airlink101 Wireless Monitor. Step 2.7 Select Yes, I want to restart my computer now. Click Finish to complete the installation. 6 - Airlink AWLL7086HG | User Manual - Page 8
Please continue to the next chapter. 3. Install the Driver/Utility on Mac OSX This section provides instructions on how to install the Wireless N Ultra Mini USB Adapter on the OSX platform. The AWLL7086HG supports OSX 10.4 through 10.10. Step 3.1 Insert the USB adapter into an available USB slot on - Airlink AWLL7086HG | User Manual - Page 9
Step 3.3 Choose you preferred language and press Continue to view the License Agreement. After review, press Agree to continue. 8 - Airlink AWLL7086HG | User Manual - Page 10
Step 3.4 Select Install or choose your install destination through Customize. Step 3.3 Press Continue to begin installation. 9 - Airlink AWLL7086HG | User Manual - Page 11
Network This section describes how to connect your wireless adapter to a wireless network. For Windows 7 Users: You can use the utility built in Windows 7 or Airlink101 Wireless Monitor to manage this wireless USB adapter. 10 - Airlink AWLL7086HG | User Manual - Page 12
Step 4.1 Click on the wireless icon in the system tray at the bottom right-hand corner of your screen. A list of available network will pop up. Select the one you want to connect to and click Connect. Step 4.2 Enter the network security key if the wireless network you are attempting to connect to - Airlink AWLL7086HG | User Manual - Page 13
For All Windows Users: Step 4.1 After rebooting the computer, open Airlink101 Wireless Monitor utility by double clicking on the Airlink101 Wireless Monitor Utility icon on your desktop. Step 4.2 Click the Available Network tab of the Wireless Monitor, select the SSID (Network Name) of the wireless - Airlink AWLL7086HG | User Manual - Page 14
Step 4.3 Enter the wireless security key into the Network Key box if the network you are attempting to connect has wireless security enabled. Click OK. Step 4.4 The connection should be now established. Verify that IP Address, Subnet Mask and Gateway have valid numbers assigned to them (instead of - Airlink AWLL7086HG | User Manual - Page 15
to the wireless network successfully. Troubleshooting 1. If you cannot open the settings on the wireless router. 3. If you are experiencing problems with the connection such as low signal strength, slow connection speed . For instructions on changing channels, refer to the documentation that comes with - Airlink AWLL7086HG | User Manual - Page 16
5. Configure Wireless Monitor This section describes the various functions of the Airlink101 Wireless Monitor that you can configure, including the settings of wireless encryption. 5.1 General The General tab provides you with the status of the current connection, - Airlink AWLL7086HG | User Manual - Page 17
Note: Virtual WiFi allowed is not supported in this utility version. 5.2 Profile Settings The Profile are automatically created and added to this list when you connect to new networks. You can also manually add the profiles. To create a new profile, click on Add. The Profile box will appear - Airlink AWLL7086HG | User Manual - Page 18
Enter a Profile Name and SSID. Enter the encryption settings for the profile. Click OK to save the changes. To remove an existing profile, select the profile from the Available Profile(s) box and click on Remove. To modify an existing profile, select the profile from the Available Profile(s) box and - Airlink AWLL7086HG | User Manual - Page 19
5.3 Available Network The Available network tab lists all of the networks that the adapter detects in your area. Clicking Refresh will refresh the list. To connect to a network, select a network from the list and click Add to Profile. 18 - Airlink AWLL7086HG | User Manual - Page 20
5.4 Status The status section provides you with a list of information about the current status of the adapter. 19 - Airlink AWLL7086HG | User Manual - Page 21
on the router; you should find the instructions for configuring it in the router's User Manual. If your wireless router does not support WPS, then you need to set up the wireless security manually and you can skip this section. We are using the AR675W Airlink101 Wireless AC 1200 Green Router to - Airlink AWLL7086HG | User Manual - Page 22
- For Push Button method, click Push Button Config (PBC) tab, continue to Step 5.6.2a - For Pin Input Config method, click Pin Input Config (PIN) tab., continue to Step 5.6.3a Step 5.5.2a If you choose the Push Button method; click the Push Button Config (PBC) tab. Step 5.5.2b Push the Easy Setup - Airlink AWLL7086HG | User Manual - Page 23
Select the Access Point that you want to connect, and then click Select. 22 - Airlink AWLL7086HG | User Manual - Page 24
Step 5.5.3b Log on to your router's configuration page from the web browser and click on Wireless. Then enter the WPS settings. Step 5.5.3c Make sure that the WPS is Enabled. In the Setup section, select Configure Wireless Station. Select Enrollee PIN and enter the PIN number assigned in step 5.6.3a - Airlink AWLL7086HG | User Manual - Page 25
After a few moments both the router configuration screen and the adapter configuration screen should show a message telling you that a connection is established. Note: If you cannot connect successfully with WPS, you need to log in to your router's configuration and click on Wireless. Then click - Airlink AWLL7086HG | User Manual - Page 26
all you need is to enter the Network key, as described in Section 3, Step 3.3. If you are creating a custom profile, you need to manually configure the encryption settings. Open the Wireless Monitor utility, click Profile tab and then click Add. The different options of wireless network encryption - Airlink AWLL7086HG | User Manual - Page 27
WPA/WPA2-PSK: The most secure and recommended level of encryption 26 - Airlink AWLL7086HG | User Manual - Page 28
5.6.1 Configuring WEP encryption Select WEP from the Data encryption box. Under Network Authentication, you will want to select Shared key or Open System, depending on the router settings. Select the encryption setting according to the setting of the router. • ASCII or PASSPHRASE will also be - Airlink AWLL7086HG | User Manual - Page 29
5.6.2 Configuring WPA/WPA2-PSK Encryption (for home users) Select WPA-PSK/WPA2-PSK from the Network Authentication box. Under Data encryption select either AES or TKIP depending on the settings for your router. Enter the encryption key that the router is using into the Network Key box. Click OK to - Airlink AWLL7086HG | User Manual - Page 30
5.6.3 Configuring WPA/WPA2 Encryption (for corporate networks) Select WPA 802.1x / WPA2 802.1x from the Network Authentication box. Under Data encryption select either TKIP or AES depending on the settings for the router. 29 - Airlink AWLL7086HG | User Manual - Page 31
5.7 Ad-hoc and Peer-to-Peer Wireless Networks Ad-hoc networking is used when you want to connect two or more computers together but you don't have a router. In ad-hoc mode, you lose many features that come with a router. The maximum connection speed drops to 11Mbps. In addition, WEP encryption is - Airlink AWLL7086HG | User Manual - Page 32
choose WEP security, you can follow the instructions in the Configuring Encryption section of the manual. Click OK to save the profile. Select settings are different, the network will not function. Troubleshooting: If you are having trouble connecting, slow connection, or connection is unstable, you - Airlink AWLL7086HG | User Manual - Page 33
make sure that you do this on every ad-hoc machine so that they will all be set to the same channel. 5.8 About The About window provides the information about the Wireless Monitor Utility version and the current driver version. 32 - Airlink AWLL7086HG | User Manual - Page 34
Appendix A - Specification Frequency Band • 2.4Ghz Standards • IEEE 802.11b / g / n Interface • USB 3.0 / 2.0 / 1.1 Data Rate* • 2.4GHz: 300Mbps • 5GHz: 900Mbps Antenna Type • 2 Detachable 5dBi antennas Security • WPA2/WPA-PSK (TKIP & AES) • WEP 64/128-bit • 802.1x LED • Link/Power System - Airlink AWLL7086HG | User Manual - Page 35
Technical Support E-mail: [email protected] Toll Free: 1-888-746-3238 Web Site: www.airlink101.com *Theoretical maximum wireless signal rate derived from IEEE standard 802.11 specifications. Actual data throughput will vary. Network conditions and environmental factors, including volume

Wireless AC1200 USB High Gain Adapter
Model # AWLL7086HG
User’s Manual
Rev. 1.0