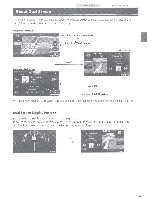Alpine INE-W927HD Quick Reference Guide
Alpine INE-W927HD Manual
 |
View all Alpine INE-W927HD manuals
Add to My Manuals
Save this manual to your list of manuals |
Alpine INE-W927HD manual content summary:
- Alpine INE-W927HD | Quick Reference Guide - Page 1
GPS NAVIGATION RECEIVER I•I INE-W927HD ~i~~d c 0 Bluetooth® iPhone works with PANDORA internet radio H?}Radio· This HD Radio receiver enables: Sound) Pso) HD2/HD3) Digital iTunes-Tagging) Artist Experience) USB DVD PlAYBACK v I D E 0 TM IIJ~gHtv DIVX_ MP3 AAC QUICK REFERENCE GUIDE GUIDE DE - Alpine INE-W927HD | Quick Reference Guide - Page 2
...3 About Dual Screen ...5 User Registration ...6 HD RadioTM/RBDS Operation ...7 MP3/WMA/AAC Operation ...7 DVD Operation ...S Pandora® Internet Radio Operation (Optional 8 iPod/iPhone Operation (Optional) ...9 USB Memory Operation (Optional) ...10 Hands-Free Phone Control ...11 Installation ...12 - Alpine INE-W927HD | Quick Reference Guide - Page 3
. HALT USE IMMEDIATELY IF A PROBLEM APPEARS. Failure to do so may cause personal injury or damage to the product. Return it to your authorized Alpine dealer or the nearest Alpine Service Center for repairing. HAVE THE WIRING AND INSTALLATION DONE BY EXPERTS. The wiring and installation of this unit - Alpine INE-W927HD | Quick Reference Guide - Page 4
phone is connected, press and hold for at least 3 seconds to switch to the call history ® *screen. (My Favorites) button The My Favorites screen for registered User 1 is displayed. Press and hold this button at least 3 seconds to switch to User 2. ® ®(MAP) button Recalls the navigation map - Alpine INE-W927HD | Quick Reference Guide - Page 5
system is turned on. 2 Press and hold the .P (SOURCE) button for at least 3 seconds to turn the power off. Notes on using an SO memory card Insert the SO memory card into the slot until it is locked. If the SO memory card is not inserted properly, the monitor cannot be closed. 4-EN - Alpine INE-W927HD | Quick Reference Guide - Page 6
AudioNisual screens simultaneously. Touch the Navigation screen portion. or Press the @ (MAP) button. Touch ru Touch II*• or J> Press the (SOURCE) button. *' During video playback, [Dual Wide], [Dual Full] and [Full Screen] appear on the screen for selecting the screen size. Dual Screen Display - Alpine INE-W927HD | Quick Reference Guide - Page 7
. The system starts searching for BLUETOOTH devices. When the search is completed, the BLUETOOTH Device List is displayed. • Set the BLUETOOTH setting on the preregistered BLUETOOTH device side to "ON:' 6 Touch a registered BLUETOOTH device and touch [OK]. My Favorites screen for USERl is displayed - Alpine INE-W927HD | Quick Reference Guide - Page 8
MP3/WMA/AAC Operation Owner's manual CD/MP3NVMN AAC Finds the beginning of the current file/Finds a previous file within one second after playback starts/Fast-reverses when touched for at least 2 seconds Current song no.ffotal song no. Displays the search screen---Elapsed time-------Pause and - Alpine INE-W927HD | Quick Reference Guide - Page 9
DVD Operation Owner's manual DVD When you touch the DVD playback screen, the DVD operation screen is displayed. The following is an example of the DVD-VIDEO operation screen. Finds the beginning of the current chapter/Finds a previous chapter within one second after playback starts/Fast-reverses - Alpine INE-W927HD | Quick Reference Guide - Page 10
Owner's manual ' iPod/iPhone Operation (Optional) iPod/i Phone (Optional) An iPod/iPhone can be connected to this unit by using the connection kit. You can connect a video-capable iPod to enjoy not only Music but also Video files. Audio mode Artwork display Finds the beginning of the current - Alpine INE-W927HD | Quick Reference Guide - Page 11
on music. Video mode Finds the beginning of the current file/Finds a previous file within one second after playback starts/Fastreverses when touched for at least 2 seconds Finds the beginning of next file/Fast-forwards when touched for at least 2 seconds Displays the search screen Pause and - Alpine INE-W927HD | Quick Reference Guide - Page 12
-Free Phone Control BLUETOOTH Setting, BLUETOOTH Operation Hands-free calls are possible when using an HFP (Hands-Free Profile) compatible mobile phone with theINEW927HD. How to connect to a BLUETOOTH compatible device (Pairing) 1 Touch [Setup] icon of Top banner. [SETUP] icon 1 8 Touch [Audio - Alpine INE-W927HD | Quick Reference Guide - Page 13
of theINE- W927HD has the appropriate amperage. Failure to do so may result in damage to the unit and/or the vehicle. When in doubt, consult your Alpine dealer. • The Display must be completely retracted in the casing when installing. If it is not, problems may occur. 1 Before installing, make sure - Alpine INE-W927HD | Quick Reference Guide - Page 14
the problem. *2 The supplied face plate may be mounted. S Reinforce the head unit with the metal mounting strap (not supplied). Secure the ground lead of the unit to a clean metal spot using a screw (* 1) already attached to the vehicle's chassis. Connect all the leads of the INE-W927HD according - Alpine INE-W927HD | Quick Reference Guide - Page 15
VIDEO AV extens1on I I cable (Included) L ~: :---G-[]--~ USB extens1on (Included) ~===~J 1 : :----- • USB Memory (Sold separately) To amplifier or equalizer r fEC~ To plus side of the back lamp signal lead of the car --G To power antenna To the parking brake signal lead To the foot brake - Alpine INE-W927HD | Quick Reference Guide - Page 16
Front/Rear camera - - To Rear/Other camera - - Notused --To steering remote control interface box r Microphone (Included) '-------- (Yellow) (Red) (White) Yellow) (Red) (White) _ To Video Output terminal } - To Audio Output terminals (R, U - To Video Input terminal } - To Audio Input terminals - Alpine INE-W927HD | Quick Reference Guide - Page 17
.42 ± 1 MHz -130 dB max. BLUETOOTH SECTION BLUETOOTH Specification Output Power Profile Bl uetooth V2.1 +EDR +4 dBm Max. (Power class 2) HFP (Hands-Free Profile) OPP (Object Push Profile) PBAP (Phone Book Access Profile) A2DP (Advanced Audio Distribution Profile) AVRCP (AudioNideo Remote Control - Alpine INE-W927HD | Quick Reference Guide - Page 18
control Pandora when connected to a compatible iPhone that has access to the internet and the latest version of the Pandora® application installed. (Search for "Pandora" in the Apple iTunes App Store to find and install the most current version.) • HD Radio Technology manufactured under license from - Alpine INE-W927HD | Quick Reference Guide - Page 19
Bluetooth Electromagnetic Radiation Regulation USA/Canada FCC WARNING Changes or modifications not expressly approved by the party responsible for compliance could void the user's authority to operate the equipment. This equipment complies with FCC/IC radiation exposure limits set be installed and - Alpine INE-W927HD | Quick Reference Guide - Page 20
Center, and this warranty stamped upon installation by the installation center. e HOW TO CONTACT CUSTOMER SERVICE: Should the product require service, please call the following number for your nearest Authorized Alpine Service Center. CAR AUDIO NAVIGATION 1-800-ALPINE-1 (1-800-257-4631) 1-888-NAV - Alpine INE-W927HD | Quick Reference Guide - Page 21
utilisation ou par le non-respect des instructions indiquees dans le manuel de l'utilisateur. SERVICE ALA CLIENTELE Si vous avez besoin de nos services, veuillez appeler Alpine aux numeros ci-dessous pour le centre de service autorise Alpine le plus proche. AUDIO DE VOITURE NAVIGATION 1-800-ALPINE - Alpine INE-W927HD | Quick Reference Guide - Page 22
Pabell6n, 32 01013 Vitoria (Aiava)-APDO 133, Spain Phone 945-283588 Take a moment to protect your purchase by registering your product now at www.alpine-usa. com/registration. You will also be updated on product information, special promotions, Alpine news and may be eligible to win prizes. Prenez - Alpine INE-W927HD | Quick Reference Guide - Page 23
I NAVIGATION SECTION IN-DASH GPS NAVIGATION RECEIVER INE-W927HD QUICK REFERENCE GUIDE GUIDE DE REFERENCE RAPIDE GUfA DE REFERENCIA RAPIDA II II II - Alpine INE-W927HD | Quick Reference Guide - Page 24
simulate navigation, change route settings, check for the itinerary and for max. 7 route alternatives. Goto---------__J Set destinations using any of 9 different input methods (Find Address, Postcode, Find Places (POl), Map, Address book, History, Coordinate, Picture, Free-form Search). '------Map - Alpine INE-W927HD | Quick Reference Guide - Page 25
Go to a Destination The following example briefly describes how to input a destination. 1 Touch [Go to] from Navigation Menu. 2 Select a destination input method. ([Find Address] is selected.) 3 To change the country, touch the button with the country name. Enter a country name and select the - Alpine INE-W927HD | Quick Reference Guide - Page 26
6 Enter a house number. Touch [Done] to access the confirmation screen. I 7 Touch [Select] to initialize route calculation and start navigation. 3 -EN - Alpine INE-W927HD | Quick Reference Guide - Page 27
Etoile, Z.l. Paris Nord II, B.P. 50016, 95945 Roissy Charles de Gaulle Cedex, France Phone 01-48638989 ALPINE ITALIA S.p.A. Viale C. Colombo 8, 20090 Trezza no Sui Naviglio (MI), Italy Phone 02-484781 ALPINE ELECTRONICS DE ESPANA, S.A. Portal de Gamarra 36, Pabell6n, 32 01013 Vitoria (Aiava)-APDO - Alpine INE-W927HD | Quick Reference Guide - Page 28
para los clientes .ff#MLPINE~ English • NAVIGATION SECTION The Find Address screen display has been corrected. Incorrect Correct • NAVIGATION SECTION - Alpine INE-W927HD | Quick Reference Guide - Page 29
NAVIGATION RECEIVER INE-W927HD FR ES This HD Radio receiver enables: • OWNER'S MANUAL Please read before using this equipment. • MODE D'EMPLOI Veuillez lire avant d'utiliser cet appareil. • MANUAL DE OPERACIÓN Léalo antes de utilizar este equipo. Thank you for purchasing this Alpine product - Alpine INE-W927HD | Quick Reference Guide - Page 30
MARKETING, INC. 1-7, Yukigaya-Otsukamachi, Ota-ku, Tokyo 145-0067, JAPAN Phone: 03-5499-4531 ALPINE ELECTRONICS OF AMERICA, INC. 19145 Gramercy Place, Torrance, California 90501, U.S.A. Phone 1-800-ALPINE-1 (1-800-257-4631) ALPINE ELECTRONICS OF CANADA, INC. 777 Supertest Road, Toronto, Ontario M3J - Alpine INE-W927HD | Quick Reference Guide - Page 31
Screen Display 25 Touch Operation 26 Selecting an Item in a List 26 About the Indicator Display 26 Radio/HD Radio™/RBDS Listening to the Radio 27 Presetting Stations Manually 28 Presetting Stations Automatically 28 Tuning to Preset Stations 28 Forced Analog Mode 28 Receiving a Multicast (HD - Alpine INE-W927HD | Quick Reference Guide - Page 32
Saving and Calling the Adjusted Picture Quality 43 About INE-W927HD 43 Displaying the Product Information 43 Checking the DivX® Registration 43 Initializing the System 43 Installation Setup 43 Sound Setup Sound Setup Operation 44 Setting the Balance/Fader/Subwoofer 44 Adjusting the Balance - Alpine INE-W927HD | Quick Reference Guide - Page 33
63 Changing the Voice Output 63 DTMF (Touch-Tone) Function 63 Phone Book Function 63 Synchronizing the Phone Book 63 Adding the Phone Book 64 Deleting the Phone Book Entries 64 Assigning as a Short Cut Dialing Number ..... 64 Call Waiting Function 65 BLUETOOTH Audio Playback 65 Repeat - Alpine INE-W927HD | Quick Reference Guide - Page 34
the Rear View Video while the Car is in Reverse 70 Switching the Image Pattern for the Rear Camera 70 Guide Display ON/OFF Setting 70 Adjusting the Caution Display Location ..... 70 About the Rear Camera Guide 71 Front Camera Operation 72 Displaying the Front View Video Manually 72 Switching - Alpine INE-W927HD | Quick Reference Guide - Page 35
Installation and Connections Warning 97 Caution 97 Precautions 97 Installation 98 Connections 101 System Example 103 LIMITED WARRANTY 7-EN - Alpine INE-W927HD | Quick Reference Guide - Page 36
on how to use this product in a safe and effective manner. Alpine cannot be responsible for problems resulting from failure to observe the instructions in this manual. • This manual uses various pictorial displays to show you how to use this product safely and to alert you to potential dangers - Alpine INE-W927HD | Quick Reference Guide - Page 37
use exclusively in the INE-W927HD. It cannot and may not be used in conjunction with other hardware. WARNING This symbol means important instructions. Failure to heed them can result in serious injury or death. INSTALL THE PRODUCT CORRECTLY SO THAT THE DRIVER CANNOT WATCH TV/VIDEO UNLESS THE VEHICLE - Alpine INE-W927HD | Quick Reference Guide - Page 38
have problems, do not attempt to repair the unit yourself. Return it to your Alpine dealer or the nearest Alpine Service Station for servicing. Never Hole New Disc Bumps Outside (Bumps) Installation Location Make sure the INE-W927HD will not be installed in a location subjected to: • Direct - Alpine INE-W927HD | Quick Reference Guide - Page 39
on the road and not on the INE-W927HD. This has been done for the safety of the driver and passengers. Setup operations cannot be made if the car is moving. The car must be parked and the parking brake must be engaged for the procedure described in the Owner's Manual to be valid. The warning "Unable - Alpine INE-W927HD | Quick Reference Guide - Page 40
and attempt playback again. Tips for making your own discs The INE-W927HD plays DVD Video, DivX®, Audio CD and has a built in MP3/WMA/AAC decoder. The * Please consult the Owner's manual for additional information. On handling compact discs (CD/CD-R/CD-RW) • Do not touch the surface. • Do not - Alpine INE-W927HD | Quick Reference Guide - Page 41
can control a memory storage device that supports the USB Mass Storage Class (MSC) protocol. Playable audio file formats are MP3, WMA and AAC. • USB memory function is not guaranteed. Use USB memory according to the terms of agreement. Read the USB memory Owner's Manual thoroughly. • Avoid usage or - Alpine INE-W927HD | Quick Reference Guide - Page 42
control Pandora when connected to a compatible iPhone that has access to the internet and the latest version of the Pandora® application installed. (Search for "Pandora" in the Apple iTunes App Store to find and install the most current version.) • HD Radio Technology manufactured under license from - Alpine INE-W927HD | Quick Reference Guide - Page 43
Setting Change With the INE-W927HD, you can register up to two users. Each user can configure their own preferred settings. By registering their respective BLUETOOTH is displayed. • If no BLUETOOTH device has been registered or if you want to switch users manually, users can be switched by pressing - Alpine INE-W927HD | Quick Reference Guide - Page 44
., you can display the Navigation and Audio/Visual screens simultaneously. Navigation Full screen Touch the Navigation screen portion. or Press the (MAP) button. Dual Screen Audio/Visual Full screen Touch Touch *1 or Press the (SOURCE) button. *1 During video playback, [Dual Wide], [Dual - Alpine INE-W927HD | Quick Reference Guide - Page 45
Dual Screen Display Position You can switch the right and left screens using drag & drop. To switch the screens, touch the middle of the screen you want to move and drag it to the desired display position. The screens will switch positions when you remove your finger. 17-EN - Alpine INE-W927HD | Quick Reference Guide - Page 46
the navigation map screen. For details of navigation operations, refer to "Navigation System OM" in the CD-ROM. Turning Power On or Off Some of this unit's functions cannot be performed while the vehicle is in motion. Be sure to stop your vehicle in a safe location and apply the parking brake and - Alpine INE-W927HD | Quick Reference Guide - Page 47
and sliding your finger up and down. 2 Touch [OK]. The radio screen is displayed. • Some of this unit's functions cannot be performed while the vehicle is in motion. Be sure to stop your vehicle in a safe location and apply the parking brake before attempting these operations. Initial System Start - Alpine INE-W927HD | Quick Reference Guide - Page 48
(page 24). 4 Touch [Link], then touch [OK]. The BLUETOOTH Device List is displayed. • The BLUETOOTH devices registered here are used to automatically identify the user. Also, a cellular phone can be used as a hands-free phone. For details, see "BLUETOOTH Setting" (page 55). • Touching [Do not Link - Alpine INE-W927HD | Quick Reference Guide - Page 49
/Address Book/History, then touch Add. [Quick Place search] : Displays the address search keypad [Help Nearby] : Displays the nearby search screen [POI category] : Displays the selected POI category list • For details of navigation operations, refer to "Navigation System OM" in the CD-ROM. Phone - Alpine INE-W927HD | Quick Reference Guide - Page 50
with a user. 1 Touch the user [Phone] you want to change. The BLUETOOTH Device Setup screen is displayed. 2 Touch [Link], then touch [OK]. The BLUETOOTH Device list is displayed. • The BLUETOOTH devices set by User Registration are highlighted. For detailed settings, touch [Search]. 3 Select the - Alpine INE-W927HD | Quick Reference Guide - Page 51
70). • When the front camera (direct camera) and rear camera or side camera (AUX camera) are connected simultaneously, the screen for selecting which camera image to display appears. i-Personalize Setup You can configure the audio settings by car type. Touch [i-Personalize]. The i-Personalize Setup - Alpine INE-W927HD | Quick Reference Guide - Page 52
Assigning as a Short Cut Dialing 64 Phone Control Number Redial Function 63 Phone Book Function 63 Camera Switching the Image Pattern for the 70 Operation Rear Camera*2 Switching the Image Pattern for the 72 Front Camera*2 Guide Display ON/OFF Setting 70, 73 Adjusting the Caution - Alpine INE-W927HD | Quick Reference Guide - Page 53
while the rear camera is connected, the rear camera image is displayed. • When a call is received while a BLUETOOTH device is connected, the incoming call screen is displayed. Switching the Dual Screen Display When you touch on the dual screen during video playback, the screen size selection message - Alpine INE-W927HD | Quick Reference Guide - Page 54
device. Displayed when BLUETOOTH setting is ON. 0 1 2 3 No Service The clock display You can switch between the 12 hour display and 24 hour display options. For details of the clock display settings, refer to "Navigation System OM" in the CD-ROM. • After touching the screen, move your finger - Alpine INE-W927HD | Quick Reference Guide - Page 55
/HD Radio™/RBDS INE-W927HD can receive HD Radio signals based on digital radio broadcast standards in addition to analog radio broadcasts using RBDS. HD Radio signals are broadcast in the service areas of the current AM/ FM broadcasters where they provide digital audio distribution and data services - Alpine INE-W927HD | Quick Reference Guide - Page 56
Reception of signals from the selected SPS broadcast station starts, and is indicated on the screen. Changing the Multicast channels directly Touch [ Multicast] or [Multicast ] The Multicast channel of the received radio station is changed. • If reception is lost during SPS broadcasting due to weak - Alpine INE-W927HD | Quick Reference Guide - Page 57
. If the unit is connected to a Tagging compatible iPod/iPhone, you can use the iTunes Tagging function. For details, refer to the Owner's Manual of the Tagging compatible iPod/iPhone. When a desired song is heard on an HD Radio station, touch the [TAG] icon to save its tag information. • Program - Alpine INE-W927HD | Quick Reference Guide - Page 58
beginning of the next track (file) : Touch [ ]. Fast forward : Touch and hold [ ]. 4 To pause playback, touch [ / ]. [ ] is displayed in the middle of the screen. Touch [ / ] again or touch [ ] in the middle of the screen to start playback. • The INE-W927HD can play back MP3/WMA/AAC files - Alpine INE-W927HD | Quick Reference Guide - Page 59
the user's manual for that software. MP3/WMA/AAC files that are playable on this device have the file extensions. MP3: "mp3" WMA: "wma" (ver. 7.x, 8.x, 9.x are supported) AAC: "m4a" WMA is not supported for the following files, Windows Media Audio Professional, Windows Media Audio 9 Voice or Windows - Alpine INE-W927HD | Quick Reference Guide - Page 60
-RW/DVD+R/DVD+RW) using CD-R writing software and USB memory. • Maximum numbers of playable files / folders Disc: 1,000 files number of files may decrease. • Both Audio and Video files are counted if their formats are playable on this unit. Media supported The media that this device can play - Alpine INE-W927HD | Quick Reference Guide - Page 61
Display example for DVD Video main screen The DVD operation screen display Touch the screen while the DVD playback screen is displayed. The DVD operation screen is displayed. Touch [] Display example for DivX® main screen • The operation screen changes to the visual screen in the DVD mode - Alpine INE-W927HD | Quick Reference Guide - Page 62
the emergency brake is applied. If the INE-W927HD is not installed correctly, the driver will be able to watch the DVD/TV/Video while driving the vehicle and may be distracted from looking ahead causing an accident. The driver or other people could be severely injured. If a Menu Screen Appears On - Alpine INE-W927HD | Quick Reference Guide - Page 63
the middle of the screen. Playback starts from the position at which it was stopped. • For some discs, the position at which playback was stopped may not be accurate. 1 During playback, touch and hold [ ] (Fast- reverse) or touch and hold [ ] (Fast-forward). DVD-Video: Touch and hold for more - Alpine INE-W927HD | Quick Reference Guide - Page 64
played repeatedly. The disc is played repeatedly. Searching by Title Number Use this function to easily find positions on the DVD using the DVD's titles. Perform operations while playback is stopped. 1 Touch [10Key] of Bottom banner. The numeric keypad input mode screen appears. If [10Key] is not - Alpine INE-W927HD | Quick Reference Guide - Page 65
the selected chapter. 4 Touch [ ]. • This function is not available for a disc on which chapters are not stored. Searching for a Desired Video File You can select a video file from the list screen. 1 Touch [ (Search)] of Bottom banner. The search mode is activated. 2 Touch [Video]. The folder list - Alpine INE-W927HD | Quick Reference Guide - Page 66
. Media supported The unit can play back CD-R/CD-RW/DVD-R/DVD-RW/DVD+R/ DVD+RW discs and USB memory device that are recorded in the DivX® mode. Corresponding extension "avi," "divx" Video Codec DivX® versions 3, 4, 5, and 6 (versions 5 handle both interlaced and progressive) Audio Codec MPEG1 - Alpine INE-W927HD | Quick Reference Guide - Page 67
mode operation has been released. Engaging the parking brake can reactivate the General Setup Menu, as long as the car's ignition has not been turned off. It is not necessary to repeat the above procedure (1 through 3) of "To display the General mode screen." Each time the ignition is turned OFF - Alpine INE-W927HD | Quick Reference Guide - Page 68
Top banner and Bottom banner for the audio/visual source. Setting item: Top/Bottom Banner Fade Out Setting contents: Off (Initial setting) / On Off: Always displayed On: Fade out after 5 seconds if no operations performed Screen/LED Customize Touch [Screen/LED Customize] on the General setup menu - Alpine INE-W927HD | Quick Reference Guide - Page 69
application. [Video] (Video media): Display Mode*1 / Live Contrast / Visual EQ / Bright / Colour / Tint / Contrast / Sharp [Direct Camera]*2: Live Contrast / Bright / Colour / Contrast [AUX Camera]*2: Live Contrast / Bright / Colour / Contrast [Navigation]: Bright / Contrast *1 When media is set to - Alpine INE-W927HD | Quick Reference Guide - Page 70
for recent movies. • To return to the default video settings, set this function to OFF. Any Visual EQ selection or changes made are reset their initial settings. Adjusting Brightness Setting item: Bright Setting content: -15 to +15 (Initial setting: 0) You can adjust the brightness between MIN - Alpine INE-W927HD | Quick Reference Guide - Page 71
Tech Support or an Alpine-authorized dealer. Setting item: Version Info Contents: Serial No. / Firmware Version Checking the DivX® Registration This unit will display the registration code required to play a DivX® VOD (Video On Demand), or you can also display the deregistration code. Setting item - Alpine INE-W927HD | Quick Reference Guide - Page 72
Sound mode operation has been released. Engaging the parking brake can reactivate the Sound Setup Menu, as long as the car's ignition has not been turned off. It is not necessary to repeat the above procedure (1 through 3) of "To display the Sound mode screen." Each time the ignition is turned OFF - Alpine INE-W927HD | Quick Reference Guide - Page 73
setup screen. 2 Touch any of [ ] [ ] [ ] [ ]. Level Media OFF 1 2 3 SiriusXM DVD CD Compress Media Pandora AUX/AUX3 HD Radio • The MX setting can be performed only when a source is currently selected. • MP3/WMA/AAC/iPod/USB Audio/DivX®/BLUETOOTH Pandora/ BLUETOOTH Audio correspond - Alpine INE-W927HD | Quick Reference Guide - Page 74
kHz) Band8: 5.8 kHz~12 kHz (8 kHz) Band9: 9 kHz~20 kHz (16 kHz) Adjusting the Level Touch [ ] or [ ] of "Level" to adjust the level of selected band. Setting contents: -7 to +7 (Initial setting: 0) Adjusting the Time Correction (Time Correction) [Time Correction] is selected on the Sound setup menu - Alpine INE-W927HD | Quick Reference Guide - Page 75
for each source can be adjusted. Setting item: Radio / SiriusXM / DVD / CD / Compressed Media / iPod Music / iPod Video / Pandora / AUX / AUX3 / BLUETOOTH Audio* Setting contents: -14 to +14 (Initial setting: 0) * BLUETOOTH Pandora correspond to BLUETOOTH Audio. • Settable source differ depending on - Alpine INE-W927HD | Quick Reference Guide - Page 76
car unit is able to delay the audio signal to the speakers closest to the correction values for the different speakers. Setting these values to make each sound 302.6 306.0 309.4 312.8 316.2 319.6 323.0 326.4 329.8 333.2 336.6 Distance (inch) 68.3 69.7 71.0 72.4 73.7 75.0 76.4 77.7 79.1 80.4 81.7 83.1 - Alpine INE-W927HD | Quick Reference Guide - Page 77
frequencies of Alpine speakers, refer to the respective Owner's Manual. We are not responsible for damage or malfunction of speakers caused by using the crossover outside the recommended value. Setting items: Source Layout / Disc / SiriusXM / AUX / RSE / BLUETOOTH Pandora 4 Touch [ ] or [ ] etc - Alpine INE-W927HD | Quick Reference Guide - Page 78
perform DVD setup in DVD video mode. • Touch [Stop] before performing Disc setup. Changing the Language Setting The audio language, subtitle language and DVD menu language can be set according to your preferences. Once set, this becomes the default language. This function is convenient if you always - Alpine INE-W927HD | Quick Reference Guide - Page 79
displayed as "*". 3 Touch [OK] to memorize the number. The Parental screen appears. Set the rating level of PARENTAL 4 Touch [Parental]. 5 Touch [ ] on [ monitor. The picture will fill the entire TV screen. However, due to the mismatch in aspect ratio, parts of the movie at the extreme left and right - Alpine INE-W927HD | Quick Reference Guide - Page 80
this setting. 1 Touch [Alert List]. The Alert List screen is displayed. 2 Touch [On] or [Off] of the desired song, artist or team. Set to ON if you want to receive this alert. Set to OFF if you do not want to receive this alert. • To delete the list, touch [Delete], and then touch [OK]. Setting ON - Alpine INE-W927HD | Quick Reference Guide - Page 81
this menu option. Setting item: Parental Lock 1 Touch [Parental Lock]. The numeric keypad screen is displayed. 2 Touch the numeric keypad to is parked outside with no obstructions to the southern sky, then your SiriusXM antenna may not be properly installed or may have become damaged. AUX Setting [ - Alpine INE-W927HD | Quick Reference Guide - Page 82
the Rear Seat Entertainment System Video and audio can be output to the rear monitor. Setting item: RSE Setting contents: Off (Initial setting) / On • If you selected the "On" setting, set the "Remote Sensor Setting" (page 40). Setting the BLUETOOTH Pandora® [BLUETOOTH Pandora] is selected on the - Alpine INE-W927HD | Quick Reference Guide - Page 83
device is registered. 1 Touch [Set BLUETOOTH Device]. 2 Touch [Search] of "No Device." The Device list displays up to 10 items. 3 Touch [Audio], [Hands-free] or [Both] of the device you want to connect from the list. Audio: Sets for use as an Audio device Hands-free: Sets for use as a Hands - Alpine INE-W927HD | Quick Reference Guide - Page 84
device registered in the Paired Device list. Setting item: Auto Connect Setting contents: Off / On (Initial setting) Changing the Character Code of the Phone Book [Default Phonebook Encoding] is selected on the BLUETOOTH setup menu in step 3. Refer to "BLUETOOTH Setup Operation" (page 55). You can - Alpine INE-W927HD | Quick Reference Guide - Page 85
Answer setting screen is displayed. 2 Touch [ ] or [ ]. Selecting the Output Speaker [Phone Speaker] is selected on the BLUETOOTH setup menu in step 3. Refer to "BLUETOOTH Setup Operation" (page 55). You can select which speaker in the car will output the audio from the phone. Setting item: Phone - Alpine INE-W927HD | Quick Reference Guide - Page 86
video patterns, see the camera Owner's Manual. Adjusting the Rear/Front Camera Guide If you select "Rear" or "Front," you can adjust the camera guide position. Setting item: Guide Adjustment 1 Touch [Guide Adjustment]. The camera guide adjustment screen is displayed. • If the video pattern is set - Alpine INE-W927HD | Quick Reference Guide - Page 87
the video input signal type can be chosen. Setting item: Camera Signal Setting contents: NTSC (Initial setting) / PAL Adjusting the Rear Camera Guide If you select "Rear" you can adjust the camera guide position. Setting item: Guide Adjustment 1 Touch [Guide Adjustment]. The camera guide adjustment - Alpine INE-W927HD | Quick Reference Guide - Page 88
2 To turn the guide on, touch [ON/OFF] again. • Guides that are turned off are still adjustable. Returning guides to default 1 Touch [Default]. A message window will appear. 2 Touch [OK]. Adjusted values will return to default settings. Camera Interrupt Setting (Power OFF Mode) [Camera Interrupt] is - Alpine INE-W927HD | Quick Reference Guide - Page 89
's Manual of the connected device(s). Hands-Free Phone Control Display example for Phone menu screen BLUETOOTH devices Name Favorites Display: Short Cut icon Dialled/Received/Missed Display: Each histories icon Connecting a BLUETOOTH Device Registering a BLUETOOTH device in INE-W927HD enables - Alpine INE-W927HD | Quick Reference Guide - Page 90
. The Phone menu screen is displayed. 2 Touch [Change]. The Set Bluetooth Device screen is displayed. 3 Touch [Audio] or [Hands-free] of the selected device. The connection will transfer to the selected device. • You can check registered shortcut dialing by touching the BLUETOOTH Device List - Alpine INE-W927HD | Quick Reference Guide - Page 91
. Phone Book Function Redial Function You can redial the person you have previously called. 1 Press the (PHONE) button. The phone menu screen is displayed. 2 Touch [Redial]. The number is redialed. 3 Touch [Call]. The phone call is started. Display example for Phone Book screen - Alpine INE-W927HD | Quick Reference Guide - Page 92
[Delete All]. The confirmation screen is displayed. 4 Touch [OK]. All entries of the phone book are deleted. Assigning as a Short Cut Dialing Number Assigning from Call History 1 Press the (PHONE) button. The Phone menu screen is displayed. 2 Touch [Dialled], [Received] or [Missed]. The - Alpine INE-W927HD | Quick Reference Guide - Page 93
if the connected mobile phone has a call waiting function service included. Receiving calls during a current call If a new call comes in during a current call, a screen allowing you to negotiate the new call is displayed. BLUETOOTH Audio If a BLUETOOTH compatible mobile phone, portable player, etc - Alpine INE-W927HD | Quick Reference Guide - Page 94
. The driver may be distracted from looking ahead and an accident could occur. Install the INE-W927HD correctly so that the driver cannot watch TV/video unless the vehicle is stopped and the emergency brake is applied. If the INE-W927HD is not installed correctly, the driver will be able to watch TV - Alpine INE-W927HD | Quick Reference Guide - Page 95
to the Owner's Manual of the connected DVD player. External DVD player display example • The operation screen changes to the visual screen in the AUX mode for 5 seconds after an operation has been performed. To hide the AUX operation screen, touch the video display area. Touch the display panel to - Alpine INE-W927HD | Quick Reference Guide - Page 96
DVD-CHG.] of Top banner. The display shows the DVD-CHG. mode screen. Touch [] [Disc1]-[Disc6] Selects a Disc. Operating the Mobile Digital TV Receiver (DVB-T) To operate the Mobile Digital TV Receiver (DVB-T) (Optional), set "Setting the Primary AUX Name (AUX Setup)" (page 54). • "DVB-T" is - Alpine INE-W927HD | Quick Reference Guide - Page 97
About the DVB-T Operation Screen When you touch the screen in the DVB-T mode, the operation screen is displayed. For details on how to operate, refer to the Owner's Manual of the connected Digital TV Receiver (DVB-T). Menu operation mode screen display example [] Switches the Channel number/ - Alpine INE-W927HD | Quick Reference Guide - Page 98
patterns, see the camera Owner's Manual. Guide Display ON/OFF Setting 1 Touch the screen when the image from the camera is displayed. The operation screen is displayed on the screen. • After a 5-second time-out, the operation screen returns to the camera display screen. 2 Touch [Guide OFF] on the - Alpine INE-W927HD | Quick Reference Guide - Page 99
About the Rear Camera Guide To display the guide, set "Guide Display ON/OFF Setting" (page 70) to On. Also, to adjust the guide, refer to "Adjusting the Rear/Front Camera Guide" (page 58). You can also turn off the guide in the Rear camera display screen. Indication mark meaning When the car is put - Alpine INE-W927HD | Quick Reference Guide - Page 100
and the actual path of the car on the road surface. Front Camera Operation Set "Front" for "Direct Camera Setting" (page 58). Displaying the Front View Video Manually 1 Press the (My Favorites) button. The Favorites screen is displayed. 2 Touch [Camera]. The Camera mode is activated and the - Alpine INE-W927HD | Quick Reference Guide - Page 101
2 Touch [Panorama], [Corner] or [Top]. The image pattern changes. [Panorama]: Panorama View [Corner]: Corner View [Top]: Ground View • For detailed information about image patterns, see the camera Owner's Manual. About the Adjustment of Guide Display ON/OFF Setting and Adjustment of Caution - Alpine INE-W927HD | Quick Reference Guide - Page 102
example of category browsing mode screen Touch [] Band display Displays the band of the signal currently being received. Channel name Category name . • Refer to the SiriusXM Tuner User Guide for details on how to install the SiriusXM Tuner. Touching the [Info] button changes the display of - Alpine INE-W927HD | Quick Reference Guide - Page 103
has a station stored to it. The preset station is received. Search Function 1 Touch [ (Search)] of Bottom banner. Search list screen is displayed. 2 Touch the desired category. The channel name search screen of the selected category is displayed. 3 Touch the selected channel. • You can change the - Alpine INE-W927HD | Quick Reference Guide - Page 104
and the channel is received. *1 Only for Song Alert and Artist Alert. *2 Only for Game Alert. • If [ ] is touched, return to the previous screen. • If no operation is performed for 10 seconds, or [ ] is touched, the screen returns to the normal mode screen. Replay Function In SiriusXM mode, you - Alpine INE-W927HD | Quick Reference Guide - Page 105
passcode you set in "Setting the Parental iPhone supporting the tag function is connected, the stored tag information will be transferred to the iPod/iPhone automatically. When the iPod/ iPhone Manual of the Tagging compatible iPod/iPhone. When a desired song is heard on an SiriusXM channel, touch - Alpine INE-W927HD | Quick Reference Guide - Page 106
or "Video" in step 2 in Search Function. Refer to "Searching for a Desired Song" (page 79) and "Searching for a Desired Video File" (page 37). Display example for the USB main screen (Info mode) Audio mode Video mode Playback 1 Press the (SOURCE) button. 2 Touch [USB] of Top banner. The USB mode - Alpine INE-W927HD | Quick Reference Guide - Page 107
have been played back. Searching for a Desired Song INE-W927HD can carry out 2 kinds of searches. File/Folder Name Search 1 Touch [ (Search)] of Bottom banner during playback. 2 Touch [Music]. The search mode is activated. 3 Touch [Folders]. The folder name list screen is displayed. Folder Name - Alpine INE-W927HD | Quick Reference Guide - Page 108
to "Selecting an Item in a List" (page 26). • After selecting a file via a Tag search, touch [ ] on the main screen to display the search screen. The hierarchy level you selected last in the search mode is displayed. Direct Up/Down Function This operation is available only if the most recent song - Alpine INE-W927HD | Quick Reference Guide - Page 109
are disabled. • Internet or telephone functions, etc., of the iPhone or iPod touch are not controllable from the unit, but these functions can be controlled using the iPhone or iPod touch itself. • To watch the video screen of the file in the iPod/iPhone, the parking brake must be engaged. • For - Alpine INE-W927HD | Quick Reference Guide - Page 110
be played back when connected to the INE-W927HD. Therefore, a maximum of 64 characters is recommended. The maximum number of characters for the unit is 64. • Some characters may not be correctly displayed. 3 Touch [Artists]. The Artists search screen is displayed. 4 Select the desired artist. To - Alpine INE-W927HD | Quick Reference Guide - Page 111
a alphabet skip function for effective searching. When you use this function in the search mode, you can quickly search an artist or a song, etc. Search Position Memory During iPod/iPhone playback, you can quickly move back up the selected hierarchy, a level at time. Touch [ ]. (ex. [ Playlists - Alpine INE-W927HD | Quick Reference Guide - Page 112
like it. The INE-W927HD enables you to interact with your Pandora® account by connecting an iPhone and smartphone that has the latest version of the Pandora® application installed. Display example for iPhone Pandora Radio screen Display example for BLUETOOTH Pandora Radio screen Station name Song - Alpine INE-W927HD | Quick Reference Guide - Page 113
for a Desired Station You can display your station list and select stations directly from the INE-W927HD. Alphabet Search 1 Touch [ (Search)] of Bottom banner to activate the Search mode. 2 Touch [By A-Z]. The "By A-Z" search mode is activated and the station names are listed alphabetically - Alpine INE-W927HD | Quick Reference Guide - Page 114
currently playing song or artist can be bookmarked and saved to your Pandora account. 1 During playback, touch [Artwork display]. The type selection telop is displayed. Artwork display 2 Touch [Track] or [Artist]. The current track or artist is bookmarked. " " icon or " " icon is displayed. • Your - Alpine INE-W927HD | Quick Reference Guide - Page 115
software that can be updated through a USB memory device. Download the software from the Alpine website and update the product using the USB memory device. Updating this product Check the Alpine website for details on updating. http://www.alpine-europe.com Multi story function* With this function - Alpine INE-W927HD | Quick Reference Guide - Page 116
Maltese Bur mese Nauru Nepali Dutch Norwegian Occitan (Afan) Oromo Oriya Punjabi Polish Pashto, Pushto Portuguese Quechua Rhaeto-Romance Abbreviation RN RO RU RW SA SD SG SH SI SK SL SM SN SO SQ SR SS ST SU SV SW TA TE TG TH TI TK TL TN TO TR - Alpine INE-W927HD | Quick Reference Guide - Page 117
List of Country Codes (For details, see page 50.) Abbreviation AD AE AF AG AI AL AM AN AO AQ AR AS AT AU AW AZ BA BB BD BE BF BG BH BI BJ BM BN BO BR BS BT BV BW BY BZ CA CC CD CF CG CH CI CK CL CM CN CO CR CU CV CX CY CZ DE DJ DK Code 6568 6569 6570 6571 6573 6576 6577 6578 6579 6581 6582 6583 - Alpine INE-W927HD | Quick Reference Guide - Page 118
Abbreviation PE PF PG PH PK PL PM PN PR PT PW PY QA RE RO RU RW SA SB SC SD SE SG SH SI Code 8069 8070 8071 8072 8075 8076 8077 8078 8082 8084 8087 8089 8165 8269 8279 8285 8287 8365 8366 8367 - Alpine INE-W927HD | Quick Reference Guide - Page 119
. This guide will help you isolate the problem if the unit is at fault. Otherwise, make sure the rest of your system is properly connected, or then consult your authorized Alpine dealer. Basic No function or display. • Vehicle's ignition is off. - If connected according to the instructions, the - Alpine INE-W927HD | Quick Reference Guide - Page 120
rate/bit rate supported by the unit. BLUETOOTH Please check BLUETOOTH audio device. • The BLUETOOTH audio device was not connected correctly. - Check the settings for INE-W927HD and the BLUETOOTH audio device and reconnect. Please check mobile device. • The mobile phone was not connected correctly - Alpine INE-W927HD | Quick Reference Guide - Page 121
Up/Down • STOP • Search operation • Move to the first/last DivX® file by Chapter Up/Down - To interrupt the playback, touch [OK], or touch [Cancel] to not interrupt. Audio format not supported. • The file being played is a DivX® file with an unsupported audio format, so only the video data is played - Alpine INE-W927HD | Quick Reference Guide - Page 122
MHz -130 dB max. BLUETOOTH SECTION BLUETOOTH Specification Output Power Profile Bluetooth V2.1+EDR +4 dBm Max. (Power class 2) HFP (Hands-Free Profile) OPP (Object Push Profile) PBAP (Phone Book Access Profile) A2DP (Advanced Audio Distribution Profile) AVRCP (Audio/Video Remote Control Profile - Alpine INE-W927HD | Quick Reference Guide - Page 123
notwithstanding this limitation. ADDITIONAL SOFTWARE/SERVICES. The SOFTWARE may permit ALPINE, MS, Microsoft Corporation or their affiliates to provide or make available to you SOFTWARE updates, supplements, add-on components, or Internet - base service components of the SOFTWARE after the date you - Alpine INE-W927HD | Quick Reference Guide - Page 124
. This EULA does not grant you any rights in connection with any trademarks or service marks of ALPINE, MS, Microsoft Corporation, their affiliates or suppliers. PRODUCT SUPPORT. Product support for the SOFTWARE is not provided by MS, its parent corporation Microsoft Corporation, or their affiliates - Alpine INE-W927HD | Quick Reference Guide - Page 125
so may result in damage to the unit and/or the vehicle. When in doubt, consult your Alpine dealer. • The INE-W927HD uses female RCA-type jacks for connection to other units (e.g. amplifier) having RCA connectors. You may need an adaptor to connect other units. If so, please contact your authorized - Alpine INE-W927HD | Quick Reference Guide - Page 126
reflection type or thermal absorption type glass may interrupt high frequency waves. If reception is poor with the antenna installed inside the car, try to mount the antenna outside the car. • Make sure the GPS Antenna is not covered (obstructed) by any metallic surface or object. 2 Angle of - Alpine INE-W927HD | Quick Reference Guide - Page 127
's voice can be easily picked up at the selected location. 6 Reinforce the head unit with the metal mounting strap (not supplied). Secure the ground lead of the unit to a clean metal spot using a screw (*1) already attached to the vehicle's chassis. Connect all the leads of the INE-W927HD according - Alpine INE-W927HD | Quick Reference Guide - Page 128
located on the bottom of the unit. SERIAL NUMBER: INSTALLATION DATE: INSTALLATION TECHNICIAN: PLACE OF PURCHASE: To prevent external noise from entering the audio system. • Locate the unit and route the leads at least 10 cm away from the car harness. • Keep the battery power leads as far away from - Alpine INE-W927HD | Quick Reference Guide - Page 129
To Video Input terminal To Audio Input terminals (R, L) Amplifier Rear Left Rear Right Amplifier Front Left Front Right Amplifier Subwoofers To amplifier or equalizer To plus side of the back lamp signal lead of the car To power antenna To the parking brake signal lead To the foot brake cord - Alpine INE-W927HD | Quick Reference Guide - Page 130
or AUX video/audio signal. • Set "AUX3 In Sel." (page 54) to "iPod Video" when an iPod/iPhone is connected. • Set "AUX3 In Sel." (page 54) to "AUX3" when AUX video/ audio is input. Vehicle Display Interface Connector Not used MIC Input Connector To Microphone (Included). USB Connector To USB Memory - Alpine INE-W927HD | Quick Reference Guide - Page 131
. Connection of an iPod/iPhone iPod/iPhone (Sold separately) iPod VIDEO input connector USB connector iPod VIDEO AV extension cable*1 (Included) USB extension cable (Included) iPod/iPhone connection cable (Included) *1 If iPod VIDEO is supported, use the iPod VIDEO extension cable. • Do not - Alpine INE-W927HD | Quick Reference Guide - Page 132
External device CAMERA/W. REMOTE Connector To Video Output terminal DVD Player (sold separately) To Audio Output terminal DVE-5207, etc. iPod VIDEO input connector AUX/PRE OUT cable (Yellow) (Red) (White) (Yellow) (Red) (White) REMOTE IN (Brown) Camera cable AUX/PRE OUT Connector To Video Output - Alpine INE-W927HD | Quick Reference Guide - Page 133
(Red) (White) (Red) (White) (Red) (White) REMOTE TURN-ON (Blue/White) Power cable 1 Front Output RCA Connectors RED is right and WHITE is left. 2 Rear Output RCA Connectors RED is right and WHITE is left. AUX/PRE OUT cable Amplifier 4 ch (Sold separately) Input Front speaker Input Rear speaker - Alpine INE-W927HD | Quick Reference Guide - Page 134
Connection of cameras (Direct camera and AUX camera) CAMERA/W. REMOTE Connector CAMERA 1 CAMERA 2 Camera cable Direct rearview camera (sold separately) HCE-C117D, etc. To Video Output terminal Camera with RCA video output (sold separately) 1 Direct CAMERA Input Connector 2 Camera extension cable - Alpine INE-W927HD | Quick Reference Guide - Page 135
) To plus side of the back lamp signal lead of the car. Control Unit 1 Video/Audio Input Connectors (AUX INPUT) 2 RCA Extension Cable (sold separately) • When the screen switches from the front view camera image to the Navigation screen, the location of your vehicle may not be displayed correctly - Alpine INE-W927HD | Quick Reference Guide - Page 136
Bluetooth Electromagnetic Radiation Regulation USA/Canada FCC WARNING Changes or modifications not expressly approved by the party responsible for compliance could void the user's authority to operate the equipment. This equipment complies with FCC/IC radiation exposure limits set installed alpine - Alpine INE-W927HD | Quick Reference Guide - Page 137
this warranty stamped upon installation by the installation center. HOW TO CONTACT CUSTOMER SERVICE: Should the product require service, please call the following number for your nearest Authorized Alpine Service Center. CAR AUDIO 1-800-ALPINE-1 (1-800-257-4631) NAVIGATION 1-888-NAV-HELP (1-888 - Alpine INE-W927HD | Quick Reference Guide - Page 138
User Manual Alpine Navigation Navigation software for the Alpine INE-W927HD US English (EN) - Alpine INE-W927HD | Quick Reference Guide - Page 139
choosing the Alpine unit as your navigator. Start using your device right away. This document is the detailed description of the navigation software. You can easily discover the software while you are using it; however, we still recommend that you read this manual to fully understand the screens and - Alpine INE-W927HD | Quick Reference Guide - Page 140
controls on the screen 8 2.1.1 Using keyboards...9 2.1.2 Beyond single screen tap...10 2.2 Map screen...11 2.2.1 Navigating on the map ...11 2.2.2 3.1.2.1 Quick search for a Place of Interest ...39 3.1.2.2 Searching for a Place of Interest using preset categories 40 3.1.2.3 Searching for a Place - Alpine INE-W927HD | Quick Reference Guide - Page 141
Using the free form search ...48 3.1.4 Selecting a map location as the destination 49 3.1.5 Selecting the destination from your Address Book 50 3.1.6 Selecting a recent destination from the History 51 3.1.7 Entering the coordinate of the destination 52 3.1.8 Navigate to a location stored in - Alpine INE-W927HD | Quick Reference Guide - Page 142
5.3.6 Regional settings...81 5.3.7 Trip monitor settings...81 5.4 Trip monitor ...82 6 Glossary...83 7 Copyright note ...85 5 - Alpine INE-W927HD | Quick Reference Guide - Page 143
1 Warnings and Safety information The navigation system helps you find your way to your destination with a connected GPS receiver. The software does not transmit your GPS position; others cannot track you. It is important that you look at the display only when it is safe to - Alpine INE-W927HD | Quick Reference Guide - Page 144
navigation software for the first time, an initial setup process starts automatically. Do as follows: 1. Select the written language of the application interface. Later you can change it in Regional settings for voice guidance messages. Later you can change it in Sound and Warnings settings (page - Alpine INE-W927HD | Quick Reference Guide - Page 145
menu (page 70). After the initial setup, the Map screen appears and you can start using the software. 2.1 Buttons and other controls on the screen When you are using the software, you usually tap buttons on the touch screen. You only need to confirm selections or changes if the application needs - Alpine INE-W927HD | Quick Reference Guide - Page 146
a touch screen button. 2.1.1 Using keyboards You only need to enter letters or numbers when you cannot avoid it. You can type with your fingertips on the full-screen keyboards and you can switch between various keyboard layouts, for example English, Greek or numerical. Task Instruction Switching - Alpine INE-W927HD | Quick Reference Guide - Page 147
(accepting the suggested search result) Tap . Finalizing the keyboard entry (opening the list of search results) Tap . screen) Tap . 2.1.2 Beyond single screen tap You usually need to tap the screen only once. However, some useful features can be accessed with combined touch screen - Alpine INE-W927HD | Quick Reference Guide - Page 148
starts with a full screen map. Tap to reduce the map size to half and allow information from your Alpine unit audio system to appear on the other half. You can decide which side of the map is the navigation. Simply tap the audio part and drag it to the other side of the screen. When there is no - Alpine INE-W927HD | Quick Reference Guide - Page 149
position. There are screen buttons and data fields on the screen to help you navigate. During navigation, the screen shows route information. Two received. However, this calculation is rarely accurate. Historical traffic data can also be taken into account if data is available. There are three map - Alpine INE-W927HD | Quick Reference Guide - Page 150
• : 3D perspective view rotated in your direction of travel. • : 2D top-down view facing North. • : 2D top-down view rotated in your direction of travel. 13 - Alpine INE-W927HD | Quick Reference Guide - Page 151
. 2.2.2.2 Selected map location (Cursor) and selected map object You can mark a map location in the following ways: • Tap the map when navigating, • Tap the map when you are asked to confirm the destination at the end of a search, or • Tap the map in Find on Map (page 49) When a map location is - Alpine INE-W927HD | Quick Reference Guide - Page 152
2.2.3.2 Turn preview and Next street When navigating a route, the top section of the Map screen shows information about the next route event (maneuver) and the next street or the next city/town. There is a field in the top left corner - Alpine INE-W927HD | Quick Reference Guide - Page 153
as buttons: • Tap the Turn preview field and the voice guidance will repeat the latest instruction with updated distance information. • Tap the Next street field to open the Itinerary. 2.2.3.3 Lane information and Signposts When navigating on multilane roads, it is important to take the appropriate - Alpine INE-W927HD | Quick Reference Guide - Page 154
settings (page 79). 2.2.3.6 3D object types Your software supports the following 3D object types: Type Description 3D terrain 3D terrain map data shows changes in terrain, elevations or depressions in the land when you view the map in 2D, and use it to plot the route map in 3D when you navigate - Alpine INE-W927HD | Quick Reference Guide - Page 155
) The final destination of the route. Route color Streets and roads that are excluded from the navigation Streets and roads that are affected by traffic events The route always stands out with its color on the map, both in daytime and in night color mode. You can choose whether you want to - Alpine INE-W927HD | Quick Reference Guide - Page 156
the map Tap the map anywhere to browse it during navigation. The map stops following the current position (the Vehimarker, a blue arrow by default, is not locked in a fix position on the screen any more) and control buttons appear to help you modify the map view. Action Moving the map with - Alpine INE-W927HD | Quick Reference Guide - Page 157
to follow the current GPS position. Automatic map rotation is also re-enabled. The map manipulation buttons disappear and navigation continues. Tap this button to open a list of additional features like saving the Cursor as an Address Book entry, or searching for Places around the Cursor. Tap this - Alpine INE-W927HD | Quick Reference Guide - Page 158
on the map), tap it to open the Where Am I? screen. • In the Navigation menu, tap Information on this screen: and Book entry or to read the Country You can also search for assistance near your current position. Tap screen for the Quick search: to open a new The following services can be searched - Alpine INE-W927HD | Quick Reference Guide - Page 159
Tap any of the buttons, select a Place from the list, and navigate to it. 2.3 Navigation menu You can reach all parts of the software from the Navigation menu. When you open the menu, the destination search buttons appear on the screen. Tap any other menu button at the top and their feature buttons - Alpine INE-W927HD | Quick Reference Guide - Page 160
to your route as you like. You can also use Alpine unit for off-road navigation. For details, see page 63. 3.1 Selecting the destination of a route The software offers you several ways of choosing your destination: • Enter a full address or a part of an address, for example a street name without - Alpine INE-W927HD | Quick Reference Guide - Page 161
page 36) You can also search for an address with the free form search (page 48). 3.1.1.1 Entering an address (United States) To enter an address as the destination, do as follows: 1. In the Navigation menu, tap the following buttons: , . 2. By default, the software proposes the country and state - Alpine INE-W927HD | Quick Reference Guide - Page 162
the destination.) 6. A full screen map appears with the selected point in the middle. If necessary, tap the map somewhere else to modify the a different 7. After a short summary of the route parameters, the map appears showing the entire route. The route is automatically calculated. Tap - Alpine INE-W927HD | Quick Reference Guide - Page 163
location. The map with the destination returns automatically. Now you can start your journey. 3.1.1.2 Entering an address (Canada) To enter an address as the destination, do as follows: 1. In the Navigation menu, tap the following buttons: , . 2. By default, the software proposes the country - Alpine INE-W927HD | Quick Reference Guide - Page 164
• If the desired name does not show up, the names that match the string appear in a list after entering a couple of characters (to open the list of results before it appears automatically, tap ). Select the city/town from the list. 4. Enter the street name: a. Tap (if you have selected a city/ - Alpine INE-W927HD | Quick Reference Guide - Page 165
6. A full screen map appears with the selected point in the middle. If necessary, tap the map somewhere else to modify the destination, do as follows: 1. In the Navigation menu, tap the following buttons: , . 2. By default, the software proposes the country and city/town where you are - Alpine INE-W927HD | Quick Reference Guide - Page 166
• The most likely city/town name is always shown in the input field. To accept it, tap . • If the desired name does not show up, the names that match the string appear in a list after entering a couple of characters (to open the list of results before it appears automatically, tap ). Select the - Alpine INE-W927HD | Quick Reference Guide - Page 167
5. A full screen map appears with the selected point in the middle. If necessary, tap the map somewhere else to search with the street name. This way you can search in all streets of a state. Do as follows: 1. In the Navigation menu, tap the following buttons: , . 2. By default, the software - Alpine INE-W927HD | Quick Reference Guide - Page 168
the destination.) 5. A full screen map appears with the selected point in the middle. If necessary, tap the map somewhere else to modify the a different 6. After a short summary of the route parameters, the map appears showing the entire route. The route is automatically calculated. Tap - Alpine INE-W927HD | Quick Reference Guide - Page 169
to the midpoint of a street if the house number is not available: 1. In the Navigation menu, tap the following buttons: , . 2. Select the country, state and city/town as described earlier (page 24). 3. Enter the street name: a. Tap (if you have - Alpine INE-W927HD | Quick Reference Guide - Page 170
5. A full screen map appears with the selected point in the middle. If necessary, tap the map somewhere else to modify the destination. The To enter an address as the destination, do as follows: 1. In the Navigation menu, tap the following buttons: , . 2. Select the country, state and - Alpine INE-W927HD | Quick Reference Guide - Page 171
of entering the house number, tap selected as the destination. . The midpoint of the street is 5. A full screen map appears with the selected point in the middle. If necessary, tap the map somewhere else to modify the destination. The Cursor ( ) appears at the new location. Tap destination. to - Alpine INE-W927HD | Quick Reference Guide - Page 172
cities, it is one of the important intersections. 1. In the Navigation menu, tap the following buttons: , . 2. Select the country and center of the displayed 5. A full screen map appears with the selected point in the middle. If necessary, tap the map somewhere else to modify the destination. - Alpine INE-W927HD | Quick Reference Guide - Page 173
summary of the route parameters, the map appears showing the entire route. The with a ZIP code All of the above address searching possibilities can be performed with entering the ZIP code below an example with a full address: 1. In the Navigation menu, tap the following buttons: , . 2. Select - Alpine INE-W927HD | Quick Reference Guide - Page 174
house number cannot be found, the midpoint of the street is selected as the destination.) 6. A full screen map appears with the selected point in the middle. If necessary, tap the map somewhere else to modify the destination. The Cursor ( ) appears at the new location. Tap destination. to - Alpine INE-W927HD | Quick Reference Guide - Page 175
a short summary of the route parameters, the map appears showing the entire route. The route is specified letters. to list the items that contain the • You can speed up finding an intersection: • Search first for the street with a less common or less usual name; fewer letters are enough to find - Alpine INE-W927HD | Quick Reference Guide - Page 176
the recommended route if it exists or • around your current location if there is no destination given. 1. To start the Quick search function, in the Navigation menu, tap , . 2. Using the keyboard, start entering the name of the Place. and then tap 3. After entering a few letters, tap containing - Alpine INE-W927HD | Quick Reference Guide - Page 177
length of the necessary detour (when navigating a route) or by their distance from the current position (when no destination is given). If you need to reorder the list, tap . 5. Browse the list if necessary and tap one of the list items. A full screen map appears with the selected point in the - Alpine INE-W927HD | Quick Reference Guide - Page 178
the current position. • If the current position is not available either (no GPS signal), they are searched around the last known position. • : • If an active route exists, parking lots are searched around the destination of the route. • If there is no active route (destination is not selected - Alpine INE-W927HD | Quick Reference Guide - Page 179
the map appears showing the entire route. The route is automatically calculated. Tap to modify route parameters, or tap and start your journey. 3.1.2.3 Searching for a Place of Interest by category You can search for Places of Interest by their categories and subcategories. 1. In the Navigation - Alpine INE-W927HD | Quick Reference Guide - Page 180
. (The result list will be ordered by the length of the necessary detour.) 4. (optional) If you have selected , select the city/town to search in. 5. Select one of the main Place categories (e.g. Accommodation) or tap Places around the selected location or along the route. to list all - Alpine INE-W927HD | Quick Reference Guide - Page 181
the necessary detour. If you need to reorder the list, tap . 10. Browse the list if necessary and tap one of the list items. A full screen map appears with the selected point in the middle. The name and address of the Place is displayed at the top of the - Alpine INE-W927HD | Quick Reference Guide - Page 182
whole Place database or in one Place category or subcategory only. 1. In the Navigation menu, tap the following buttons: , . 2. Tap . 3. Select the area around which the Place should be searched for: • Tap to search around the current position or if it is not available, around the last know - Alpine INE-W927HD | Quick Reference Guide - Page 183
have selected , select the city/town to search in. 5. Select one of the main Place categories (e.g. Accommodation) to search in or tap to search among all Places. 6. Select one of the Place subcategories (e.g. Hotel or Motel) to search in or tap to search in the selected Place category. 7. Tap - Alpine INE-W927HD | Quick Reference Guide - Page 184
the necessary detour. If you need to reorder the list, tap . 11. Browse the list if necessary and tap one of the list items. A full screen map appears with the selected point in the middle. The name and address of the Place is displayed at the top of the - Alpine INE-W927HD | Quick Reference Guide - Page 185
search A quick way to search for an address, a Place, an Address Book entry or a History item is to use the free form search. Do as follows: 1. In the Navigation the list. 7. A full screen map appears with the selected point in the middle. If necessary, tap the map somewhere else to modify the - Alpine INE-W927HD | Quick Reference Guide - Page 186
to modify route parameters, or tap and start your journey. 3.1.4 Selecting a map location as the destination 1. In the Navigation menu, tap the following buttons: , . 2. Locate your destination on the map: move and scale the map as needed. 3. Tap the location that you want to select as your - Alpine INE-W927HD | Quick Reference Guide - Page 187
the Address Book: in the Navigation menu, tap 2. The Address Book is displayed. and then tap . 3. Tap the entry that you want to set as your destination. If necessary, browse down to see more of the list or tap and enter a few letters from the name of the entry. 4. A full screen map appears - Alpine INE-W927HD | Quick Reference Guide - Page 188
The destinations that you have set earlier appear in the History. 1. Access the History: • If you are in the Navigation menu, tap and then select a different 5. After a short summary of the route parameters, the map appears showing the entire route. The route is automatically calculated. Tap to - Alpine INE-W927HD | Quick Reference Guide - Page 189
a destination by entering its coordinate. Do as follows: 1. In the Navigation menu, tap . 2. Open the menu and tap . 3. You can When finished, tap . 6. A full screen map appears with the selected point in the middle. If necessary, tap the map somewhere else to modify the destination. The - Alpine INE-W927HD | Quick Reference Guide - Page 190
in a picture as your destination. Do as follows: 1. In the Navigation menu, tap . 2. Open the menu and tap . 3. The list of picutres stored on the microSD card appears. Select one picture from the list. 4. A full screen map appears with the selected point in the middle. If necessary, tap the - Alpine INE-W927HD | Quick Reference Guide - Page 191
Building a route from the list of destinations (Create Route) You can also build your route destination by destination from the Route menu. 1. In the Navigation menu, tap . 2. Tap . 3. There is only one line in the list of route points, the start point of the route, normally the current GPS - Alpine INE-W927HD | Quick Reference Guide - Page 192
menu, tap . 2. Tap . The active route is displayed in its full length on the map together with additional information and controls. 3.3 Modifying the route When navigation is already started, there are several ways to modify the active route. The following sections show some of those options - Alpine INE-W927HD | Quick Reference Guide - Page 193
them or see their length in time and distance, you can turn off the GPS receiver. Then you can set the starting point of the route to a different location than the current GPS position. 1. In the Navigation menu, tap . 2. If you already have a route, tap . If you are starting a new route, tap - Alpine INE-W927HD | Quick Reference Guide - Page 194
same way you select a destination. 5. When the new start point is set, tap . 6. The map returns with a transparent Vehimarker (showing that there is no GPS reception). If start position or reorder the list. 1. In the Navigation menu, tap . 2. Tap . 3. You have the following options: • Tap to add - Alpine INE-W927HD | Quick Reference Guide - Page 195
do it manually or you can let the application optimize the route for you. 3.3.4 Canceling the active route To cancel the navigated route, settings. There is another way to do this and to compare different route alternatives with the same route planning method. Do as follows: 1. In the Navigation - Alpine INE-W927HD | Quick Reference Guide - Page 196
of the route alternatives then tap to return to the Map screen. The software recalculates the route. The orange line now shows the new recommended route. 3.4 Saving a location as an Address Book entry You can add any location to the Address Book, the list of frequently used destinations. Planning - Alpine INE-W927HD | Quick Reference Guide - Page 197
an alert point You can save any map location as an alert point (for example a speed camera or a railroad crossing). 1. Browse the map and select a location. The red Cursor appears there. 2. Tap . 3. Scroll down the list and tap . 4. On the newly opened screen, select the type of the alert point - Alpine INE-W927HD | Quick Reference Guide - Page 198
opened screen, modify the type of the alert point, the direction from which you expect the alert, or (if applicable) the speed limit for this alert point. 5. Tap to save the changes to the alert point. 3.7 Watching the simulation of the route You can run a simulated navigation that demonstrates - Alpine INE-W927HD | Quick Reference Guide - Page 199
1. (optional) You have the following controls during the simulation: • : Jump to the next route event (maneuver). • : Pause the simulation. • : Jump to the previous route event (maneuver). • : Tap to increase the speed of the simulation to 4, 8 or 16 times faster. Now tap again to return to - Alpine INE-W927HD | Quick Reference Guide - Page 200
a route with straight lines regardless of the road network and traffic regulations. 4.2 Navigating in off-road mode The real difference between the on-road and off-road modes is the navigation itself. When you are on the Map screen with an off-road route: • your position and heading is not aligned - Alpine INE-W927HD | Quick Reference Guide - Page 201
5 Reference Guide On the following pages you will find the description of the different concepts and menu screens of the software. 5.1 the speed limit on all roads. Usually the best selection for fast and normal cars. • : Gives a route that has the smallest total distance of all possible routes - Alpine INE-W927HD | Quick Reference Guide - Page 202
• Maneuver restrictions and directional constraints are taken into account when planning a route. • Roads are used only if access for cars is allowed. • Private roads and resident-only roads are used only if they are inevitable to reach the destination. • Walkways are excluded from routes. • : • - Alpine INE-W927HD | Quick Reference Guide - Page 203
software automatically recalculates the route if you deviate from the proposed itinerary or if a newly received Traffic event concerns a part the environment. In Route settings, you can edit the parameters of the selected vehicle. Enter the fuel consumption values and the price of the fuel. You - Alpine INE-W927HD | Quick Reference Guide - Page 204
. Your device contains the TMC receiver that is needed to receive Traffic events. If public Traffic data is broadcast at your location, the software automatically takes into account the traffic events received. You do not need to set anything in the program. The receiver will automatically search 67 - Alpine INE-W927HD | Quick Reference Guide - Page 205
a route recalculation, or you can instruct the software to have you confirm the new recommended route before it takes effect. You can do these in Traffic settings. A special icon ( ) is displayed on the Map screen to show you whether traffic events are received. The icon shows the status of - Alpine INE-W927HD | Quick Reference Guide - Page 206
Navigation menu, tap . Button Description Tap this button to get information about the current location and to find nearby help. Tap this button to open the GPS Information screen log has also been saved, you can display it on the map with the selected color. Track logs can be exported to GPX - Alpine INE-W927HD | Quick Reference Guide - Page 207
, and modify the behavior of the software. In the Navigation menu, tap . The Settings menu has several options. Tap or scroll with your finger to see the full list. Button Description Adjust the sound volume, mute your device or change the voice guidance language. In addition, you can enable - Alpine INE-W927HD | Quick Reference Guide - Page 208
daytime and night use, change the blue arrow to a 3D car model, show or suppress 3D buildings, turn track logging on or off, and manage you Place visibility sets (which Places to show on the map). Adjust how the software helps you navigate with different kinds of route related information on the - Alpine INE-W927HD | Quick Reference Guide - Page 209
The following settings are available: • You can set the feature to read out traffic messages. • Whenever a route is calculated, the software can read or it is enough to receive the information when the turn is near. Tap this button to set the verbosity of the voice instructions: how much they tell - Alpine INE-W927HD | Quick Reference Guide - Page 210
road segments. The software is able to warn you if you exceed the current limit. This information may not be available for your region (ask your local dealer), or may not be fully correct for all roads in the map. This setting lets you decide whether you wish to receive visible and/or audible - Alpine INE-W927HD | Quick Reference Guide - Page 211
received Traffic events, your software avoids traffic events if it makes sense. You can also set the minimum delay that triggers route recalculation, and you can instruct navigation creates a turn by turn itinerary using the road network on the map. Switch to off-road navigation to navigate between - Alpine INE-W927HD | Quick Reference Guide - Page 212
only as much as necessary. In this case a warning icon will be shown on the Route screen, and the part of the route not matching your preference will be displayed in a different color on the map. In the list of road types you can see in how many segments and what total length - Alpine INE-W927HD | Quick Reference Guide - Page 213
engine and fuel type of your vehicle. This helps in estimating the CO2 emission. Enter the average fuel price for travel cost calculation. The currency can be set in Regional Settings. Set the maximum speed you travel with the vehicle. Vehicle types: When creating a new vehicle profile, select one - Alpine INE-W927HD | Quick Reference Guide - Page 214
at or near the speed limit on all roads. Usually the best selection for fast and normal cars. Gives a short route to minimize the distance to travel. It can be practical for slow vehicles. Searching for a short route regardless of the speed, this route type is rarely practical for normal vehicles - Alpine INE-W927HD | Quick Reference Guide - Page 215
manual mode when you can set the zoom and tilt levels with the buttons on the left. When selected, the map , the normal map view returns. Switch between daytime and night color modes or let the software switch between the Separate icons can be used for car and the other vehicles. Show or suppress - Alpine INE-W927HD | Quick Reference Guide - Page 216
Here you can also revert to the default visibility settings. 5.3.5 Visual guidance settings Adjust how the software helps you navigate with different kinds of route related information on the Map screen. The data fields in the corner of the Map screen can be customized. Tap this button and select - Alpine INE-W927HD | Quick Reference Guide - Page 217
), you will find them in the list in case you want to bypass them with the help of the software. When enabled, the device will switch back from split screen or from Audio screen to full screen map mode during voice guidance announcements. After the voice instruction the previous screen returns. 80 - Alpine INE-W927HD | Quick Reference Guide - Page 218
of available languages. The application will restart if you change this setting; you are asked to confirm this. You can set the distance units to be used by the program. Your software may not support all the listed units in some voice guidance languages. Select between 12 and 24 hours time display - Alpine INE-W927HD | Quick Reference Guide - Page 219
of the trips to see the trip statistics, speed and elevation profile. If track log has also been saved, you can display it on the map with the selected color. Track logs can be exported to GPX files for later use. The Trip monitor can also be accessed from the Information - Alpine INE-W927HD | Quick Reference Guide - Page 220
or decrease the scale), you can tilt them up and down, and rotate them left and right. In GPS-supported navigation, digital maps facilitate route planning. North-up map orientation In North-up mode the map is rotated so its top always faces North. This is the orientation for example in Find on - Alpine INE-W927HD | Quick Reference Guide - Page 221
last known) position by default. If you need to see a future route, the start point can be replaced with any other given point. Heading-up map orientation In this mode the map is rotated so its top always points in the current driving direction. This is the default orientation in 3D - Alpine INE-W927HD | Quick Reference Guide - Page 222
without prior notification. This manual may not, in whole or in part, be reproduced or transmitted in any form either electronically or mechanically, including photocopying and recording, without the express written consent of Alpine Electronics, Inc. © 2011 - Alpine - Alpine INE-W927HD | Quick Reference Guide - Page 223
- Alpine INE-W927HD | Quick Reference Guide - Page 224
/ff#/ILPINE., Owner's Manual Mode d'emploi MADE IN CHINA DESIGNED BY ALPINE JAPAN FABRIQUE EN CHINE CONCU PAR ALPINE JAPON ALPINE ELECTRONICS, INC. - Alpine INE-W927HD | Quick Reference Guide - Page 225
audio CD player. Resultant loud volume may cause hearing damage or damage to the speaker. • About Use of Software pouvoir utiliser le CD, vous devez installer Acrobat Reader 4.0 (ou ulterieur). • ou provoquer des troubles auditifs. • Apropos utilisation Alpine Electronics Incorporation (Alpine) - Alpine INE-W927HD | Quick Reference Guide - Page 226
YAMAGATA (Wuxi) Co., Ltd. Block 28-25,Changjiang Nanlu, WND, jiangsu, China Printed in China (Y) 68-13530Z62-A - Alpine INE-W927HD | Quick Reference Guide - Page 227
the best audio/video/navigation products in the world and hope your expectations are met. Please take a moment to protect your purchase by registering your product now at the following address: www.alpine-usa.com/registration. You will be informed of product and software updates (if applicable - Alpine INE-W927HD | Quick Reference Guide - Page 228
NO POSTAGE NECESSARY IF MAILED IN THE UNITED STATES BUSINESS REPLY MAIL FIRST-CLASS MAIL PERMIT NO. 363 OREM UT POSTAGE WILL BE PAID BY ADDRESSEE NAVTEQ PO BOX 1588 OREM UT 84059-9909 luPllh•ll•l.l·ul• Pllll..h••JIIII...IIIIII•I••IIIhl1ll••lll m :..:.J, CD CD re..n.t, CD ~ c0'p< N 0 U1 -.....] - Alpine INE-W927HD | Quick Reference Guide - Page 229
of map updates. To register, complete and return this card or call a number below. Please tick the box Email ok if you would like to receive information by TOLLFREE + 1-888-628-6277 www.navteq.com ©2011 NAVTEQ. All rights reserved. Part No. T1 000-17910. Model No. First name· Prenom • Nombre de - Alpine INE-W927HD | Quick Reference Guide - Page 230
INE-W927HD IN-DASH GPS NAVIGATION RECEIVER - Alpine INE-W927HD | Quick Reference Guide - Page 231
USB I a I~DO~Al ~ Rd pn~~ r f KIYIACK ~.J 10 -~ l'tO ~ DIVX. (I]gg~!v. C) Biuetooth· .-....~.,JJJJ ·l i~-~ 18W RMSx4 - Alpine INE-W927HD | Quick Reference Guide - Page 232

I
AUDIONISUAL SECTION
IN-DASH GPS NAVIGATION RECEIVER
INE-W927HD
~i~~d
c
iPhone
0
Bluetooth®
works
with
PANDORA
internet
radio
H?}Radio·
This
HD
Radio
receiver enables:
Pso)
HD2/HD3)
Digital
Sound)
iTunes-Tagging) Artist Experience)
DVD
USB
PlAYBACK
IIJ~gHtv
DIVX_
MP3
AAC
QUICK
REFERENCE
GUIDE
GUIDE
DE REFERENCE RAPIDE
GUfA DE REFERENCIA RAPIDA
vIDE
0
TM
Please
register your product at www.alpine-usa.com/registration for a chance
to
win prizes.
Enregistrez-vous sur www.alpine-usa.com/registration et tentez de rem porter des prix.
Registre
su
producto en
Ia
direcci6n www.alpine-usa.com/registration
para
optar a excelentes
premios.
•
•
II