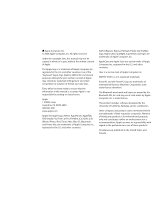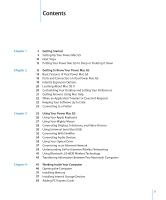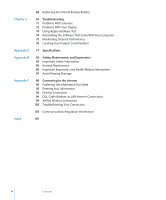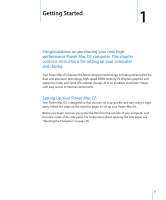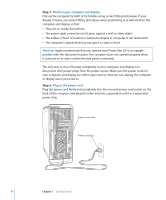Apple M9454LL/A User Manual
Apple M9454LL/A Manual
 |
View all Apple M9454LL/A manuals
Add to My Manuals
Save this manual to your list of manuals |
Apple M9454LL/A manual content summary:
- Apple M9454LL/A | User Manual - Page 1
Power Mac G5 User's Guide Includes setup, expansion, and troubleshooting information for your Power Mac G5 computer - Apple M9454LL/A | User Manual - Page 2
Power Mac are trademarks of Apple Computer, Inc., registered in the U.S. and other countries. AirPort Express, Exposé, FileVault, Finder, the FireWire logo, iSight, Safari, Spotlight, SuperDrive, and Tiger are trademarks of Apple Computer, Inc. AppleCare and Apple Store are service marks of Apple - Apple M9454LL/A | User Manual - Page 3
20 Learning About Mac OS X 20 Customizing Your Desktop and Setting Your Preferences 21 Getting Answers Using Mac Help 22 When an Application "Freezes" or Does Not Respond 23 Keeping Your Software Up to Date 23 Connecting to a Printer 25 Using Your Power Mac G5 26 Using Your Apple Keyboard 27 Using - Apple M9454LL/A | User Manual - Page 4
Chapter 5 69 Troubleshooting 71 Problems With Software 72 Problems With Your Display 74 Using Apple Hardware Test 74 Reinstalling the Software That Came With Your Computer 75 Maximizing Ethernet Performance 76 Locating Your Product Serial Number Appendix A 77 Specifications Appendix B 83 - Apple M9454LL/A | User Manual - Page 5
highperformance Power Mac G5 computer. This chapter contains instructions for setting up your computer and display. Your Power Mac G5 features the latest computer technology, including advanced 64-bit dual core processor technology, high-speed DDR2 memory, PCI Express graphics and expansion cards - Apple M9454LL/A | User Manual - Page 6
against a wall or other object  The airflow in front of, behind, or below the display or computer is not obstructed  The computer's optical drive tray has space to open in front Warning: Apple recommends that you operate your Power Mac G5 in an upright position with the side panel in place. The - Apple M9454LL/A | User Manual - Page 7
may have one or more cables to connect. Check the instructions that came with the display for additional setup information. Display Power Mac G5. You can connect a:  20- or 23-inch display, such as the 20- or 23-inch Apple Cinema Display, in either port  30-inch display, such as the 30-inch Apple - Apple M9454LL/A | User Manual - Page 8
DVI to Video Adapter, contact an Apple Authorized Reseller, visit an Apple Store retail location, or go online to the Apple Store at www.apple.com/store. For more information about connecting a display, see the guidelines in Chapter 3, "Using Your Power Mac G5." Step 4: Connect an Ethernet cable To - Apple M9454LL/A | User Manual - Page 9
Keyboard and Mouse If you purchased an Apple Wireless Keyboard and an Apple Wireless Mouse with your Power Mac G5, follow the instructions that came with the keyboard and mouse to set them up with your computer. Step 6: Turn on your Power Mac G5 Press the power button (®) on the front of the - Apple M9454LL/A | User Manual - Page 10
new computer is automatically set up to work with the same network settings as your other Mac  The Applications folder so that the applications you used on your other Mac are now on your new Power Mac G5 (you may have to reinstall some of the applications you transfer)  Files and folders stored on - Apple M9454LL/A | User Manual - Page 11
a specific hardware feature of your Power Mac G5 Chapter 3, "Using Your Power Mac G5," on page 25. Installing additional drives, Chapter 4, "Working Inside Your Computer," on page 45. memory, and cards, or changing the battery Troubleshooting your computer Chapter 5, "Troubleshooting," on - Apple M9454LL/A | User Manual - Page 12
Down Your Power Mac G5 If you will not be using your Power Mac G5 for a day or two, you should turn it off. To turn off your Power Mac G5, choose Apple () > Shut Down. Warning: Do not turn off the Power Mac G5 by turning off the switch on a power strip or by pulling out the computer's power plug - Apple M9454LL/A | User Manual - Page 13
www.apple.com, links you to the latest Apple news, free downloads, and online catalogs of software and hardware for your Power Mac G5. You can also find the manuals for many Apple products and technical support for all of Apple's products on the Service and Support website at www.apple.com/support - Apple M9454LL/A | User Manual - Page 14
Basic Features of Your Power Mac G5 Optical drive Status light ® Power button FireWire 400 port f Headphone jack USB 2.0 port 14 Chapter 2 Getting to Know Your Power Mac G5 - Apple M9454LL/A | User Manual - Page 15
To open the optical drive, press the Media Eject (C) key on your Apple Keyboard. Status light A white light indicates that the computer is on; a pulsing light indicates the computer is in sleep. ® Power button Press this button to turn on your Power Mac G5, put it to sleep, or wake it from sleep. To - Apple M9454LL/A | User Manual - Page 16
Ports and Connectors on Your Power Mac G5 Latch DVI display port 2 Integrated Bluetooth and AirPort antenna FireWire 800 port FireWire 400 port - Audio line-out port , Audio line-in port Access covers for PCI Express expansion slots DVI display port 1 G - Apple M9454LL/A | User Manual - Page 17
that came with your Power Mac G5. Z Integrated Bluetooth and AirPort Extreme antenna ◊ If your Power Mac G5 has the optional Bluetooth® and AirPort Extreme technologies installed, make sure this antenna is not obstructed. H FireWire 400 and 800 ports The FireWire 400 port supports data rates of 100 - Apple M9454LL/A | User Manual - Page 18
Internal Expansion Options Optical drive DDR2 SDRAM slots Battery Top hard disk drive bay Bottom hard disk drive bay Slots 2-4: PCI Express Slot 1: PCI Express graphics (graphics card installed) 18 Chapter 2 Getting to Know Your Power Mac G5 - Apple M9454LL/A | User Manual - Page 19
SDRAM DIMMs in pairs in the memory slots. For more information about installing additional memory or about the specific type of memory used in your Power Mac G5, see "Installing Memory" on page 51. Battery Your Power Mac G5 uses a battery. If your computer has trouble starting up, or the system date - Apple M9454LL/A | User Manual - Page 20
to use Mac OS 9 applications with your Power Mac G5, you must install a version of Mac OS 9 that supports the Classic environment (see "Installing Mac OS 9" on page 75). Mac OS 9 can't be installed as the primary operating system on your Power Mac G5, and you can't start up your computer in Mac OS - Apple M9454LL/A | User Manual - Page 21
for most settings on your Power Mac G5. For more information, open Mac Help and search for "System Preferences" or for the specific preference pane you want to change. Note: Because Apple frequently releases new versions and updates to its system software, applications, and Internet sites, images - Apple M9454LL/A | User Manual - Page 22
need to, you can force the Classic environment to quit, which closes all Classic applications. You can also restart the Finder from this dialog. If you're experiencing other problems with an application, see Chapter 5, "Troubleshooting," on page 69. 22 Chapter 2 Getting to Know Your Power Mac G5 - Apple M9454LL/A | User Manual - Page 23
connect to a USB or FireWire printer, your computer usually detects it automatically and adds it to the list of available printers. You may need to know the network name or address of those printers connected to a network before you can print to them. Chapter 2 Getting to Know Your Power Mac G5 23 - Apple M9454LL/A | User Manual - Page 24
Dock to open the printer window. You can now see the print jobs in the print queue and work with them. For more information, open Mac Help and search for "printing." 24 Chapter 2 Getting to Know Your Power Mac G5 - Apple M9454LL/A | User Manual - Page 25
Mac G5 3 3 This chapter provides instructions for using the features of your Power Mac G5 computer, including your keyboard; mouse; audio and networking features; and USB, FireWire, AirPort and Bluetooth technologies. Look for important information in the following sections: Â "Using Your Apple - Apple M9454LL/A | User Manual - Page 26
or other USB devices into the USB ports at the back of the keyboard. If you purchased an Apple Wireless Keyboard with your Power Mac G5, follow the instructions that came with your keyboard for more information. USB ports Keyboard cable More Information About Your Keyboard Additional information - Apple M9454LL/A | User Manual - Page 27
Using Your Mighty Mouse Your Power Mac G5 comes with Mighty Mouse, which features a 360-degree clickable Keyboard & Mouse preferences. To open Keyboard & Mouse preferences: 1 Choose Apple (K) > System Preferences. 2 Click Keyboard & Mouse, and then click Mouse. Chapter 3 Using Your Power Mac G5 27 - Apple M9454LL/A | User Manual - Page 28
computer. To adjust the displays, choose Apple () > System Preferences and click Displays. By default, your computer starts up in extended desktop mode. To work in mirroring mode, choose Apple () > System Preferences, click Displays, and choose Mirroring. 28 Chapter 3 Using Your Power Mac G5 - Apple M9454LL/A | User Manual - Page 29
retail location, or online from the Apple Store at www.apple.com/store. To connect a video device: 1 Turn off the video device and shut down your computer. 2 Connect the DVI end of the DVI to Video Adapter to the DVI port on your Power Mac G5 graphics card that supports TV-out, DVI display port - Apple M9454LL/A | User Manual - Page 30
device without restarting your computer. USB 2.0 ports Using USB Devices Apple has already included software to work with many USB devices. In most cases, you do not need to install the software that came with the device. When you connect a USB device, if your Power Mac G5 cannot find the correct - Apple M9454LL/A | User Manual - Page 31
in Mac Help. Choose Help > Mac Help and search for "USB." You can also find information on the Apple USB website at www.apple.com/usb. For information about USB devices available for your computer, go to the Macintosh Products Guide at www.apple.com/guide. Chapter 3 Using Your Power Mac G5 31 - Apple M9454LL/A | User Manual - Page 32
800 port on the back supports a maximum data rate of up to 800 megabits per second (Mbps). This port has a 9-pin connector and can be connected to 4-pin, 6-pin, or 9-pin FireWire devices. FireWire 400 (6-pin) FireWire 400 (4-pin) FireWire 800 (9-pin) 32 Chapter 3 Using Your Power Mac G5 - Apple M9454LL/A | User Manual - Page 33
(located in Applications/Utilities) to check the version of FireWire installed. If the other computer has an older version, check for an update on the Service & Support website at www.apple.com/support. To connect your Power Mac G5 in FireWire Target Disk Mode: 1 Shut down your Power Mac G5. 2 Use - Apple M9454LL/A | User Manual - Page 34
and search for "FireWire." For information about the FireWire devices available for your computer, go to the Macintosh Products Guide at www.apple.com/guide. Connecting Audio Devices Your Power Mac G5 comes with comprehensive audio capabilities, including a headphone jack on the front and optical - Apple M9454LL/A | User Manual - Page 35
an external USB floppy disk drive for an Power Mac G5 from an Apple Authorized Reseller, an Apple Store retail location, or online from the Apple Store at www.apple.com/store. Inserting a Disc To install or use programs from a CD or DVD: 1 With the computer turned on, press the Media Eject (C) key - Apple M9454LL/A | User Manual - Page 36
the recorded information, you may be able to add more information until the disc is full, depending on the application you use. See the documentation that came with your application for specific information about recording on your CD-R disc. It is best to use CD-R discs for recording audio CDs - Apple M9454LL/A | User Manual - Page 37
most standard DVD players. For more information about iDVD, open iDVD (in Applications) and choose Help > iDVD Help. Connecting to an Ethernet Network Your computer comes with two built-in Gigabit Ethernet ports with jumbo frame support. You can use either port to connect to a network or to a cable - Apple M9454LL/A | User Manual - Page 38
your network settings: 1 Choose Apple () > System Preferences and click Network. 2 Choose Built-in Ethernet from the Show pop-up menu. 3 Click TCP/IP and enter information about your network. (The default setting is Configure Using DHCP.) 4 Click Apply Now. 38 Chapter 3 Using Your Power Mac G5 - Apple M9454LL/A | User Manual - Page 39
about connecting your Power Mac G5 to a network, go to the Service & Support website at www.apple.com/support. For information about networking products you can use with your Power Mac G5, go to the Macintosh Products Guide at www.apple.com/guide. Understanding AirPort Extreme Wireless Networking - Apple M9454LL/A | User Manual - Page 40
near the computer can cause interference. See the instructions that came with your AirPort Express or AirPort Extreme Base Station to learn about avoiding interference. For more information, go to the Service & Support website at www.apple.com/support. More Information About AirPort To purchase - Apple M9454LL/A | User Manual - Page 41
, or from the online Apple Store at www.apple.com/store). If you ordered Bluetooth technology when you purchased your Power Mac G5, it is already installed. Note: If your Power Mac G5 doesn't include Bluetooth technology, you can have it installed by an Apple Authorized Service Provider or at an - Apple M9454LL/A | User Manual - Page 42
the Applications folder) and choosing Help > Bluetooth Help. You can also find information on the Apple website at www.apple.com/bluetooth. Note: If you did not order Bluetooth technology with your Power Mac G5, you can have it installed by an Apple Authorized Service Provider or at an Apple Store - Apple M9454LL/A | User Manual - Page 43
network, you can also transfer information between two Macintosh computers. For more information about AirPort or Bluetooth wireless networks, search for "AirPort" or "Bluetooth" in Mac Help. You can also connect two Macintosh computers using a FireWire cable. You can then use FireWire Target - Apple M9454LL/A | User Manual - Page 44
- Apple M9454LL/A | User Manual - Page 45
that you have an Apple-certified technician install memory, PCI Express cards, and internal storage devices. Consult the service and support information that came with your computer for instructions about how to contact an Apple Authorized Service Provider or Apple for service. If you install these - Apple M9454LL/A | User Manual - Page 46
of the Power Mac G5 to discharge any static electricity from your body. Important: Always discharge static before you touch any parts or install any components inside the computer. To avoid generating static electricity, do not walk around the room until you finish installing the cards, memory, or - Apple M9454LL/A | User Manual - Page 47
components or the components you want to install, always unplug your Power Mac G5. Do not attempt to install items inside the computer while it is plugged in. 5 Hold the side panel and lift the latch on the back of the computer. While holding the side panel, lift the latch. Chapter 4 Working Inside - Apple M9454LL/A | User Manual - Page 48
6 Remove the side panel. Pull the top of the side panel away from the computer, and then lift it up and remove it from the computer. Important: When you remove the side panel, hold it securely. 48 Chapter 4 Working Inside Your Computer - Apple M9454LL/A | User Manual - Page 49
the air deflector and place it on a soft, clean cloth. Important: Always remember to replace the air deflector after you finish working inside your computer. Your computer does not function properly without the air deflector in place. Using this finger hold, pull the air deflector away from the - Apple M9454LL/A | User Manual - Page 50
8 Pull the front fan assembly out of the computer, and then set it aside. Important: When you remove the from this divider makes it easier to remove. Pull the fan assembly completely out of the computer. Note: You do not need to remove the front fan assembly to replace or install optical or hard - Apple M9454LL/A | User Manual - Page 51
do not fit in your Power Mac G5. Note: When purchasing DIMMs for use in Macintosh computers, make sure that the memory vendor conforms to the Joint Electron Device Engineering Council (JEDEC) specification. Check with your memory vendor to ensure that the DIMMs support the correct timing modes and - Apple M9454LL/A | User Manual - Page 52
, and you want to install more memory, install additional DIMMs in a similar fashion: In pairs, one per bank, from the center outward. Bank 2 Bank 1 2 Locate the DIMM slots in the computer. Important: Always install DIMMs in pairs of equal size and specification, and in the order described in - Apple M9454LL/A | User Manual - Page 53
hand on the back of the computer for support, align the first DIMM in the slot and push both ends of the DIMM down until the tabs are vertical and the ejectors snap into place. Note: If it is easier, you can lay your Power Mac G5 down to install memory. Place a soft, clean cloth on - Apple M9454LL/A | User Manual - Page 54
: Make sure the fan assembly slides into the sheet metal divider at the top and engages the connector, as shown in the illustration, or your computer will not operate properly. Gently pull the fan assembly to see if it is properly connected. If it resists and stays in place, it is - Apple M9454LL/A | User Manual - Page 55
the air deflector. Slide the three tabs on the air deflector into the slots in the computer and then push the air deflector closed. Important: Always remember to replace the air deflector. Your computer does not function properly when the air deflector is not in place. Chapter 4 Working Inside - Apple M9454LL/A | User Manual - Page 56
the side panel. Important: Always replace the side panel before you start up your computer. Your computer does not function properly when the side panel is not in place. Place the side panel into the slot in the computer and then push the side panel closed. 56 Chapter 4 Working Inside Your - Apple M9454LL/A | User Manual - Page 57
supported, visit an Apple Authorized Reseller or the Service & Support website at www.apple.com/support. Important: Use the original Apple cables that came with your Power Mac G5 when you install or replace optical drives or Serial ATA hard disk drives. Chapter 4 Working Inside Your Computer - Apple M9454LL/A | User Manual - Page 58
computer stored in the plastic divider next to the hard drive bays. Your drive will need to have these blade-type connectors to attach the power and data cables. Some drives may have these pin-type connectors, too, but you won't be connecting any cables to them. 2 Unscrew the four drive guides - Apple M9454LL/A | User Manual - Page 59
the rear drive guides in the top track as the drive moves upward into the bay. Slide the drive in until it stops and secure it with the top drive bay tab. Drive guides Connect the power cable and the smaller data cable to the hard disk drive. Chapter 4 Working Inside Your Computer 59 - Apple M9454LL/A | User Manual - Page 60
Disconnect the power cable from the top hard disk and pull the cable down to expose the middle power cable connector. Connect the middle power cable connector page 56. Replacing the Optical Drive Your computer comes with a SuperDrive. Follow these instructions to replace the SuperDrive drive in the - Apple M9454LL/A | User Manual - Page 61
drive ribbon cable from the logic board. Disconnect this cable from the main logic board in preparation for removing the optical drive. 3 Push the optical drive release levers out to release the drive. Swing open the two optical drive release levers. Chapter 4 Working Inside Your Computer 61 - Apple M9454LL/A | User Manual - Page 62
back of the optical drive bay and push the drive out slightly so that you can remove it from the computer. 7 Remove the power cable from the drive. 8 Unscrew the four optical drive guide pins from the bottom of the original drive and attach them to the bottom of the replacement drive. 9 Remove - Apple M9454LL/A | User Manual - Page 63
ribbon cable down through the opening in the sheet metal divider inside the computer. Install the metal shield on the optical drive. Install the four metal optical drive guide pins into the bottom of the drive. Attach the power cable to the back of the optical drive. Chapter 4 Working Inside Your - Apple M9454LL/A | User Manual - Page 64
drive into the computer so that the guide pins on the bottom of the drive engage the four slots inside the computer. Close the optical drive release levers completely when the drive is properly seated. 15 Attach the optical drive ribbon cable to its connector on the logic board. Reattach this cable - Apple M9454LL/A | User Manual - Page 65
Before installing a card, check the specifications to make sure it can operate in your Power Mac G5. Important: Combined maximum power consumption for all four PCI Express slots must not exceed 200 watts (W). The total combined maximum video random access memory (VRAM) for all graphics cards is 1 GB - Apple M9454LL/A | User Manual - Page 66
. Place a soft, clean cloth on the desk or work surface to avoid scratching the work surface or your Power Mac G5. To install a PCI Express card: 1 Open the computer and remove the side panel and air deflector (see page 46). · Warning: To avoid damaging its internal components or the components you - Apple M9454LL/A | User Manual - Page 67
're installing a 12-inch card, make sure the card engages the appropriate guide. Reinstall the screw to secure the card in place. Port access opening PCI Express slot If the PCI Express card you are installing is full- directions that begin on page 55. Chapter 4 Working Inside Your Computer 67 - Apple M9454LL/A | User Manual - Page 68
preserves settings, such as the date and time, when the computer is off. If you notice intermittent problems when your Power Mac G5 starts up or changes in the date and time settings, you may need to replace the battery. Your Power Mac G5 uses a CR 2032 Lithium coin cell battery. Important: Because - Apple M9454LL/A | User Manual - Page 69
appears, click Cancel. Â Choose Apple () > Force Quit and select the application you want to quit. You can also force quit by pressing the Esc, Option, and Command (x) keys at the same time. Restart your Power Mac G5 by choosing Apple () > Restart to be sure the problem is entirely cleared up. You - Apple M9454LL/A | User Manual - Page 70
.  If the status light still flashes, determine the number of flashes to identify the problem:  2 flashes: no RAM installed  3 flashes: incompatible RAM installed  4 flashes: no good DIMM banks  5 or 6 flashes: contact Apple or an Apple Authorized Service Provider 70 Chapter 5 Troubleshooting - Apple M9454LL/A | User Manual - Page 71
 LED 7-Checkstop: red-contact Apple or an Apple Authorized Service Provider Edge of main logic board LED #1 LED #2 LED #3 LED #4 LED #5 LED #6 LED #7 Top bank of DIMM slots (Bank 1) Problems With Software Important: To use Mac OS 9 applications with your computer in the Classic environment, you - Apple M9454LL/A | User Manual - Page 72
problem using your computer or working with Mac OS X. Â Look in Mac OS Help (in the Help menu) for instructions and troubleshooting information. Â Go to the Apple Support website on the Internet for the latest troubleshooting information and software updates: www.apple.com/support. You have trouble - Apple M9454LL/A | User Manual - Page 73
display software, if your display came with installation software. Â If you see a sequence of two short flashes and a long flash, the display is detecting a problem with a backlighting lamp. Contact an Apple Authorized Reseller or Apple Authorized Service Provider. Chapter 5 Troubleshooting 73 - Apple M9454LL/A | User Manual - Page 74
instructions. Your computer may restart and ask you to insert the next Mac OS X install disc. Important: Because the "Erase and Install" option erases your destination disk, you should back up your essential files before installing Mac OS X and other applications. 74 Chapter 5 Troubleshooting - Apple M9454LL/A | User Manual - Page 75
, and Safari, follow the "Installing Mac OS X" instructions above. Installing Mac OS 9 Your computer does not come with Mac OS 9 installed. To use Mac OS 9 applications with your computer, you have to install Mac OS 9 using the Mac OS X Install Disc 2. To install Mac OS 9: 1 Back up your important - Apple M9454LL/A | User Manual - Page 76
the serial number of your computer. Open System Profiler (in Applications/Utilities) and click the System Profile tab. The serial number of your Power Mac G5 is also on the configuration label, which is located inside the side panel, directly below the air deflector. 76 Chapter 5 Troubleshooting - Apple M9454LL/A | User Manual - Page 77
to JEDEC specification (see page 51)  Unbuffered (not registered or buffered)  Maximum height of 1.25 inches  Nonparity System Profiler, located in Applications/Utilities, provides information about your computer, including the amount of memory. Graphics Card PCI Express graphics card with two - Apple M9454LL/A | User Manual - Page 78
Modes For technical specifications for your display:  Apple displays: Go to the Apple website and check the specifications for your product at www.apple.com/displays.  Non-Apple displays: Go to www.apple.com/guide. SuperDrive (DVD+R DL/DVD±RW/CD-RW) Specifications  Disc diameters supported: 12 cm - Apple M9454LL/A | User Manual - Page 79
Power  Output voltage: Approximately 24 to 26 V  Output power: Up to a maximum 37.5 W for all 3 ports or 25 W for any one port Ethernet Specifications -T, 100Base-TX, and 1000Base-T Bluetooth Specifications (Optional)  Wireless data rate gigahertz (GHz) AirPort Extreme Specifications (Optional)  - Apple M9454LL/A | User Manual - Page 80
clock mode, 16 kHz < Fsi < 96 kHz): Less than -112 dB (0.0003%) Analog Audio Specifications  Sample rate: 32 kHz, 44.1 kHz, 48 kHz, 64 kHz, 88.2 kHz, or 96 mean square) (Vrms) (+4 dBµ)  Output impedance: 24 ohms  Output power: 90 milliwatts (mW)  Signal-to-noise ratio: Greater than 90 dB  - Apple M9454LL/A | User Manual - Page 81
)  Channel separation: Greater than 65 dB Power Supply AC line input  Voltage ranges: 100-120 card Power Requirements for Devices You Can Connect Expansion cards Combined maximum power consumption for all four PCI Express slots should not exceed 200 watts (W). USB devices Each of the computer - Apple M9454LL/A | User Manual - Page 82
° to 95° F) Â Storage temperature: -40° to 47° C (-40° to 116° F) Â Relative humidity: 5% to 95% (noncondensing) Â Altitude: 0 to 3048 meters (0 to 10,000 feet) 82 Appendix A Specifications - Apple M9454LL/A | User Manual - Page 83
been dropped or the case has been otherwise damaged  You suspect that your computer or display needs service or repair  You want to clean the computer or display case or screen  You notice a coolant leak in or from your computer (for Power Mac G5 models equipped with a liquid cooling system) 83 - Apple M9454LL/A | User Manual - Page 84
them to handle any cables. Liquid Cooling System Some Power Mac G5 models use a liquid cooling system to manage the temperature in the computer. The liquid cooling system is sealed and is designed to be opened only by an Apple Authorized Service Provider (AASP). · Warning: Do not attempt to open - Apple M9454LL/A | User Manual - Page 85
.com/environment/resources/msds.html. For service or questions about your warranty, contact an Apple Authorized Service Provider or Apple. Service and support information is included with your computer's documentation. Apple and the Environment At Apple, we recognize our responsibility to minimize - Apple M9454LL/A | User Manual - Page 86
Apple Authorized Service Provider for a lens cleaner. Â Keep your computer support your lower back (lumbar region). Follow the manufacturer's instructions for adjusting the backrest to fit your body properly. Â When you use the computer feet. Or you can lower the desktop to eliminate the need for a - Apple M9454LL/A | User Manual - Page 87
your work surface.) Forearms level or tilted slightly Lower back supported Screen positioned to avoid reflected glare Clearance under work surface Thighs health, safety, and maintenance, go to the Apple ergonomic website at www.apple.com/about/ergonomics. Avoid Hearing Damage Warning: Permanent - Apple M9454LL/A | User Manual - Page 88
- Apple M9454LL/A | User Manual - Page 89
Assistant. You need the AOL Installer application. Open the AOL Installer application and follow the onscreen instructions to set up AOL. 2 Gather the connection information you need from your ISP or network administrator. In some cases, if another computer in the same location is already connected - Apple M9454LL/A | User Manual - Page 90
connection, choose Apple () > System Preferences and click Network. Then click "Assist me." Setup Assistant opens. Gathering the Information You Need You can write the information you get from your Internet service provider (ISP), your network administrator, or your other computer on these pages - Apple M9454LL/A | User Manual - Page 91
the network supplies most of the required information for you automatically. If you selected "Manually" or "Using DHCP with a manual address," gather for PPPoE connections), gather the following:  Service provider  Account name  Password  PPPoE service name The information below is optional. Ask - Apple M9454LL/A | User Manual - Page 92
LAN connection (page 95) using these configurations:  Manual  DHCP  PPPoE  AirPort Extreme wireless connection (see page 99) Dial-Up Connection computer and into a phone line. Have the information from your ISP available. To set up Network preferences for the internal modem port: 1 Choose Apple - Apple M9454LL/A | User Manual - Page 93
3 Choose Network Port Configurations from the Show pop-up menu and select the On checkbox next to External Modem. 4 Drag External Modem to the top of the Port Configurations list to make it the preferred, or primary, network interface. 5 Choose External Modem from the Show pop-up menu and click PPP. - Apple M9454LL/A | User Manual - Page 94
establishes a connection. To connect automatically when you start an Internet application, such as a web browser or email: 1 Click PPP Options administrator how you should configure your Internet connection: Â Manually: With a manual configuration, your ISP or network administrator provides a static - Apple M9454LL/A | User Manual - Page 95
To set up Network preferences for the built-in Ethernet port: 1 Choose Apple () > System Preferences from the menu bar. 2 Click Network. 3 the instructions to configure your network manually, using DHCP, or using PPPoE, as instructed by your ISP or network administrator. Manual Configuration - Apple M9454LL/A | User Manual - Page 96
3 Choose Manually from the Configure IPv4 pop-up menu. 4 Type the other information into the corresponding fields. 5 Click Apply Now. Once you configure your network, your connection is ready. Open your web browser (or another TCP/IP application) to test your Internet connection. DHCP Configuration - Apple M9454LL/A | User Manual - Page 97
DHCP from the Configure IPv4 pop-up menu. 4 Click Apply Now. Open your web browser (or another TCP/IP application) to test your Internet connection. Note: Unless your ISP instructs you to do otherwise, ignore the DHCP Client ID field and the Search Domains field. PPPoE Configuration Some DSL-based - Apple M9454LL/A | User Manual - Page 98
the information into the corresponding fields. If you want all users of your computer to use the same connection method, select "Save password." Note: To connect automatically when you start a TCP/IP application, such as a web browser or email, click PPPoE Options, then select "Connect automatically - Apple M9454LL/A | User Manual - Page 99
If your Power Mac G5 has AirPort Extreme installed, you can configure your AirPort network and Internet connection using AirPort Setup Assistant, located in the Utilities folder within your Applications folder. The assistant helps you configure the AirPort Base Station and set up your computer to - Apple M9454LL/A | User Manual - Page 100
AirPort Connection Manually Gather the following information from your system administrator if you'll be setting up a manual connection. If you'll be connecting using DHCP, most of this information is provided to your computer preferences for an AirPort connection: 1 Choose Apple () > System - Apple M9454LL/A | User Manual - Page 101
4 Select the On checkbox next to AirPort. Next, follow the instructions to configure your network either manually or using DHCP, as instructed by your ISP or network administrator. If you're setting up your network yourself, it may be easier to configure the network using DHCP, because - Apple M9454LL/A | User Manual - Page 102
, there may be a problem with the Internet service provider (ISP) you are trying to connect to, with an external device you are using to connect to your ISP, or with the server you are trying to access. You can also try the following steps: Check the cables and power supplies Make sure all modem - Apple M9454LL/A | User Manual - Page 103
Extreme Base Station may be used to share one IP address among multiple computers. For information on using the AirPort Extreme Base Station, check the onscreen help or visit the Apple AirPort website at www.apple.com/airport. If you cannot resolve the issue using these steps, contact your ISP - Apple M9454LL/A | User Manual - Page 104
- Apple M9454LL/A | User Manual - Page 105
other electronic devices. Responsible party (contact for FCC matters only): Apple Computer, Inc. Product Compliance, 1 Infinite Loop M/S 26-A Cupertino, CA 95014-2084 AirPort Extreme and Bluetooth Wireless Information FCC Bluetooth Wireless Compliance The antenna used with this transmitter must not - Apple M9454LL/A | User Manual - Page 106
. Class 1 label Service warning label Exposure to Radio Frequency Energy The radiated output power of the optional AirPort Extreme is far below Power Mac G5 and its battery according to your local environmental laws and guidelines. For information about Apple's recycling program, go to www.apple - Apple M9454LL/A | User Manual - Page 107
7 DVI to VGA 7 air deflector 49 AirPort Extreme 79 antenna 17 base station 40 card 39 connection 92 setting up 99 setting up a connection 91 wireless networking 39 analog audio 35, 80 line-in 17, 80 line-out 17, 80 applications freeze 22 B battery 19 replacing 68 Bluetooth 41, 43, 79 antenna 17 file - Apple M9454LL/A | User Manual - Page 108
35, 80 I iDVD 37 installing applications 75 battery 68 Classic support 75 Mac OS 9 75 Mac OS X 75 memory 51 PCI Express cards 66 PCI Express graphics card 65 Serial ATA drives 58 SuperDrive 60 Internet configuration 94 connecting to 11, 99 problems connecting 102 Internet service provider 89 ISP 89 - Apple M9454LL/A | User Manual - Page 109
stopping an application 22 SuperDrive 15, 19 System Preferences customizing the desktop 20 Print & Fax 24 Software Update 23 T telephone dial-up connection 90 testing your Internet configuration 94 U unable to eject a disc 70 updating software 23 - Apple M9454LL/A | User Manual - Page 110
- Apple M9454LL/A | User Manual - Page 111
- Apple M9454LL/A | User Manual - Page 112
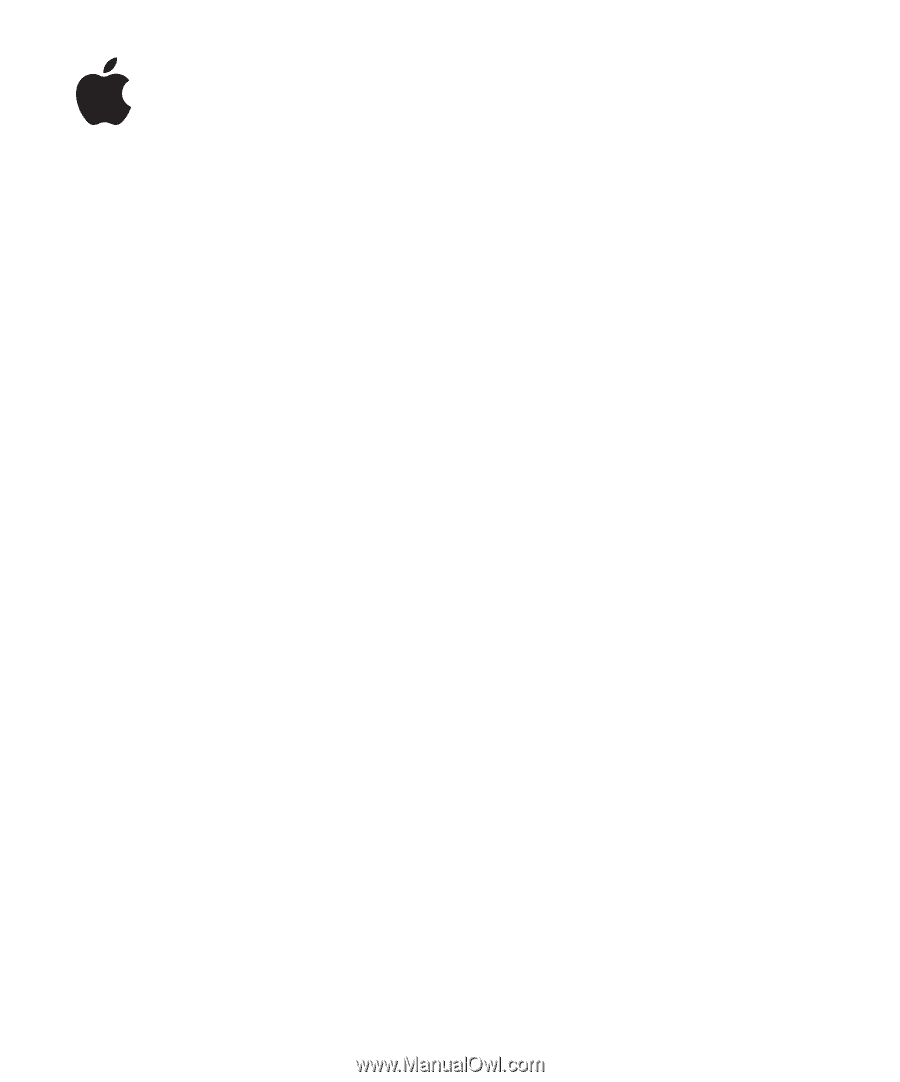
Power Mac G5
User’s Guide
Includes setup, expansion, and
troubleshooting information for
your Power Mac G5 computer