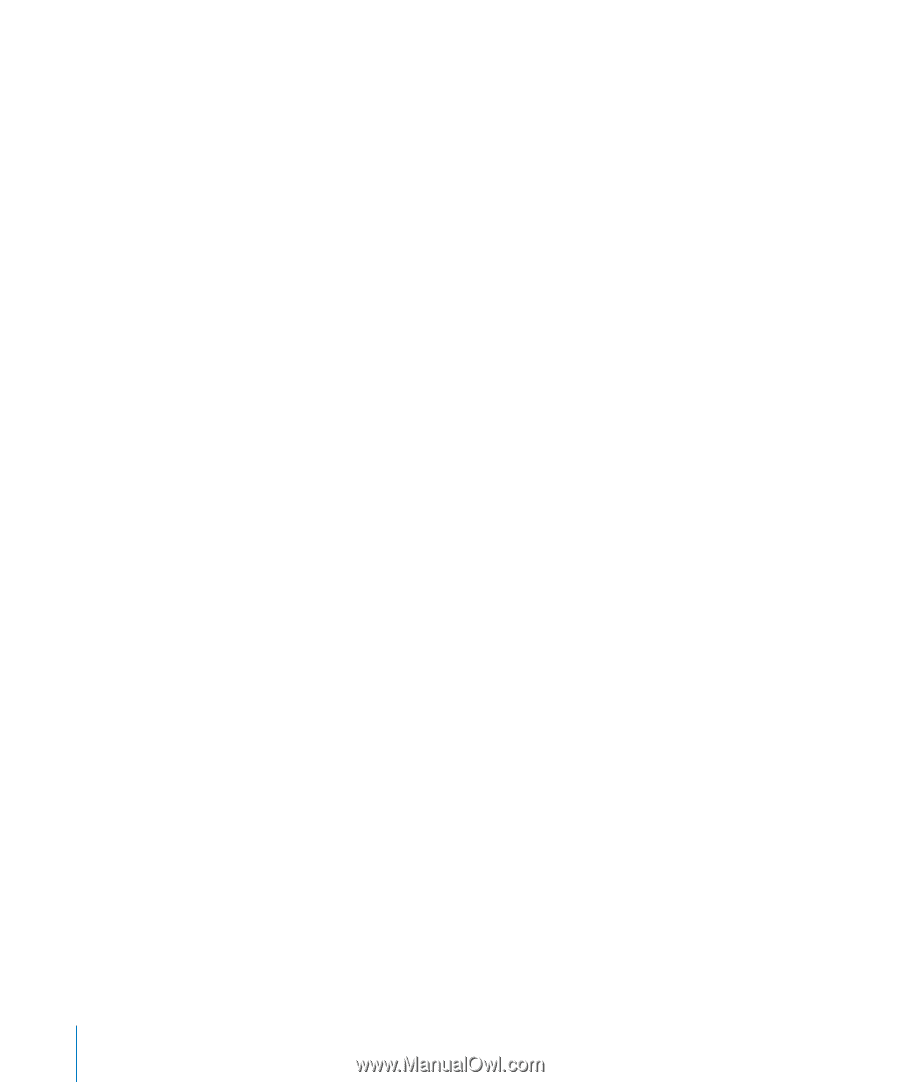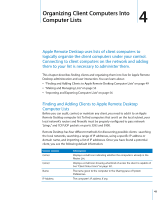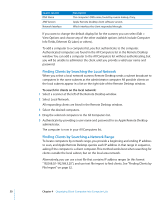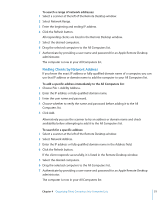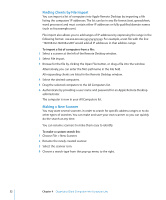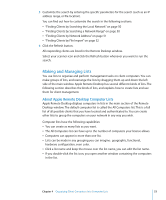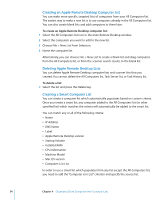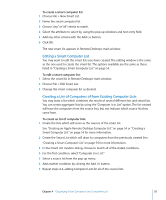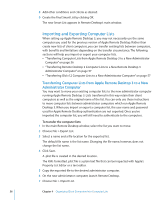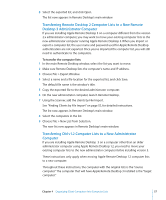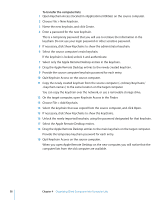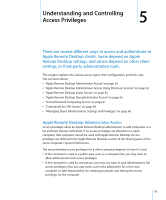Apple MC171Z/A Administration Guide - Page 54
Creating an Apple Remote Desktop Computer List, Deleting Apple Remote Desktop Lists, Creating
 |
UPC - 885909323722
View all Apple MC171Z/A manuals
Add to My Manuals
Save this manual to your list of manuals |
Page 54 highlights
Creating an Apple Remote Desktop Computer List You can make more specific, targeted lists of computers from your All Computers list. The easiest way to make a new list is to use computers already in the All Computers list. You can also create blank lists and add computers to them later. To create an Apple Remote Desktop computer list: 1 Select the All Computers list icon in the main Remote Desktop window. 2 Select the computers you want to add to the new list. 3 Choose File > New List From Selection. 4 Name the computer list. Alternatively, you can choose File > New List to create a blank list and drag computers from the All Computers list, or from the scanner search results, to the blank list. Deleting Apple Remote Desktop Lists You can delete Apple Remote Desktop computer lists and scanner lists that you created. You cannot delete the All Computers list, Task Server list, or Task History list. To delete a list: m Select the list and press the Delete key. Creating a Smart Computer List You can create a computer list which automatically populates based on custom criteria. Once you create a smart list, any computer added to the All Computers list (or other specified list) which matches the criteria will automatically be added to the smart list. You can match any or all of the following criteria:  Name  IP Address  DNS Name  Label  Apple Remote Desktop version  Startup Volume  Installed RAM  CPU Information  Machine Model  Mac OS version  Computer is in List In order to use a smart list which populates from any list except the All Computers list, you need to add the "Computer is in List" criterion and specify the source list. 54 Chapter 4 Organizing Client Computers Into Computer Lists