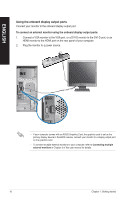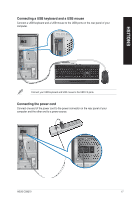Asus CG8270 User Manual - Page 12
ENGLISH, Memory Stick™ / Memory Stick Pro™ card slot. - drivers
 |
View all Asus CG8270 manuals
Add to My Manuals
Save this manual to your list of manuals |
Page 12 highlights
ENGLISH 1. Power button. Press this button to turn on your computer. 2. Secure Digital™ / MultiMediaCard slot. Insert a Secure Digital™ card or MultiMediaCard into this slot. 3. CompactFlash® / Microdrive™ card slot. Insert your CompactFlash® / Microdrive™ card into this slot. 4. Memory Stick™ / Memory Stick Pro™ card slot. Insert your Memory Stick™ / Memory Stick Pro™ card into this slot. 5. Memory card reader LED. This LED lights up when a memory card is inserted into any of the memory card slots and blinks when data is being read from or written to the memory card. 6. USB 3.0 ports. These Universal Serial Bus 3.0 (USB 3.0) ports connect to USB 3.0 devices such as a mouse, printer, scanner, camera, PDA, and others. • DO NOT connect a keyboard / mouse to any USB 3.0 port when installing Windows® operating system. • Due to USB 3.0 controller limitation, USB 3.0 devices can only be used under Windows® OS environment and after the USB 3.0 driver installation. • USB 3.0 devices can only be used as data storage only. • We strongly recommend that you connect USB 3.0 devices to USB 3.0 ports for faster and better performance for your USB 3.0 devices. 7. Headphone port (lime). This port connects to a headphone or speaker. 8. Microphone port (pink). This port connects to a microphone. 9. Front I/O ports cover. 10. USB 2.0 ports. These Universal Serial Bus 2.0 (USB 2.0) ports connect to USB 2.0 devices such as a mouse, printer, scanner, camera, PDA, and others. 11. Optical disk drive bay. There is an optical disk drive in this bay. 12. Optical disk drive eject button. Press this button to eject the optical disk drive tray. 13. Optical disk drive bay (empty). You may install an additional optical disk drive in this bay. 14. Power LED. This LED lights up when you turn on your computer. 12 Chapter 1: Getting started