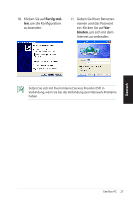Asus EB1006 User Manual - Page 100
Systemwiederherstellung
 |
UPC - 610839053148
View all Asus EB1006 manuals
Add to My Manuals
Save this manual to your list of manuals |
Page 100 highlights
Deutsch Systemwiederherstellung Verwenden der Wiederherstellungs-DVD Die Wiederherstellungs-DVD beinhaltet ein Image (Abbild) des Betriebssystems, wie es vom Hersteller auf Ihrem Eee PC installiert wurde. Die Wiederherstellungs-DVD bietet eine umfangreiche Wiederherstellungslösung, die Ihr System schnell in den Originalzustand zurück versetzt, vorausgesetzt, Ihre Festplatte arbeitet ordnungsgemäß. Bevor Sie die Wiederherstellungs-DVD verwenden, kopieren Sie alle persönlichen Daten (z.B. Outlook PSTDateien) auf einen externen Datenträger und notieren Sie sich alle vorgenommenen Einstellungen (z.B. Netzwerkeinstellungen). Sie müssen ein externes USB-DVD-ROM-Laufwerk an Ihren Computer anschließen, bevor Sie die Wiederherstellungs-DVD und Support-CD nutzen können. 1. Schalten Sie den Computer ein und drücken Sie , um das Menü Bootgerät auswählen anzuzeigen. 2. Legen Sie die Wiederherstellungs-DVD in das optische Laufwerk und wählen Sie das optische Laufwerk ("DVDROM: XXX") als Boot-Laufwerk. Drücken Sie und dann eine beliebige Taste, um fortzufahren. 3. Der ASUS Recovery DVD-Bildschirm wird angezeigt. Wählen Sie, wo das neue System installiert werden soll (dazu werden mind. 20GB freier Speicherplatz benötigt). Zur Auswahl stehen: Recover Windows to a partition Diese Option löscht nur die Partition, die sie ausgewählt haben und belässt die anderen Partitionen in deren Zustand und erstellt eine neue Systempartition als Laufwerk "C". Wählen Sie einen Partition und klicken Sie NEXT. Recover Windows to entire HD Diese Option löscht alle Partitionen auf Ihrer Festplatte und erstellt eine neue Systempartion als Laufwerk "C" . Wählen Sie diese Option und klicken Sie Yes. 4. Befolgen Sie die Bildschirmanweisungen, um den Wiederherstellungsvorgang abzuschließen. Bei der Wiederherstellung gehen alle Daten verloren. Sichern Sie daher wichtige Daten, bevor Sie das System wiederherstellen. 5. Starten Sie den Computer neu, wenn die Wiederherstellung abgeschlossen ist. 32 Eee Box-PC