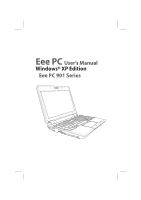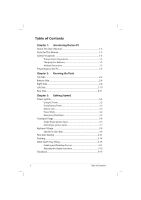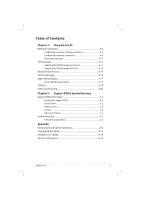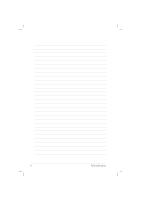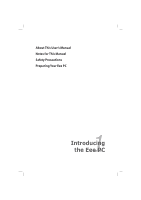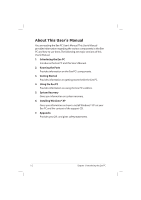Asus Eee PC 1000HA XP User Manual
Asus Eee PC 1000HA XP Manual
 |
View all Asus Eee PC 1000HA XP manuals
Add to My Manuals
Save this manual to your list of manuals |
Asus Eee PC 1000HA XP manual content summary:
- Asus Eee PC 1000HA XP | User Manual - Page 1
Eee PC User's Manual Windows® XP Edition Eee PC 901 Series - Asus Eee PC 1000HA XP | User Manual - Page 2
Table of Contents Chapter 1: Introducing the Eee PC About This User's Manual 1-2 Notes for This Manual 1-3 Safety Precautions 1-4 Transportation Precautions 1-5 Charging Your Batteries 1-5 Airplane Precautions 1-5 Preparing your Eee PC 1-6 Chapter 2: Knowing the Parts Top Side ...2-2 Bottom - Asus Eee PC 1000HA XP | User Manual - Page 3
the support DVD 5-2 Drivers menu 5-2 Utilities menu 5-3 Contact ...5-4 Other information 5-4 System Recovery 5-5 Using the Support DVD 5-5 Appendix Declarations and Safety Statements A-2 Copyright Information A-12 Limitation of Liability A-13 Service and Support A-13 ASUS Eee PC iii - Asus Eee PC 1000HA XP | User Manual - Page 4
iv Table of Contents - Asus Eee PC 1000HA XP | User Manual - Page 5
About This User's Manual Notes for This Manual Safety Precautions Preparing Your Eee PC 1 Introducing the Eee PC - Asus Eee PC 1000HA XP | User Manual - Page 6
started with the Eee PC. 4. Using the Eee PC Provides information on using the Eee PC's utilities. 5. System Recovery Gives you information on system recovery. 6. Installing Windows® XP Gives you information on how to install Windows® XP on your Eee PC and the content of the support CD. 7. Appendix - Asus Eee PC 1000HA XP | User Manual - Page 7
Notes for This Manual A few notes and warnings are used throughout this guide, allowing you to complete certain tasks safely and effectively.These notes have different degrees to data, components, or persons. TIP: Tips for completing tasks. NOTE: Information for special situations. ASUS Eee PC 1-3 - Asus Eee PC 1000HA XP | User Manual - Page 8
Safety Precautions The following safety precautions will increase the life of the Eee PC. Follow all precautions and instructions. Except as described in this manual, refer all servicing to qualified personnel. Do not use damaged power cords, accessories, or other peripherals. Do not use strong - Asus Eee PC 1000HA XP | User Manual - Page 9
wands (hand-held devices used on people or individual items). You can send your Eee PC and diskettes through airport X-ray machines. However, it is recommended that you do not send your Eee PC or diskettes through airport magnetic detectors or expose them to magnetic wands. ASUS Eee PC 1-5 - Asus Eee PC 1000HA XP | User Manual - Page 10
Preparing your Eee PC These are only quick instructions for using your Eee PC. Read the following chapters for detailed information. 1. Install the battery pack 3 1 2 2. Connect the AC power adapter Your Eee PC may come with either a two or three-prong plug depending on territory. If a three-prong - Asus Eee PC 1000HA XP | User Manual - Page 11
3. Open the display panel 4. Turn ON the Eee PC 1.3 MEGA PIXELS When you open the display panel, do not force it down to the table or else the hinges may break! Never lift the Eee PC by the display panel! ASUS Eee PC 1-7 - Asus Eee PC 1000HA XP | User Manual - Page 12
1-8 Chapter 1: Introducing the Eee PC - Asus Eee PC 1000HA XP | User Manual - Page 13
Top Side Bottom Side Right Side Left Side Rear Side 2 Knowing the Parts - Asus Eee PC 1000HA XP | User Manual - Page 14
Top Side Refer to the illustration below to identify the components on this side of the Eee PC. 1 2 3 4 5 6 7 8 The keyboard differs for each territory. 2-2 Chapter 2: Knowing the Parts - Asus Eee PC 1000HA XP | User Manual - Page 15
audio touchpad will activate monitor again. Resolution Key The Resolution key allows you to adjust display resolution. Press this key repeatedly to switch resolution. User-defined Key This key is reserved for customized definition.The default definition is for Super Hybrid Engine function. ASUS Eee PC - Asus Eee PC 1000HA XP | User Manual - Page 16
to turn OFF the Eee PC. The power switch only works when the display panel is opened. 6 Keyboard The keyboard provides keys with comfortable travel (depth at which the keys can be depressed) and palm rest for both hands. 7 Touchpad and Buttons The touchpad and its buttons comprises a pointing - Asus Eee PC 1000HA XP | User Manual - Page 17
The solid-state disk drive indicator blinks when data is written to or read from the disk drive. Wireless/Bluetooth Indicator This is only applicable on models with built-in wireless LAN/Bluetooth. When the built-in wireless LAN/ Bluetooth is enabled, this indicator lights. ASUS Eee PC 2-5 - Asus Eee PC 1000HA XP | User Manual - Page 18
normal during charging or operation. DO NOT use on soft surfaces such as beds or sofas ,which may block the vents. DO NOT PUT THE Eee PC ON YOUR LAP OR OTHER PARTS OF THE BODY TO AVOID INJURY FROM THE HEAT. Battery Lock - Spring The spring battery lock keeps the battery - Asus Eee PC 1000HA XP | User Manual - Page 19
system allows you to hear audio without additional attachments. The multimedia sound system features an integrated digital audio controller that produces rich, vibrant sound (results improved with external stereo headphones or speakers). Audio features are software controlled. ASUS Eee PC 2-7 - Asus Eee PC 1000HA XP | User Manual - Page 20
to the illustration below to identify the components on this side of the Eee PC. 1 2 3 4 1 Memory Card Slot The built-in memory or hubs. Also, the USB supports hot-swapping function. 3 Display (Monitor) Output The 15-pin D-sub monitor port supports a standard VGAcompatible device such as - Asus Eee PC 1000HA XP | User Manual - Page 21
converts AC power to DC power for use with this jack. Power supplied through this jack supplies power to the Eee PC and charges the internal battery pack.To prevent damage to the Eee PC and battery pack, always use the supplied power adapter. CAUTION: MAY BECOME WARM TO HOT WHEN IN USE. BE - Asus Eee PC 1000HA XP | User Manual - Page 22
Eee PC. 1 2 3 45 1 Kensington® Lock Port The Kensington® lock port allows the Eee PC to Eee PC to be removed from a fixed object. 2 LAN Port The eight-pin RJ-45 LAN port (10/100M bit) supports additional plugin sites or hubs. Also, it supports hot-swapping function. 4 Microphone Jack The - Asus Eee PC 1000HA XP | User Manual - Page 23
headphone jack (3.55mm) connects the Eee PC's audio out signal to amplified speakers or headphones. Using this jack automatically disables the built-in speakers. Rear Side Refer to the illustration below to identify the components on this side of the Eee PC. 1 1 Battery Pack The battery pack - Asus Eee PC 1000HA XP | User Manual - Page 24
2-12 Chapter 2: Knowing the Parts - Asus Eee PC 1000HA XP | User Manual - Page 25
Power System Touchpad Usage Keyboard Usage First Run Wizard Operating Mode Shutdown 3 Getting Started - Asus Eee PC 1000HA XP | User Manual - Page 26
a different standard. Most hotels will provide universal outlets to support different power cords as well as voltages. It is always 's power and the AC-DC converter itself for compatibility problems before connecting the DC power to the Eee PC. The power indicator on the adapter (if available) - Asus Eee PC 1000HA XP | User Manual - Page 27
of working data. To install the battery pack: To remove the battery pack: 3 1 2 2 1 3 Only use battery packs and power adapters supplied with this Eee PC or specifically approved by the manufacturer or retailer for use with this model or else damage may occur to the Eee PC. ASUS Eee PC 3-3 - Asus Eee PC 1000HA XP | User Manual - Page 28
battery. If there is any abnormal operation or damage to the battery pack caused by impact, turn OFF the Eee PC and contact an authorized service center. Power Mode Your Eee PC is equipped with a smart power system.The powersaving Battery mode lowers down the CPU frequency and decreases the power - Asus Eee PC 1000HA XP | User Manual - Page 29
Emergency Shutdown In case your operating system cannot properly turn OFF or restart, there is an additional way to shutdown your Eee PC: Hold the power button until the system shuts down. DO NOT use emergency shutdown/reset while data is being written or read; doing so can - Asus Eee PC 1000HA XP | User Manual - Page 30
gesture input Clicking/Tapping - With the pointer over an item, press the left button or use your fingertip to touch the touchpad lightly, keeping your finger on the touchpad until the item is selected. The selected item will change color. The following 2 illustrations produce the same results. Double - Asus Eee PC 1000HA XP | User Manual - Page 31
illustrations produce the same results. Multi-finger gesture input Two-finger scrolling - Use two fingertips to slide up or down on the touchpad to scroll a window up or down. If your display window includes several sub-windows, move the pointer on that pane before scrolling. ASUS Eee PC 3-7 - Asus Eee PC 1000HA XP | User Manual - Page 32
hot key locations do not match the manual. zzZ Icon (F1): Places the Eee PC in suspend mode (Save-to-RAM). Radio Tower (F2): Wireless Models Eee PC's LCD display and an external monitor in this series: Eee PC LCD -> External Monitor -> Both. Dual display mode does not work in 256 Colors, and supports - Asus Eee PC 1000HA XP | User Manual - Page 33
browser. Home (@): Press to move the pointer to the beginning of the line. End (A): Press to move the pointer to the end of the line. ASUS Eee PC 3-9 - Asus Eee PC 1000HA XP | User Manual - Page 34
Windows icon: Displays the start menu. Menu with pointer icon : Activates the properties menu and is equivalent to right-clicking the touchpad/mouse on an object. 3-10 Chapter 3: Getting Started - Asus Eee PC 1000HA XP | User Manual - Page 35
First-time Startup For the first time you start your Eee PC, the Windows wizard will launch automatically and lead you through setting up your preferences and some basic information. Follow the wizard instructions to finish the initialization: 1. The Welcome message appears. Click Next to continue. 2. - Asus Eee PC 1000HA XP | User Manual - Page 36
3 Select the time zone you are in and click Next to continue. 4. Read the end user license agreement and click Yes, I accept. Click Next to continue. 3-12 Chapter 3: Getting Started - Asus Eee PC 1000HA XP | User Manual - Page 37
my PC by turning on Automatic Updates now to get the latest important updates and click Next to continue. 6. Type your computer's name in the Computer name box and click Next to continue. 7. Follow the on-screen instructions to register with Microsoft and finish the initialization. ASUS Eee PC - Asus Eee PC 1000HA XP | User Manual - Page 38
Desktop The are several shortcuts on the desktop. Double-click them to launch the corresponding applications and enter the specified folders. Some applications would form minimized icons in the Notification area. 3-14 Chapter 3: Getting Started - Asus Eee PC 1000HA XP | User Manual - Page 39
the display resolution easily. Enabling and Disabling Devices To disable or enable devices 1. Right-click the ASUS EeePC Tray Utility icon in the Notification area and the utility shows the available options: Disable on or off based on your needs.The unavailable options are dimmed. ASUS Eee PC 3-15 - Asus Eee PC 1000HA XP | User Manual - Page 40
Adjusting the display resolution Click the ASUS EeePC Tray Utility icon in the Notification area to adjust the display resolution. Select the resolution based on your needs. The CRT-related options - Asus Eee PC 1000HA XP | User Manual - Page 41
Shutdown Do the following instructions to turn down your Eee PC. 1. Click the start button to display the start menu. 2. Click Turn Off Computer. 2 1 3. Select Turn Off to power off your Eee PC. 3 ASUS Eee PC 3-17 - Asus Eee PC 1000HA XP | User Manual - Page 42
3-18 Chapter 3: Getting Started - Asus Eee PC 1000HA XP | User Manual - Page 43
Network Connection ASUS Update Bluetooth Connection ASUS Instant Key Super Hybrid Engine YOStore Video Conferencing 4 Using the Eee PC - Asus Eee PC 1000HA XP | User Manual - Page 44
, click Refresh network list in the left pane and search in the list again. 3. When connecting, you may have to enter a password. 4-2 Chapter 4: Using the Eee PC - Asus Eee PC 1000HA XP | User Manual - Page 45
4. After a connection has been established, the connection is shown on the list. 5. You can see the wireless network icon in the Notification area. The wireless connection icon disappears when you Press + ( + ) to disable the WLAN function. ASUS Eee PC 4-3 - Asus Eee PC 1000HA XP | User Manual - Page 46
connected to a network hub or switch for use with the built-in Ethernet controller. Connect to network before enjoying all the network services and functions in Eee PC. Network hub or switch Network cable with RJ-45 connectors Local Area Network Using a dynamic IP: 1. Right-click the network icon - Asus Eee PC 1000HA XP | User Manual - Page 47
2. Right-click Local Area Connection and select Properties. 3. Highlight Internet Protocol(TCP/IP) and click Properties. 4. Click Obtain an IP address automatically and click OK. ASUS Eee PC 4-5 - Asus Eee PC 1000HA XP | User Manual - Page 48
5. Click Create a new connection to start the New Connection Wizard. 6. Click Next. 7. Click Connect to the Internet and click Next. 8. Click Set up my connection manually. 4-6 Chapter 4: Using the Eee PC - Asus Eee PC 1000HA XP | User Manual - Page 49
9. Select your connection type and click Next. 10. Enter your ISP Name and click Next. 11. Enter your User name and Password. Click Next. 12. Click Finish to finish the configuration. ASUS Eee PC 4-7 - Asus Eee PC 1000HA XP | User Manual - Page 50
13. Enter your user name and password. Click Connect to connect to the Internet. Contact your Internet Service Provider (ISP) if you have problems connecting to the network. 4-8 Chapter 4: Using the Eee PC - Asus Eee PC 1000HA XP | User Manual - Page 51
from your service provider. 4. If needed, enter the preferred DNS Server address and alternative address. 5. After entering all the related values, click OK to build the network connection. Contact your Internet Service Provider (ISP) if you have problems connecting to the network. ASUS Eee PC 4-9 - Asus Eee PC 1000HA XP | User Manual - Page 52
web pages After you finish the network setup, click Internet Explorer on the desktop and start enjoying net surfing. Visit our Eee PC homepage (http://eeepc.asus.com) to obtain the latest information and register at http://vip.asus.com for full service of your Eee PC. 4-10 Chapter 4: Using the - Asus Eee PC 1000HA XP | User Manual - Page 53
update the Eee PC BIOS in Windows® environment. The ASUS Update utility allows you to: • Save the current BIOS file • Download the latest BIOS file from the Internet • Update the BIOS from an updated BIOS file • Update the BIOS directly from the Internet, and • View the BIOS version information. This - Asus Eee PC 1000HA XP | User Manual - Page 54
2. Select Update BIOS from Internet from the drop-down menu, then click Next. 3. Select the ASUS FTP site nearest you to avoid network traffic, or click Auto Select. Click Next. 4-12 Chapter 4: Using the Eee PC - Asus Eee PC 1000HA XP | User Manual - Page 55
> ASUS > ASUSUpdate for EeePC> ASUSUpdate. The ASUS Update main window appears. 2. Select Update BIOS from file from the drop-down menu, then click Next. 3. Locate the BIOS file from the Open window, then click Open. 4. Follow the screen instructions to complete the update process. ASUS Eee PC 4-13 - Asus Eee PC 1000HA XP | User Manual - Page 56
for cables for connecting Bluetooth-enabled devices. Examples of Bluetooth-enabled devices may be Notebook PCs, Desktop PCs, mobile phones, and PDAs. To connect to a Bluetooth-enabled device 1. Press - Asus Eee PC 1000HA XP | User Manual - Page 57
5. Select a desired device and click Next to continue. 6. Enter the Bluetooth security code and click Pair Now to start pairing. 7. After the paired relationship is built, select the service you are interested in from the list and click Finish to use the selected service. ASUS Eee PC 4-15 - Asus Eee PC 1000HA XP | User Manual - Page 58
to launch frequently used applications with one touch of a button. 1. Click start > All Programs > ASUS > EeePC > ASUSInstantKey > ASUSInstantKey. 2. Click the Change button to configure. 3. Locate and repeat the previous steps to customize another instant key. 4-16 Chapter 4: Using the Eee PC - Asus Eee PC 1000HA XP | User Manual - Page 59
power savings between various power saving modes. The power saving modes control many aspects of your Eee PC to maximize performance versus battery time.The selected mode is shown on the display. To change the mode are available only when applying or removing the power adapter. ASUS Eee PC 4-17 - Asus Eee PC 1000HA XP | User Manual - Page 60
are. To use YOStore 1. Double-click the YOStore shortcut on the desktop and double- click YOStore in My Computer. 2. Click Log in. Ensure that your Eee PC is connected to the Internet. 3. Click Activate my account. 4-18 Chapter 4: Using the - Asus Eee PC 1000HA XP | User Manual - Page 61
enter your Account and Password to log in YOStore.. 6. After you have logged in successfully, the YOStore will appear as a virtual disk drive in My Computer. You can easily drag and drop to upload files onto your free online space. 7. To log out YOStore, click Log out and click OK. ASUS Eee PC 4-19 - Asus Eee PC 1000HA XP | User Manual - Page 62
call check box in Video Settings. Ensure that Beam Forming in the Microphone tab in Realtek HD Audio Manager is enabled. (Beam Forming and Acoustic Echo Cancellation are enabled by default.) Doing so eliminates recommend you speak right in front of the microphone. 4-20 Chapter 4: Using the Eee PC - Asus Eee PC 1000HA XP | User Manual - Page 63
Support DVD System Recovery 5 Support DVD & System Recovery - Asus Eee PC 1000HA XP | User Manual - Page 64
DVD that comes with the Eee PC package contains the drivers, software applications, and utilities that you can install to avail all the features. Running the support DVD Insert the support DVD in the external optical drive.The DVD automatically displays the Drivers menu if Autorun is enabled in - Asus Eee PC 1000HA XP | User Manual - Page 65
Click to go to the previous page Utilities menu The Utilities menu shows the applications that the Eee PC supports. Click to go to the next page ASUS Eee PC 5-3 - Asus Eee PC 1000HA XP | User Manual - Page 66
information The icons on the top right corner of the screen provide additional information on the Eee PC and the contents of the support DVD. Click an icon to display the specified information. System information DVD content Technical support File list 5-4 Chapter 5: Support DVD & System Recovery - Asus Eee PC 1000HA XP | User Manual - Page 67
, copy your data files (such as Outlook PST files) to floppy disks or to a network drive and make note of any customized configuration settings (such as network settings). 1. Connect an external optical drive to your Eee PC and insert the Support DVD into the optical drive (System needs to be powered ON - Asus Eee PC 1000HA XP | User Manual - Page 68
4. Click OK in the Recovery System for Eee PC dialog. 5. Click Yes to start the system recovery. You will lose all your data during the system recovery. Ensure to back up your important data before recovering your system. 6. After the system recovery is completed, eject the the Support DVD from the - Asus Eee PC 1000HA XP | User Manual - Page 69
Declarations and Safety Statements Copyright Information Limitation of Liability Service and Support A Appendix - Asus Eee PC 1000HA XP | User Manual - Page 70
to provide reasonable protection against harmful interference in a residential installation. This equipment generates, uses, and can radiate radio frequency energy and, if not installed and used in accordance with the instructions, may cause harmful interference to radio communications. However - Asus Eee PC 1000HA XP | User Manual - Page 71
requirements, please avoid direct contact to the transmitting antenna during transmitting. End users must follow the specific operating instructions for satisfying RF exposure compliance. Max. SAR Measurement (1g) 802.11b SAR Value: 0.033 W/kg 802.11g SAR Value: 0.055 W/kg ASUS Eee PC A-3 - Asus Eee PC 1000HA XP | User Manual - Page 72
compliance requirements, please avoid direct contact to the transmitting antenna during transmitting. End users must follow the specific operating instructions for satisfying RF exposure compliance. Operation is subject to the following two conditions: • This device may not cause interference - Asus Eee PC 1000HA XP | User Manual - Page 73
service (i.e. co-channel Mobile Satellite systems) this device is intended to be operated indoors and away from windows to provide maximum shielding. Equipment (or its transmit antenna) that is installed outdoors (1g) 802.11b SAR Value: 0.033 W/kg 802.11g SAR Value: 0.055 W/kg ASUS Eee PC A-5 - Asus Eee PC 1000HA XP | User Manual - Page 74
Wireless Operation Channel for Different Domains N. America 2.412-2.462 GHz Ch01 through CH11 Japan 2.412-2.484 GHz Ch01 through Ch14 Europe ETSI 2.412-2.472 GHz Ch01 through Ch13 France Restricted Wireless Frequency Bands Some areas of France have a restricted frequency band. The worst case - Asus Eee PC 1000HA XP | User Manual - Page 75
within France. Please check with ART for the latest information (www.art-telecom.fr) Your WLAN Card transmits less than 100mW, but more than 10mW. ASUS Eee PC A-7 - Asus Eee PC 1000HA XP | User Manual - Page 76
and 105V rms, and installed or used in accordance with the National Electrical Code (NFPA 70). When using the Eee PC modem, basic safety precautions not dispose the Eee PC battery pack in a fire, as they may explode. Check with local codes for possible special disposal instructions to reduce the - Asus Eee PC 1000HA XP | User Manual - Page 77
the product (electrical, electronic equipment, and mercurycontaining button cell battery) should not be placed in municipal waste. Check local regulations for disposal of electronic products. ASUS Eee PC A-9 - Asus Eee PC 1000HA XP | User Manual - Page 78
replaced. Replace only with the same or equivalent type recommended by the manufacturer. Dispose of used batteries according to the manufacturer's instructions. (English) ATTENZIONE! Rischio di esplosione della batteria se sostituita in modo errato. Sostituire la batteria con un una di tipo uguale - Asus Eee PC 1000HA XP | User Manual - Page 79
ément aux instructions du fabricant. (French) ADVARSEL! Eksplosjonsfare ved feilaktig skifte av batteri. Benytt samme batteritype eller en tilsvarende type anbefalt av apparatfabrikanten. Brukte batterier kasseres i henhold til fabrikantens instruksjoner. (Norwegian) (Japanese) ASUS Eee PC A-11 - Asus Eee PC 1000HA XP | User Manual - Page 80
the express written permission of ASUSTeK COMPUTER INC. ("ASUS"). ASUS PROVIDES THIS MANUAL "AS IS"WITHOUT WARRANTY OF ANY KIND, EITHER EXPRESS the owners' benefit, without intent to infringe. SPECIFICATIONS AND INFORMATION CONTAINED IN THIS MANUAL ARE FURNISHED FOR INFORMATIONAL USE ONLY, AND ARE - Asus Eee PC 1000HA XP | User Manual - Page 81
SPECIAL, INCIDENTAL, OR INDIRECT DAMAGES OR FOR ANY ECONOMIC CONSEQUENTIAL DAMAGES (INCLUDING LOST PROFITS OR SAVINGS), EVEN IF ASUS, ITS SUPPLIERS OR YOUR RESELLER IS INFORMED OF THEIR POSSIBILITY. Service and Support Visit our multi-language web site at http://support.asus.com ASUS Eee PC A-13 - Asus Eee PC 1000HA XP | User Manual - Page 82
A-14 Appendix
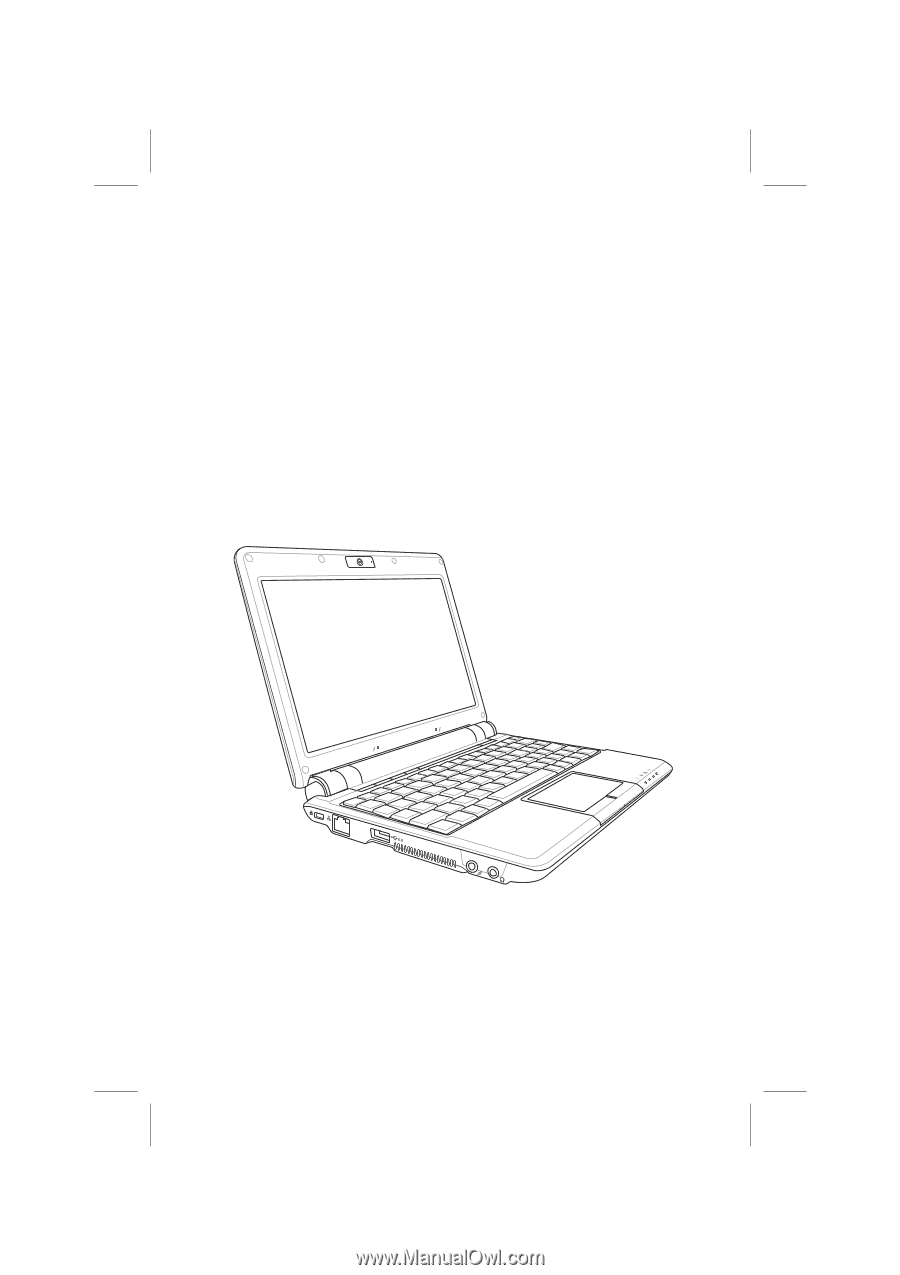
Eee PC
User’s Manual
Windows® XP Edition
Eee PC 901 Series