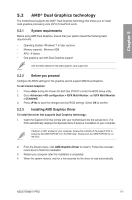Asus F2A85-V PRO User Guide - Page 161
AMD® Dual Graphics technology, 5.2.1 System requirements, 5.2.2 Before you proceed
 |
View all Asus F2A85-V PRO manuals
Add to My Manuals
Save this manual to your list of manuals |
Page 161 highlights
Chapter 5 5.2 AMD® Dual Graphics technology The motherboard supports the AMD® Dual Graphics technology that allows you to install multi-graphics processing units (GPU) CrossFireX cards. 5.2.1 System requirements Before using AMD Dual Graphics, ensure that your system meets the following basic requirements: • Operating System: Windows® 7 or later versions • Memory capacity: Minimum 2GB • APU: A-Series • One graphics card with Dual Graphics support Visit the AMD website for the latest graphics card support list. 5.2.2 Before you proceed Configure the BIOS settings for the graphics card to support AMD Dual Graphics. To set Internal Graphics: 1. Press during the Power-On-Self-Test (POST) to enter the BIOS Setup utility. 2. Go to Advanced > NB configuration > IGFX Multi-Monitor, set IGFX Multi-Monitor to [Enabled]. 3. Press to save the changes and exit BIOS settings. Select OK to confirm. 5.2.3 Installing AMD Graphics Driver To install the driver that supports Dual Graphics technology: 1. Insert the Support DVD that comes with your motherboard into the optical drive. The DVD automatically displays the Specials menu if Autorun is enabled on your computer. If Autorun is NOT enabled in your computer, browse the contents of the support DVD to locate the file ASSETUP.EXE from the BIN folder. Double-click the ASSETUP.EXE to run the DVD. 2. From the Drivers menu, click AMD Graphics Driver to install it. Follow the onscreen instructions to finish the installation. 3. Restart your computer after the installation is completed. 4. When the system restarts, wait for a few seconds for the driver to load automatically. ASUS F2A85-V PRO 5-5