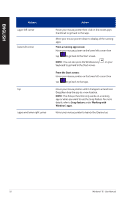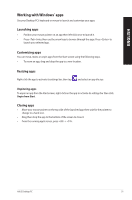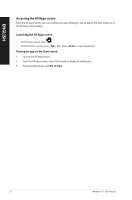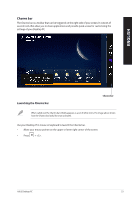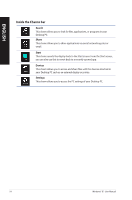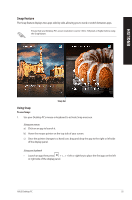Asus K20CE User Guide - Page 52
Accessing the All Apps screen, Pinning an app on the Start screen
 |
View all Asus K20CE manuals
Add to My Manuals
Save this manual to your list of manuals |
Page 52 highlights
ENGLISH Accessing the All Apps screen From the All Apps screen, you can configure an apps settings or pin an app to the Start screen or to the Desktop mode taskbar. Launching the All Apps screen • On the Start screen, click . • From the Start screen, press , then press on your keyboard. Pinning an app on the Start screen 1. Launch the All Apps screen. 2. From the All Apps screen, right-click an app to display its settings bar. 3. From the settings bar, click Pin to Start. 52 Windows® 8.1 User Manual
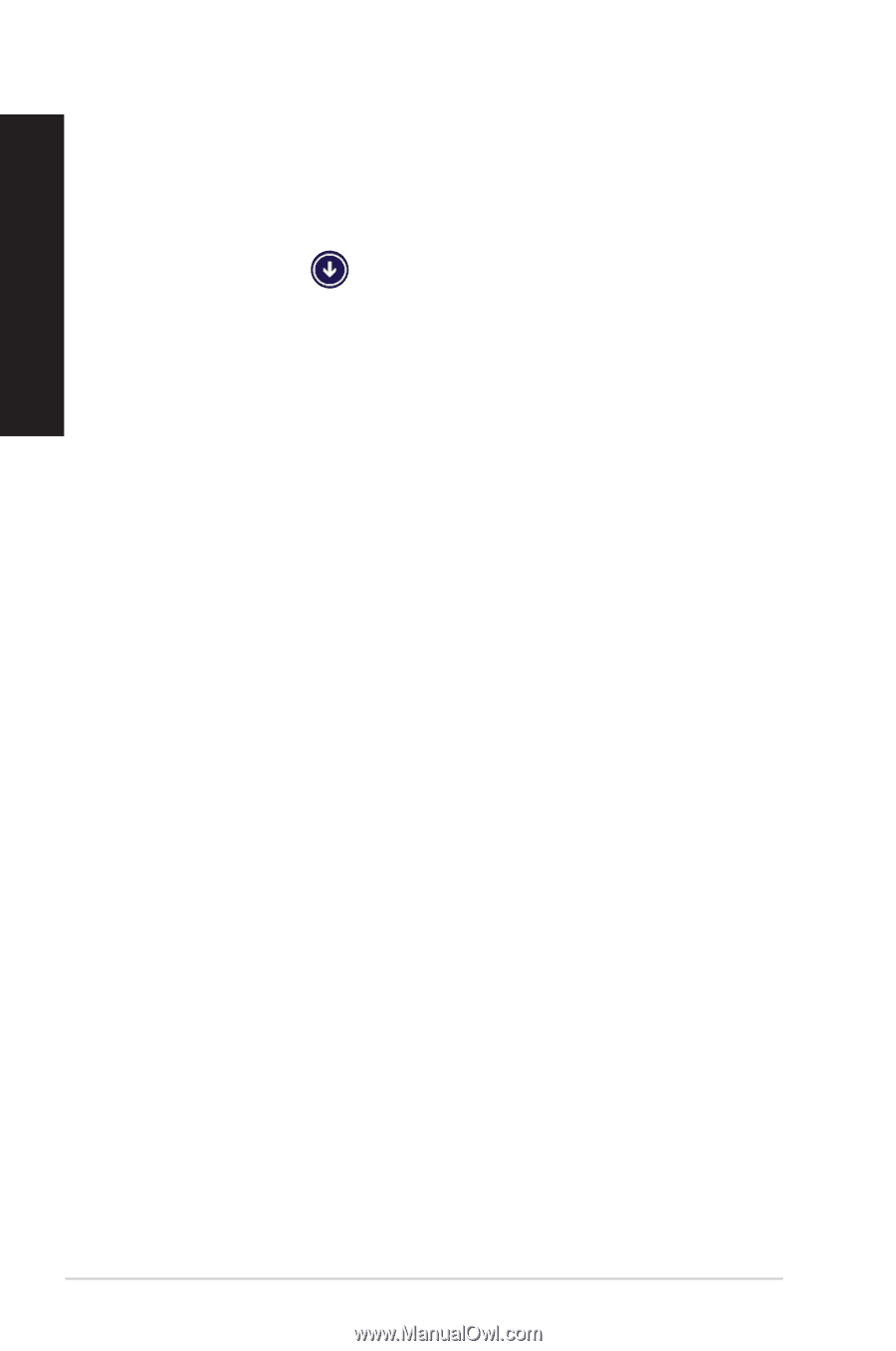
52
Windows® 8.1 User Manual
ENGLISH
Accessing the All Apps screen
From the All Apps screen, you can configure an apps settings or pin an app to the Start screen or to
the Desktop mode taskbar.
Launching the All Apps screen
•
On the Start screen, click
.
•
From the Start screen, press <
Tab
>, then press <
Enter
> on your keyboard.
Pinning an app on the Start screen
1.
Launch the All Apps screen.
2.
From the All Apps screen, right-click an app to display its settings bar.
3.
From the settings bar, click
Pin to Start
.