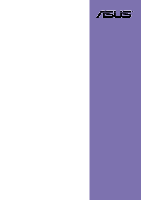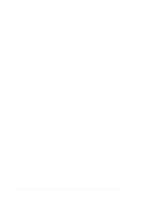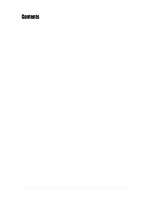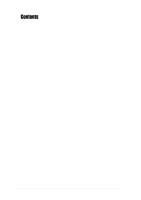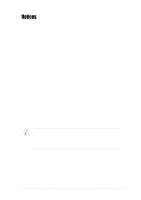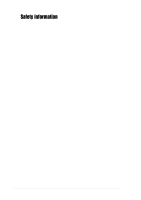Asus P4SDR-VM Motherboard DIY Troubleshooting Guide
Asus P4SDR-VM Manual
 |
View all Asus P4SDR-VM manuals
Add to My Manuals
Save this manual to your list of manuals |
Asus P4SDR-VM manual content summary:
- Asus P4SDR-VM | Motherboard DIY Troubleshooting Guide - Page 1
Motherboard P4SDR-VM User Guide - Asus P4SDR-VM | Motherboard DIY Troubleshooting Guide - Page 2
express written permission of ASUSTeK COMPUTER INC. ("ASUS"). Product warranty or service will not be extended if: (1) the ASUS HAS BEEN ADVISED OF THE POSSIBILITY OF SUCH DAMAGES ARISING FROM ANY DEFECT OR ERROR IN THIS MANUAL OR PRODUCT. SPECIFICATIONS AND INFORMATION CONTAINED IN THIS MANUAL - Asus P4SDR-VM | Motherboard DIY Troubleshooting Guide - Page 3
vi About this guide vii ASUS contact information viii P4SDR-VM specifications summary ix Chapter 1: Product introduction 1.1 Welcome 1-1 1.2 Package contents 1-1 1.3 Special features 1-2 1.3.1 Product highlights 1-2 1.3.2 Value-added solutions 1-3 1.4 Motherboard overview 1-4 1.4.1 Major - Asus P4SDR-VM | Motherboard DIY Troubleshooting Guide - Page 4
31 Chapter 5: Software support 5.1 Install an operating system 5-1 5.2 Support CD information 5-1 5.2.1 Running the support CD 5-1 5.2.2 Installation menus 5-2 5.2.3 Software and drivers description 5-3 5.3 Software information 5-5 5.3.1 ASUS Update 5-5 5.3.2 ASUS PC Probe 5-7 5.3.3 E-Color - Asus P4SDR-VM | Motherboard DIY Troubleshooting Guide - Page 5
if not installed and used in accordance with manufacturer's instructions, may cause harmful interference to radio communications. However, there The use of shielded cables for connection of the monitor to the graphics card is required to assure compliance with FCC regulations. Changes or - Asus P4SDR-VM | Motherboard DIY Troubleshooting Guide - Page 6
Contact a qualified service technician or your retailer. Operation safety • Before installing the motherboard and adding devices on it, carefully read all the manuals that came with . • If you encounter technical problems with the product, contact a qualified service technician or your retailer. vi - Asus P4SDR-VM | Motherboard DIY Troubleshooting Guide - Page 7
information you need when installing the ASUS P4SDR-VM motherboard. How this guide is organized This manual contains the following parts: • Chapter 1: Product introduction This chapter describes the features of the P4SDR-VM motherboard. It includes brief descriptions of the special attributes of the - Asus P4SDR-VM | Motherboard DIY Troubleshooting Guide - Page 8
CA 94560, USA General Fax: +1-510-608-4555 General Email: [email protected] Technical Support Support Fax: +1-510-608-4555 General Support: +1-502-995-0883 Web Site: www.asus.com Support Email: [email protected] ASUS COMPUTER GmbH (Europe) Address: Harkortstr. 25, 40880 Ratingen, BRD, Germany - Asus P4SDR-VM | Motherboard DIY Troubleshooting Guide - Page 9
P4SDR-VM specifications summary CPU Chipset Front Side Bus (FSB) Memory Expansion slots IDE Audio (optional) Special features Rear panel I/O Internal I/O BIOS features Industry standard Manageability Form Factor Support CD contents Socket 478 for Intel® Pentium® 4 On-die 512KB/256KB L2 cache - Asus P4SDR-VM | Motherboard DIY Troubleshooting Guide - Page 10
x - Asus P4SDR-VM | Motherboard DIY Troubleshooting Guide - Page 11
Chapter 1 This chapter describes the features of the P4SDR-VM motherboard. It includes brief explanations of the special attributes of the motherboard and the new technology it supports. Product introduction - Asus P4SDR-VM | Motherboard DIY Troubleshooting Guide - Page 12
Chapter summary 1.1 Welcome 1-1 1.2 Package contents 1-1 1.3 Special features 1-2 1.4 Motherboard overview 1-4 ASUS P4SDR-VM motherboard - Asus P4SDR-VM | Motherboard DIY Troubleshooting Guide - Page 13
for the following items. ASUS P4SDR-VM motherboard Micro-ATX form factor: 9.6 in x 7.5 in (24.5 cm x 19 cm) ASUS P4SDR-VM series support CD 80-conductor Ultra ATA/133/100/66 IDE ribbon cable 40-conductor IDE cable Ribbon cable for a 3.5-inch floppy drive Bag of extra jumper caps User Guide If any of - Asus P4SDR-VM | Motherboard DIY Troubleshooting Guide - Page 14
features 1.3.1 Product highlights Latest processor technology The P4SDR-VM motherboard supports the latest Intel® Pentium® 4 Processor via supports coaxial interfaces. Experience 5.1-channel surround sound and enhanced 3D audio while playing DVDs and computer games. Smart Card Reader support - Asus P4SDR-VM | Motherboard DIY Troubleshooting Guide - Page 15
than 4 seconds lets the system enter the soft-off mode regardless of the BIOS setting. ACPI ready The Advanced Configuration power Interface (ACPI) provides more energy saving features for operating systems that support OS Direct Power Management (OSPM). ASUS P4SDR-VM motherboard user guide 1-3 - Asus P4SDR-VM | Motherboard DIY Troubleshooting Guide - Page 16
specifications will also help you avoid mistakes that may damage the board and its components. 1.4.1 Major components The following are the major components of the P4SDR-VM motherboard as pointed out in the picture on page 1-5. 1. ATX 12V connector 2. CPU socket 3. North Bridge controller - Asus P4SDR-VM | Motherboard DIY Troubleshooting Guide - Page 17
1 23 4 5 14 13 12 11 15 6 7 10 16 9 8 17 24 23 22 21 ASUS P4SDR-VM motherboard user guide 20 19 18 1-5 - Asus P4SDR-VM | Motherboard DIY Troubleshooting Guide - Page 18
1A on the +5V standby lead (+5VSB). 5 DIMM sockets. These 168-pin DIMM sockets support up to 2GB system memory using unbuffered non-ECC PC133/PC100 DIMMs. 6 IDE connectors. These dual-channel bus master IDE connectors support up to four Ultra DMA/133/100/66, PIO Modes 3 & 4 IDE devices. Both the - Asus P4SDR-VM | Motherboard DIY Troubleshooting Guide - Page 19
Audio CODEC. This Realtek ALC201A AC'97 audio CODEC provides a playback sampling rate of 96KHz and supports DVD applications. (on audio or a speaker. (on audio models only) 21 Video port. This port is for a VGA monitor or VGA-compatible devices. 22 Serial port ASUS P4SDR-VM motherboard user guide 1-7 - Asus P4SDR-VM | Motherboard DIY Troubleshooting Guide - Page 20
1-8 Chapter 1: Product introduction - Asus P4SDR-VM | Motherboard DIY Troubleshooting Guide - Page 21
Chapter 2 This chapter describes the hardware setup procedures that you have to perform when installing system components. It includes details on the switches, jumpers, and connectors on the motherboard. Hardware information - Asus P4SDR-VM | Motherboard DIY Troubleshooting Guide - Page 22
Chapter summary 2.1 Motherboard installation 2-1 2.2 Motherboard layout 2-2 2.3 Before you proceed 2-3 2.4 Central Processing Unit (CPU 2-4 2.5 System memory 2-10 2.6 Expansion slots 2-13 2.7 Switches and jumpers 2-16 2.8 Connectors 2-20 ASUS P4SDR-VM motherboard - Asus P4SDR-VM | Motherboard DIY Troubleshooting Guide - Page 23
in the image below. 2.1.2 Screw holes Place six (6) screws into the holes indicated by circles to secure the motherboard to the chassis. Do not overtighten the screws! Doing so may damage the motherboard. Place this side towards the rear of the chassis ASUS P4SDR-VM motherboard user guide 2-1 - Asus P4SDR-VM | Motherboard DIY Troubleshooting Guide - Page 24
Power Connector CHASFAN1 CPUFAN1 Socket 478 PARALLEL PORT VGA GAME_AUDIO Line Out Line FSJ1 In MODEM Mic In CD1 AUX1 Audio Codec FPAUDIO1 ITE 8707F Super I/O 2Mbit Flash BIOS SMARTCON1 FLOPPY1 P4SDR-VM ATX12V1 SiS650GL HOST/ Memory Controller CR2032 3V Lithium Cell CMOS Power - Asus P4SDR-VM | Motherboard DIY Troubleshooting Guide - Page 25
power supply. Failure to do so may cause severe damage to the motherboard, peripherals, and/or components. When lit, the standby power LED ( motherboard component. P4SDR-VM ® SBPWRLED1 P4SDR-VM Standby Power LED ON Standby Power OFF Powered Off ASUS P4SDR-VM motherboard user guide 2-3 - Asus P4SDR-VM | Motherboard DIY Troubleshooting Guide - Page 26
Central Processing Unit (CPU) 2.4.1 Overview The motherboard comes with a instructions, and data transfer rate of 3.2GB/s. Gold Mark Note in the illustration that the CPU has a gold triangular mark on one corner. This mark indicates the processor Pin 1 that should match a specific corner of the CPU - Asus P4SDR-VM | Motherboard DIY Troubleshooting Guide - Page 27
ZIF socket on the motherboard. 2. Unlock the socket by pressing the lever sideways, then lift it up to a 90°-100° angle. Socket Lever 90 - 100 Make sure that the socket lever is lifted up to 90°-100° angle, otherwise the CPU does not fit in completely. ASUS P4SDR-VM motherboard user guide 2-5 - Asus P4SDR-VM | Motherboard DIY Troubleshooting Guide - Page 28
base of the socket lever. 4. Carefully insert the CPU into the socket until it fits in place. The CPU fits only in one correct orientation. DO NOT force the CPU into the socket to prevent bending the pins and damaging the CPU! Gold Mark 5. When the CPU is in place, press it firmly on the - Asus P4SDR-VM | Motherboard DIY Troubleshooting Guide - Page 29
Retention Module Base Your boxed Intel Pentium 4 Processor package should come with installation instructions for the CPU, heatsink, and the retention mechanism. If the instructions in this section do not match the CPU documentation, follow the latter. ASUS P4SDR-VM motherboard user guide 2-7 - Asus P4SDR-VM | Motherboard DIY Troubleshooting Guide - Page 30
2. Position the fan with the retention mechanism on top of the heatsink. Align and snap the four hooks of the retention mechanism to the holes on each corner of the module base. Make sure that the fan and retention mechanism assembly perfectly fits the heatsink and module base, otherwise you cannot - Asus P4SDR-VM | Motherboard DIY Troubleshooting Guide - Page 31
mechanism are in place, connect the CPU fan cable to the connector on the motherboard labeled CPUFAN1. CPU Fan Connector (CPUFAN1) Don't forget to connect the CPU fan connector! Hardware monitoring errors may occur if you fail to plug this connector. ASUS P4SDR-VM motherboard user guide 2-9 - Asus P4SDR-VM | Motherboard DIY Troubleshooting Guide - Page 32
2.5 System memory 2.5.1 Overview The motherboard comes with two Dual Inline Memory Module (DIMM) sockets. These sockets support up to 2GB system memory using 168-pin unbuffered non-ECC PC133/100 DIMMs. P4SDR-VM 88 Pins ® P4SDR-VM 168-Pin DIMM Sockets 60 Pins 20 Pins A DIMM is keyed with a notch - Asus P4SDR-VM | Motherboard DIY Troubleshooting Guide - Page 33
a DIMM. 1. Simultaneously press the retaining clips outward to unlock the DIMM. Support the DIMM lightly with your fingers when pressing the retaining clips. The DIMM might get damaged when it flips out with extra force. 2. Remove the DIMM from the socket. ASUS P4SDR-VM motherboard user guide 2-11 - Asus P4SDR-VM | Motherboard DIY Troubleshooting Guide - Page 34
motherboard has three PCI slots. The following sub-sections describe the slots and the expansion cards that they support Remove the system unit cover (if your motherboard is already installed in a chassis). 3. change the necessary BIOS settings, if any. See Chapter 4 for information on BIOS setup. 2. - Asus P4SDR-VM | Motherboard DIY Troubleshooting Guide - Page 35
2.6.3 PCI slots There are three 32-bit PCI slots in this motherboard. The slots support PCI cards such as a LAN card, SCSI card, USB card, and other cards that comply with PCI specifications. The following figure shows a LAN card installed on a PCI slot. ASUS P4SDR-VM motherboard user guide 2-13 - Asus P4SDR-VM | Motherboard DIY Troubleshooting Guide - Page 36
on the motherboard, make sure to read the jumper setting descriptions in this section. 1. JumperFree™ mode (JEN) This jumper allows you to enable or disable the JumperFree™ mode. The JumperFree mode allows you to change CPU settings through the BIOS setup instead of using the DIP switches. P4SDR-VM - Asus P4SDR-VM | Motherboard DIY Troubleshooting Guide - Page 37
] [CAP] [CAP] FS3 [OFF] [OFF] [OFF] [CAP] [OFF] [OFF] [OFF] FS4 [OFF] [OFF] [OFF] [OFF] [CAP] [CAP] [CAP] Set the CPU frequency only to the recommended settings. Frequencies other than the recommended CPU bus frequencies are not guaranteed to be stable. ASUS P4SDR-VM motherboard user guide 2-15 - Asus P4SDR-VM | Motherboard DIY Troubleshooting Guide - Page 38
. Set to +5VSB to wake up from S3 sleep mode (no power to CPU, DRAM in slow refresh, power supply in reduced power mode). The USBPV1 jumper is normal condition or in sleep mode. P4SDR-VM ® USBV1 3 2 2 1 +5V (Default) +5VSB USBV2 USBV3 12 23 +5V P4SDR-VM USB Device Wake Up (Default) - Asus P4SDR-VM | Motherboard DIY Troubleshooting Guide - Page 39
RAM in CMOS. You can clear the CMOS memory of date, time, and system setup parameters by erasing the CMOS RTC RAM data. The RAM BIOS setup to re-enter data. P4SDR-VM ® P4SDR-VM Clear RTC RAM SiS961B0 MuTIOL Media I/0 CLRRTC1 Short solder points to clear CMOS ASUS P4SDR-VM motherboard user guide - Asus P4SDR-VM | Motherboard DIY Troubleshooting Guide - Page 40
LED does not light up, try reversing the 2-pin plug. IDELED1 P4SDR-VM IDE Activity LED 2. Floppy disk drive connector (34-1 pin FLOPPY) This connector supports the provided floppy drive ribbon cable. After connecting one end to the motherboard, connect the other end to the floppy drive. (Pin 5 is - Asus P4SDR-VM | Motherboard DIY Troubleshooting Guide - Page 41
VM ® PIN 1 NOTE: Orient the red markings on the IDE ribbon cable to PIN 1 P4SDR-VM IDE Connectors PIN 1 For UltraDMA/133/100/66 IDE devices, use an 80-conductor IDE cable. The UltraDMA/66 cable included in the motherboard package also supports UltraDMA/100. ASUS P4SDR-VM motherboard user guide - Asus P4SDR-VM | Motherboard DIY Troubleshooting Guide - Page 42
pin ATXPWR connector, this motherboard requires that you connect the 4-pin ATX +12V power plug to provide sufficient power to the CPU. Make sure that your complies with USB 1.1 specification. USB Power USB P3USB P3+ GND NC P4SDR-VM ® 2 10 USB2 USB3 1 9 P4SDR-VM USB Header USB Power USB - Asus P4SDR-VM | Motherboard DIY Troubleshooting Guide - Page 43
you to conveniently make transactions such as financial, health care, telephony, or traveling services through a Smart Card user interface software. P4SDR-VM ® P4SDR-VM Smartcard NC NC SCRST RFU2 SCIO SCPSNT SMARTCON1 1 VCC NC SCPWR SCRCLK NC GND NC2 ASUS P4SDR-VM motherboard user guide 2-21 - Asus P4SDR-VM | Motherboard DIY Troubleshooting Guide - Page 44
opening on system chassis that support this feature. You must also configure the UART2 Use As parameter in BIOS to set UART2 for use to the motherboard SIR connector according to the pin definitions. (NOTE: The infrared module is purchased separately.) P4SDR-VM ® IR1 1 P4SDR-VM Infrared Module - Asus P4SDR-VM | Motherboard DIY Troubleshooting Guide - Page 45
sound output. Connect one end of the audio cable to the S/PDIF Out connector on the motherboard, and the other end to the S/PDIF module. (NOTE: The S/PDIF module is purchased separately.) P4SDR-VM ® SPDIF1 GND SPDIFOUT +5V P4SDR-VM Digital Audio Connector ASUS P4SDR-VM motherboard user guide - Asus P4SDR-VM | Motherboard DIY Troubleshooting Guide - Page 46
Switch* * Requires an ATX power supply. P4SDR-VM System Panel Connectors • System Power LED Lead ACPI OS and driver support. • System Management Interrupt Lead (2-pin SMI) This 2-pin connector allows you to manually ON and SOFT OFF, depending on the BIOS or OS settings. Pressing the power switch - Asus P4SDR-VM | Motherboard DIY Troubleshooting Guide - Page 47
Chapter 3 This chapter describes the power up sequence and gives information on the BIOS beep codes. Powering up - Asus P4SDR-VM | Motherboard DIY Troubleshooting Guide - Page 48
Chapter summary 3.1 Starting up for the first time 3-1 3.2 Powering off the computer 3-2 ASUS P4SDR-VM motherboard - Asus P4SDR-VM | Motherboard DIY Troubleshooting Guide - Page 49
; System running at a lower frequency You will not hear the BIOS beeps when the ASUS POST Reporter™ is enabled. You will hear the vocal POST messages instead. 7. At power on, hold down to enter BIOS Setup. Follow the instructions in Chapter 4. ASUS P4SDR-VM motherboard user guide 3-1 - Asus P4SDR-VM | Motherboard DIY Troubleshooting Guide - Page 50
ATX power supplies, you can press the ATX power switch after exiting or shutting down the operating system. If you use Windows 95/98/2000/XP, click the Start button, click Shut Down, then click the OK button to shut down the computer. The power supply should turn off after Windows - Asus P4SDR-VM | Motherboard DIY Troubleshooting Guide - Page 51
Chapter 4 This chapter tells how to change system settings through the BIOS Setup menus. Detailed descriptions of the BIOS parameters are also provided. BIOS setup - Asus P4SDR-VM | Motherboard DIY Troubleshooting Guide - Page 52
Chapter summary 4.1 Managing and updating your BIOS 4-1 4.2 BIOS Setup program 4-5 4.3 Main Menu 4-8 4.4 Advanced Menu 4-15 4.5 Power Menu 4-24 4.6 Boot Menu 4-29 4.7 Exit Menu 4-31 ASUS P4SDR-VM motherboard - Asus P4SDR-VM | Motherboard DIY Troubleshooting Guide - Page 53
4. In DOS mode, type A:\AFLASH to run AFLASH. If the word "unknown" appears after Flash Memory:, the memory chip is either not programmable or is not supported by the ACPI BIOS and therefore, cannot be programmed by the Flash Memory Writer utility. ASUS P4SDR-VM motherboard user guide 4-1 - Asus P4SDR-VM | Motherboard DIY Troubleshooting Guide - Page 54
5. Select 1. Save Current BIOS to File from the Main menu and press . The Save Current BIOS To File screen appears. 6. Type a filename and the path, for example, A:\XXX-XX.XXX, then press . 4-2 Chapter 4: BIOS Setup - Asus P4SDR-VM | Motherboard DIY Troubleshooting Guide - Page 55
Boot Block and ESCD screen appears. 5. Type the filename of your new BIOS and the path, for example, A:\XXX-XX.XXX, then press . To cancel this operation, press . 6. When prompted to confirm the BIOS update, press Y to start the update. ASUS P4SDR-VM motherboard user guide 4-3 - Asus P4SDR-VM | Motherboard DIY Troubleshooting Guide - Page 56
process, and if the problem persists, load the original BIOS file you saved to the boot disk. If the Flash Memory Writer utility is not able to successfully update a complete BIOS file, the system may not boot. If this happens, call the ASUS service center for support. 4-4 Chapter 4: BIOS Setup - Asus P4SDR-VM | Motherboard DIY Troubleshooting Guide - Page 57
-menus and make your selections among the predetermined choices. Because the BIOS software is constantly being updated, the following BIOS setup screens and descriptions are for reference purposes only, and may not exactly match what you see on your screen. ASUS P4SDR-VM motherboard user guide 4-5 - Asus P4SDR-VM | Motherboard DIY Troubleshooting Guide - Page 58
following table lists the keys found in the legend bar with their corresponding functions. Navigation Key(s) Function Description or Displays the General Help screen from anywhere in the BIOS Setup Jumps to the Exit menu or returns to the main menu from a sub-menu Left - Asus P4SDR-VM | Motherboard DIY Troubleshooting Guide - Page 59
General help In addition to the Item Specific Help window, the BIOS setup program also provides a General Help screen. You Item Specific Help window located to the right of each menu. This window displays the help text for the currently highlighted field. ASUS P4SDR-VM motherboard user guide 4-7 - Asus P4SDR-VM | Motherboard DIY Troubleshooting Guide - Page 60
. Configuration options: [None] [360K, 5.25 in.] [1.2M , 5.25 in.] [720K , 3.5 in.] [1.44M, 3.5 in.] [2.88M, 3.5 in.] Floppy 3 Mode Support [Disabled] This is required to support older Japanese floppy drives. The Floppy 3 Mode feature allows reading and writing of 1.2MB (as opposed to 1.44MB) on - Asus P4SDR-VM | Motherboard DIY Troubleshooting Guide - Page 61
to halt. Configuration options: [All Errors] [No Error] [All but Keyboard] [All but Disk] [All but Disk/Keyboard] Installed Memory [XXX MB] This field automatically displays the amount of conventional memory detected by the system during the boot process. ASUS P4SDR-VM motherboard user guide 4-9 - Asus P4SDR-VM | Motherboard DIY Troubleshooting Guide - Page 62
on an older system, Setup may detect incorrect parameters. In these cases, select [User Type HDD] to manually enter the IDE hard disk drive parameters. Refer to the next section for details. Before attempting to configure a to fail to recognize the installed hard disk. 4-10 Chapter 4: BIOS Setup - Asus P4SDR-VM | Motherboard DIY Troubleshooting Guide - Page 63
Manually enter the number of cylinders, heads and sectors per track for the drive. Refer to the drive documentation or on the drive label for this information. After entering the IDE hard disk drive information into BIOS are: [CD-ROM] - for IDE CD-ROM drives ASUS P4SDR-VM motherboard user guide 4-11 - Asus P4SDR-VM | Motherboard DIY Troubleshooting Guide - Page 64
field to [User Type HDD] and the Translation Method field to [Manual]. Sector This field configures the number of sectors per track. Refer to Translation Method field to [Manual]. CHS Capacity This field shows the drive's maximum CHS capacity as calculated by the BIOS based on the drive information - Asus P4SDR-VM | Motherboard DIY Troubleshooting Guide - Page 65
the drive supports. Note that when this field is automatically configured, the set value may not always be the fastest value for the drive. You may also manually configure this [User Type HDD]. Configuration options: [0] [1] [2] [3] [4] [5] [Disabled] ASUS P4SDR-VM motherboard user guide 4-13 - Asus P4SDR-VM | Motherboard DIY Troubleshooting Guide - Page 66
Auto-Repeat Delay [1/4 Sec] This field sets the time interval for displaying the first and second characters. Configuration options: [1/4 Sec] [1/2 Sec] [3/4 Sec] [1 Sec] 4-14 Chapter 4: BIOS Setup - Asus P4SDR-VM | Motherboard DIY Troubleshooting Guide - Page 67
this item. CPU/PCI Frequency (MHz) (when CPU Speed is set to [Manual]) This feature tells the clock generator what frequency to send to the system bus and PCI bus. The bus frequency (external frequency) multiplied by the bus multiple equals the CPU speed. ASUS P4SDR-VM motherboard user guide 4-15 - Asus P4SDR-VM | Motherboard DIY Troubleshooting Guide - Page 68
be used for expansion cards. When you set this field to [Enabled], BIOS reserves IRQ12, whether or not a PS/2 mouse is detected at startup. Configuration options: [Enabled] [Auto] USB Legacy Support [Auto] This motherboard supports Universal Serial Bus (USB) devices. The default of [Auto] allows the - Asus P4SDR-VM | Motherboard DIY Troubleshooting Guide - Page 69
SPD] This parameter allows you to set the optimal timings for items 2-5, depending on the memory modules that you are using. The default setting is [By SPD], which configures items 2-5 command and the read/write command. Configuration options: [2T] [3T]. ASUS P4SDR-VM motherboard user guide 4-17 - Asus P4SDR-VM | Motherboard DIY Troubleshooting Guide - Page 70
VGA Shared Memory Size [32M] This field allows you to select the size of onboard memory for swapping graphical data. Configuration options: [4MB] [8MB] [16MB] [32MB] [64MB] Video Memory [USWC] PCI 2.1 Support [Enabled] This field enables or disables support for PCI 2.1 features including BIOS Setup - Asus P4SDR-VM | Motherboard DIY Troubleshooting Guide - Page 71
connector. If you disable this field, the Parallel Port Mode and ECP DMA Select configurations are not available. Configuration options: [Disabled] [378H/IRQ7] [278H/IRQ5] ASUS P4SDR-VM motherboard user guide 4-19 - Asus P4SDR-VM | Motherboard DIY Troubleshooting Guide - Page 72
] [200H-207H] [208H-20FH] Onboard MIDI I/O [Disabled] This field sets the I/O address for the MIDI I/O port. Configuration options: [Disabled] [330H-331H] [300H-301H] 4-20 Chapter 4: BIOS Setup - Asus P4SDR-VM | Motherboard DIY Troubleshooting Guide - Page 73
] This field allows you to select the primary graphics card. Configuration options: [PCI VGA Card] [AGP VGA Card] Onboard VGA [Enabled] This item enables or disable onboard VGA functions built-in to the chipset. Configuration options: [Enabled] [Disabled] ASUS P4SDR-VM motherboard user guide 4-21 - Asus P4SDR-VM | Motherboard DIY Troubleshooting Guide - Page 74
] This motherboard supports Universal Serial Bus (USB) devices. Keep the default setting [Enabled] if you connect USB devices. Select the setting [Disabled] if you do not wish to use the USB feature. Configuration options: [Disabled] [Enabled] 4.4.3.1 Onboard PCI Devices Control Onboard AC97 Audio - Asus P4SDR-VM | Motherboard DIY Troubleshooting Guide - Page 75
IRQ field to [Yes] if you install a legacy ISA card that requires a unique IRQ and you are NOT using ICU. Configuration options: [No/ICU] [Yes] ASUS P4SDR-VM motherboard user guide 4-23 - Asus P4SDR-VM | Motherboard DIY Troubleshooting Guide - Page 76
to reduce power consumption. This feature turns off the video display and shuts down the hard disk after a should install the Advanced Power Management (APM) utility to keep the system time updated even when the computer enters suspend mode. In Windows 3.x and Windows 95, 4-24 Chapter 4: BIOS Setup - Asus P4SDR-VM | Motherboard DIY Troubleshooting Guide - Page 77
Min] [2 Min] [3 Min]...[15 Min] ACPI Suspend To RAM [Disabled] This field allows you to enable or disable the ACPI Suspend-to-RAM feature. To support this feature, the +5VSB of the power powers off the system. Configuration options: [Soft off] [Suspend] ASUS P4SDR-VM motherboard user guide 4-25 - Asus P4SDR-VM | Motherboard DIY Troubleshooting Guide - Page 78
or modem card. This feature requires an ATX power supply that provides at least 1A on the +5VSB lead. Configuration options: [Disabled] [Enabled] 4-26 Chapter 4: BIOS Setup - Asus P4SDR-VM | Motherboard DIY Troubleshooting Guide - Page 79
Power On By PS/2 Keyboard [Space Bar] This parameter allows you to use specific keys on the keyboard to turn on the system. This feature requires an ATX at a certain time and day by selecting [By Date]. Configuration options: [Disabled] [Everyday] [By Date] ASUS P4SDR-VM motherboard user guide 4-27 - Asus P4SDR-VM | Motherboard DIY Troubleshooting Guide - Page 80
hardware monitor automatically detects and displays the CPU, chassis, and power fan speeds in rotations per minute (RPM). If any of the fans is not connected to the motherboard, the specific field shows N/A. VCORE Voltage, +3. "Press F1 to continue or DEL to enter SETUP". 4-28 Chapter 4: BIOS Setup - Asus P4SDR-VM | Motherboard DIY Troubleshooting Guide - Page 81
ATAPI CD-ROM drive to use in the boot sequence. Pressing [Enter] will show the product IDs of all your connected ATAPI CD-ROM drives. Other Boot Device Select [INT18 Device (Network)] Configuration options: [Disabled] [SCSI Boot Device] [INT18 Device (Network)] ASUS P4SDR-VM motherboard user guide - Asus P4SDR-VM | Motherboard DIY Troubleshooting Guide - Page 82
Play (PnP) operating system to configure the PCI bus slots instead of using the BIOS. When [Yes] is selected, interrupts may be reassigned by the OS. If This field allows you to set boot virus detection, ensuring a virus-free boot sector. The system halts and displays a warning message when it - Asus P4SDR-VM | Motherboard DIY Troubleshooting Guide - Page 83
from the Exit menu to ensure the values you selected are saved to the CMOS RAM. The CMOS RAM is sustained by an onboard backup battery and stays on even when the PC is date, system time, and password, the BIOS asks for a confirmation before exiting. ASUS P4SDR-VM motherboard user guide 4-31 - Asus P4SDR-VM | Motherboard DIY Troubleshooting Guide - Page 84
. Select Exit Saving Changes or make other changes before saving the values to the non-volatile RAM. Discard Changes This option allows you to discard the selections you made and restore the previously appears. Select [Yes] to save any changes to the non-volatile RAM. 4-32 Chapter 4: BIOS Setup - Asus P4SDR-VM | Motherboard DIY Troubleshooting Guide - Page 85
Chapter 5 This chapter describes the contents of the support CD that comes with the motherboard package. Software support - Asus P4SDR-VM | Motherboard DIY Troubleshooting Guide - Page 86
Chapter summary 5.1 Install an operating system 5-1 5.2 Support CD information 5-1 5.3 Software information 5-5 ASUS P4SDR-VM motherboard - Asus P4SDR-VM | Motherboard DIY Troubleshooting Guide - Page 87
is enabled in your computer, the software and drivers menu automatically appears on your screen. If the installation menu did not appear automatically, locate and doubleclick on the file ASSETUP.EXE from the BIN folder in the support CD to display the menu. ASUS P4SDR-VM motherboard user guide 5-1 - Asus P4SDR-VM | Motherboard DIY Troubleshooting Guide - Page 88
5.2.2 Installation menus The support CD menu is composed of two screens. Click on the Right Arrow on the lower right corner of the first screen to display the second menu - Asus P4SDR-VM | Motherboard DIY Troubleshooting Guide - Page 89
to install the SiS 7012 audio driver. ASUS PC Probe V2.17.05 This smart utility monitors the fan speed, CPU temperature, and system voltages, and alerts you on any detected problems. This utility helps you keep your computer at a healthy operating condition. ASUS Update V3.31.05 This item installs - Asus P4SDR-VM | Motherboard DIY Troubleshooting Guide - Page 90
Click this item to display the general specifications for the P4SDR-VM motherboard. Browse Support CD Click this item to display the ASUS Terminator series support CD contents. Readme This item displays the contents of the support CD and a brief description of each in text format. Exit Click - Asus P4SDR-VM | Motherboard DIY Troubleshooting Guide - Page 91
The ASUS Update initial screen appears. 2. Select your desired update method, then click Next. 3. If you selected updating/ downloading from the Internet, select the ASUS FTP site nearest you to avoid network traffic, or choose Auto Select. Click Next. ASUS P4SDR-VM motherboard user guide 5-5 - Asus P4SDR-VM | Motherboard DIY Troubleshooting Guide - Page 92
4. From the FTP site, select the BIOS version that you wish to download. Click Next. 5. Follow the instructions on the succeeding screens to complete the update process. If you selected the option to update the BIOS from a file, a window pops up prompting you to locate the file. Select the file, - Asus P4SDR-VM | Motherboard DIY Troubleshooting Guide - Page 93
the Windows Start button, point to Programs, and then ASUS Utility, and then click Probe Vx.xx. The PC Probe icon appears on the taskbar system tray indicating that ASUS PC Probe is running. Clicking the icon allows you to see the status of your PC. ASUS P4SDR-VM motherboard user guide 5-7 - Asus P4SDR-VM | Motherboard DIY Troubleshooting Guide - Page 94
Using ASUS PC Probe Monitoring Monitor Summary Shows a summary of the items being monitored. Temperature Monitor Shows the PC temperature (for supported processors only). Temperature Warning threshold adjustment (Move the slider up to increase the threshold level or down to decrease the threshold - Asus P4SDR-VM | Motherboard DIY Troubleshooting Guide - Page 95
Smart Fan Control. Smart Fan Control adjusts the fan speed automatically based on the current CPU temperature and predefined threshold. Hard Drives Shows the used and free space of the PC's hard disk drives and the file allocation table or file system used. ASUS P4SDR-VM motherboard user guide 5-9 - Asus P4SDR-VM | Motherboard DIY Troubleshooting Guide - Page 96
devices present in your PC. DMI Explorer Shows information pertinent to the PC, such as CPU type, CPU speed, and internal/external frequencies, and memory size. Utility Lets you run programs outside of the ASUS Probe modules. To run a program, click Execute Program. NOTE: This feature is currently - Asus P4SDR-VM | Motherboard DIY Troubleshooting Guide - Page 97
brings up a menu to open or exit ASUS PC Probe and pause or resume all system monitoring. When the ASUS PC Probe senses a problem with your PC, portions of the ASUS PC Probe icon changes to red, the PC speaker beeps, and the ASUS PC Probe monitor appears. ASUS P4SDR-VM motherboard user guide 5-11 - Asus P4SDR-VM | Motherboard DIY Troubleshooting Guide - Page 98
is designed to match your CRT or LCD color monitor and maximize the color quality of all graphical applications. You may also tune your internet applications to match "true" internet source colors with the Gamma setting and a Tweak slider for brightness adjustment. 5-12 Chapter 5: Software support - Asus P4SDR-VM | Motherboard DIY Troubleshooting Guide - Page 99
, either CRT or LCD. 2. Follow the instructions to manually adjust the brightness level of the monitor. 3. Select the faintest of the three colors: blue, red, and green. 4. Select the color squares that most closely blend and match with the background. ASUS P4SDR-VM motherboard user guide 5-13 - Asus P4SDR-VM | Motherboard DIY Troubleshooting Guide - Page 100
appears indicating that the tuning process is complete, click Finish. 7. Click on the Set Up Now button to connect to the Internet. Follow the screen instructions to set up True Internet Color. 5-14 Chapter 5: Software - Asus P4SDR-VM | Motherboard DIY Troubleshooting Guide - Page 101
Index This part contains an alphabetical list of the topics found in this document. - Asus P4SDR-VM | Motherboard DIY Troubleshooting Guide - Page 102
ASUS P4SDR-VM motherboard - Asus P4SDR-VM | Motherboard DIY Troubleshooting Guide - Page 103
A ASUS ASIC 1-6 ASUS PC Probe 5-12 ASUS Update 5-3 ATAPI CD-ROM 4-29 Audio CODEC 1-14 Automatic Power Up 4-28 B BIOS Advanced Menu 4-15 Boot Menu 4-29 Boot Sequence 4-294 Exit Menu 4-31 Master 4-10 Primary/Secondary Slave 4-10 Sectors 4-12 Types 4-10 ASUS P4SDR-VM motherboard user guide I-1 - Asus P4SDR-VM | Motherboard DIY Troubleshooting Guide - Page 104
CPU frequency 2-17 JumperFree 2-16 USB device wake-up 2-18 K Keyboard Auto-Repeat Delay 4-14 Auto-Repeat Rate 4-14 L LED standby power 1-9, 2-3 Legacy Diskette 4-8 M Motherboard PCI/VGA Support CD 5-1 Suspend Mode 4-25 System Controller North Bridge 1-6 South Bridge 1-6 System Date 4-8 System memory

Motherboard
P4SDR-VM
User Guide