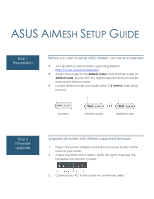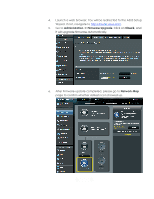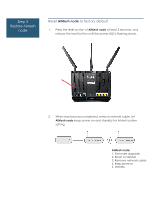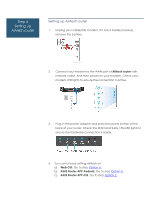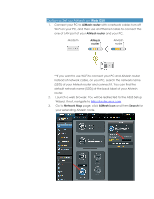Asus RT-AC68W AiMesh Setup guide in English
Asus RT-AC68W Manual
 |
View all Asus RT-AC68W manuals
Add to My Manuals
Save this manual to your list of manuals |
Asus RT-AC68W manual content summary:
- Asus RT-AC68W | AiMesh Setup guide in English - Page 1
ASUS AIMESH SETUP GUIDE Step 1 Preparation Before you start to setup ASUS AiMesh, you have to prepare: Two (2) ASUS routers (models supporting AiMesh https://www.asus.com/AiMesh/). Assign one router as the AiMesh router, and another router as AiMesh node. Router with the highest specifications - Asus RT-AC68W | AiMesh Setup guide in English - Page 2
will be redirected to the ASUS Setup Wizard. If not, navigate to http://router.asus.com. 5. Go to Administration Firmware Upgrade. Click on Check, and it will upgrade firmware automatically. 6. After firmware update completed, please go to Network Map page to confirm whether AiMesh icon showed up. - Asus RT-AC68W | AiMesh Setup guide in English - Page 3
to factory default 1. Press the reset button of AiMesh node at least 5 seconds, and release the reset button until the power LED is flashing slowly. 2. When reset process completed, remove network cable, let AiMesh node keep power on and standby for AiMesh system setting. AiMesh node: 1. Firmware - Asus RT-AC68W | AiMesh Setup guide in English - Page 4
, remove the battery. 2. Connect your modem to the WAN port of AiMesh router with network cable. And then power on your modem. Check your modem can choose setting AiMesh on a). Web GUI. Go to step Option a. b). ASUS Router APP-Android. Go to step Option b. c). ASUS Router APP-iOS. Go to step - Asus RT-AC68W | AiMesh Setup guide in English - Page 5
and connect it. You can find the default network name (SSID) at the back label of your AiMesh router. 2. Launch a web browser. You will be redirected to the ASUS Setup Wizard. If not, navigate to http://router.asus.com. 3. Go to Network Map page, click AiMesh icon and then Search for your extending - Asus RT-AC68W | AiMesh Setup guide in English - Page 6
, please check followings and try again. a). Move your AiMesh node closed to AiMesh router within 1-3 meters. b). Your AiMesh node is powered on. c). Your AiMesh node is upgraded to AiMesh-supported firmware. d). Your AiMesh node is reset to default. 5. A message is displayed when synchronization is - Asus RT-AC68W | AiMesh Setup guide in English - Page 7
b: Set up AiMesh on ASUS Router APP-Android . 1. Download ASUS Router APP on Google Play. 2. Search the network name (SSID) of your AiMesh router, and connect it. You can find the default network name (SSID) at the back label of your AiMesh router. 3. After login, go to More AiMesh, and get - Asus RT-AC68W | AiMesh Setup guide in English - Page 8
, please check followings and try again. a). Move your AiMesh node closed to AiMesh router within 1-3 meters. b). Your AiMesh node is powered on. c). Your AiMesh node is upgraded to AiMesh-supported firmware. d). Your AiMesh node is reset to default. 5. A message is displayed when synchronization is - Asus RT-AC68W | AiMesh Setup guide in English - Page 9
click, it will search AiMesh node automatically. When AiMesh node shows on this page, click it to add it into AiMesh system. It is best to place all routers in close proximity when synchronizing for the first time in case of interference. If it cannot find any AiMesh node nearby or synchronization - Asus RT-AC68W | AiMesh Setup guide in English - Page 10
a). Move your AiMesh node closed to AiMesh router between 1-3 meters. b). Your AiMesh node is powered on. c). Your AiMesh node is upgraded to AiMesh-supported beta firmware. d). Your AiMesh node is reset to default. 5. A message is displayed when synchronization is completed. 6. Congratulation! You - Asus RT-AC68W | AiMesh Setup guide in English - Page 11
the AiMesh node BETWEEN your AiMesh router and your existing dead zone. Before Modem Router After Dead zone Modem AiMesh router AiMesh node No dead zone 3. Put AiMesh router in the center of the house. We recommend various location placement examples. AiMesh router AiMesh node AiMesh node - Asus RT-AC68W | AiMesh Setup guide in English - Page 12
AiMesh node AiMesh router AiMesh node AiMesh node AiMesh node AiMesh router - Asus RT-AC68W | AiMesh Setup guide in English - Page 13
path for data transmission, whether wired or wireless. Modem AiMesh router AiMesh node 2. If you want to keep wired connection manually between AiMesh router and node, launch web GUI http://router.asus.com, and go to Network Map. Click on AiMesh icon, you will find the node list at the right - Asus RT-AC68W | AiMesh Setup guide in English - Page 14
have encountered any problem or issue when set up or use ASUS AiMesh, please go to web GUI (http://router.asus.com), and go to page Administration Feedback. 1. Fulfill the feedback form. 2. Enable system diagnostic and check all capturing logs. 3. Send the feedback form, and ASUS will reply you
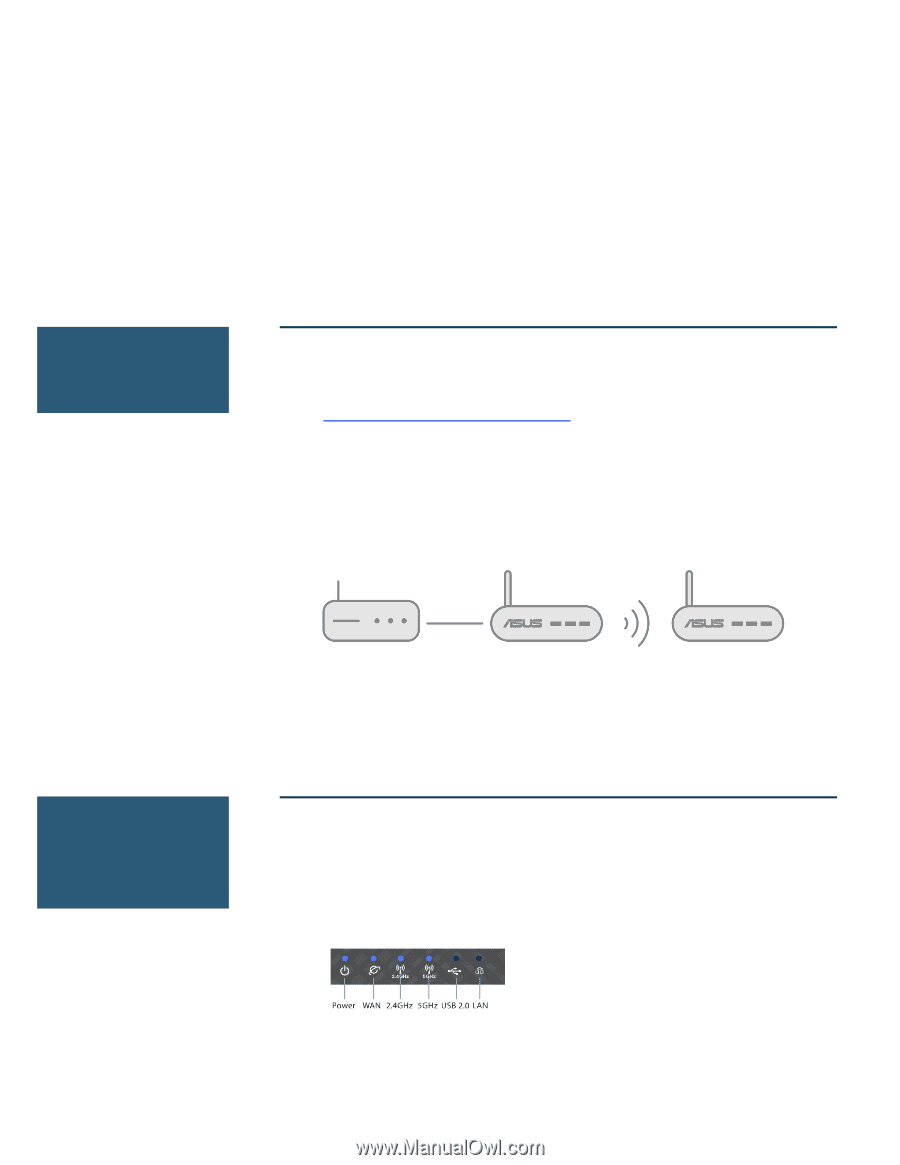
ASUS
A
I
M
ESH
S
ETUP
G
UIDE
Before you start to setup ASUS AiMesh, you have to prepare:
Two (2) ASUS routers (models supporting AiMesh
).
Assign one router as the
AiMesh router
, and another router as
AiMesh node
. Router with the highest specifications should be
used as the AiMesh router.
Locate AiMesh router and node within
1-3 meters
when setup
process.
Upgrade all routers with AiMesh-supported firmware
1.
Plug in the power adapter and press the power button at the
back of your router.
2.
Check the WAN and 2.
4GHz / 5GHz LED lights to ensure the
hardware connection is ready.
3.
Connect your PC to the router via a network cable.
Step 1
Preparation
Step 2
Firmware
upgrade
AiMesh router
AiMesh node
Modem