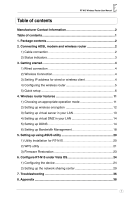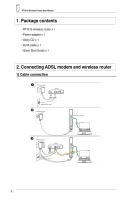Asus RT-N15 User Manual
Asus RT-N15 - Wireless Router Manual
 |
UPC - 610839739349
View all Asus RT-N15 manuals
Add to My Manuals
Save this manual to your list of manuals |
Asus RT-N15 manual content summary:
- Asus RT-N15 | User Manual - Page 1
® RT-N15 SuperSpeed N Wireless Router User Manual E3515 /May 2008 - Asus RT-N15 | User Manual - Page 2
CA 94538, USA +1-510-608-4555 Web site address: http://usa.asus.com Technical support General support: Support (fax): Online support: +1-502-995-0883 +1-502-933-8713 http://vip.asus.com/eservice/techserv.aspx ASUS COMPUTER GmbH (Germany & Austria) Company address: General (tel): General - Asus RT-N15 | User Manual - Page 3
Bandwidth Management 18 5. Setting up using ASUS utility 20 1) Utility Installation for RT-N15 20 2) WPS utility 21 3) Firmware Restoration 23 6. Configure RT-N15 under Vista OS 24 1) Configuring the device 24 2) Setting up the network sharing center 29 7. Troubleshooting 36 8. Appendix 38 - Asus RT-N15 | User Manual - Page 4
RT-N15 Wireless Router User Manual 1. Package contents • RT-N15 wireless router x 1 • Power adapter x 1 • Utility CD x 1 • RJ45 cable x 1 • Quick Start Guide x 1 2. Connecting ADSL modem and wireless router 1) Cable connection 1 Wall power outlet Modem Power Phone Wall telephone outlet 2 Wall - Asus RT-N15 | User Manual - Page 5
2) Status indicators RT-N15 Wireless Router User Manual LAN WAN AIR PWR PWR (Power) Off On Flashing-slow Flashing-quick No power System ready Firmware upgrade failed WPS processing AIR (Wireless Network) Off On Flashing No power Wireless system ready Transmitting or - Asus RT-N15 | User Manual - Page 6
your wireless adapter user manual for wireless connection procedures. By default, the SSID of ASUS Wireless Router is "default" (in lower case), encryption is disabled and open system authentication is used. 3) Setting IP address for wired or wireless client To access the RT-N15 Wireless Router, you - Asus RT-N15 | User Manual - Page 7
steps below to enter the Web configuration interface of RT-N15. 1 2 Enter the following address in your web browser: http://192.168.1.1 3 Defaults User name: admin Password: admin After logging in, you can see the ASUS Wireless Router home page. The homepage displays quick links to configure - Asus RT-N15 | User Manual - Page 8
RT-N15 Wireless Router User Manual 5) Quick setup To start quick setup, click Next to enter the "Quick Setup" page. Follow the instructions to setup the ASUS Wireless Router. 1. Select your time zone and click Next. 2. ASUS wireless router supports five types of ISP services: cable, PPPoE, PPTP, - Asus RT-N15 | User Manual - Page 9
PPTP user If you are using PPTP services, select ADSL connection that requires username, password and IP address. Fill in the username, password and IP address provided by your ISP into the fields. Click Next to continue. RT-N15 Wireless Router User Manual Static IP user If you are using ADSL or - Asus RT-N15 | User Manual - Page 10
new settings. 6. To connect the wireless router from a wireless client, you can use Windows® Wireless Zero Configuration service to set up the connection. If you use ASUS Wireless Card on your computer, you can use the One Touch Wizard utility supplied in WLAN Card support CD for wireless connection - Asus RT-N15 | User Manual - Page 11
RT-N15 Wireless Router User Manual 2) One Touch Wizard searches and displays the available APs in the Available Networks list. Select RT-N15 and press Next to continue. 3) Set for the wireless card to associate with RT-N15. Press Next to setup TCP/IP for your WLAN Card. 5) Setup the IP address - Asus RT-N15 | User Manual - Page 12
several seconds. 7. Configuring advanced features To view and adjust other settings of the wireless router, enter the Web configuration page of RT-N15. Click on items on the menu to open a submenu and follow the instructions to setup the router. Tips show up when you move your cursor over each item - Asus RT-N15 | User Manual - Page 13
4. Wireless router features This chapter provides setup examples of some frequently used router features. You can set up these features via your Web browser. 1) Choosing an appropriate operation mode ASUS RT-N15 Wireless Router supports three operation modes: home gateway, router, and access point - Asus RT-N15 | User Manual - Page 14
select. Encryption The encryption modes supported by RT-N15 are: WEP (64bits), WEP (128bits), TKIP, AES, and TKIP+AES. WEP stands for Wired Equivalent Privacy, it uses 64bits or 128bits static keys to encrypt the data for wireless transmission. To setup WEP keys, set WEP Encryption to WEP-64bits or - Asus RT-N15 | User Manual - Page 15
will access, it means all packets from Internet with destination port as 21 are to be directed to the host. Set Well-known Application to FTP. Port range to 21, Local IP to the host IP, Local Port to 21, Protocol to TCP. 3. Click Finish. 4. Click Save & Restart to restart the wireless router and - Asus RT-N15 | User Manual - Page 16
RT-N15 Wireless Router User Manual 4) Setting up virtual DMZ in your LAN To expose an internal host to the Internet and make all services provided by this host available to outside users, enable Virtual DMZ function to open all ports of the host. This function is useful when the host plays multiple - Asus RT-N15 | User Manual - Page 17
register and apply for DDNS service. Read the policy and select "I have read...". 4. Enter your user name, e-mail address, password, then click Create Account. link directs you to a login page. Click login. 8. Enter the user name and password then click Login. RT-N15 Wireless Router User Manual 15 - Asus RT-N15 | User Manual - Page 18
RT-N15 Wireless Router User Manual 9. After logging in, you can see this welcome message. 10. Select Services tab. 11. Click Add Dynamic DNS Host . 12. Enter the host name then click Add Host. 13. You can see this message when your hostname is successfully created. 16 - Asus RT-N15 | User Manual - Page 19
14. Fill the account information into the DDNS setting fields of your wireless router. RT-N15 Wireless Router User Manual 15. Click Finish. 16. Click Save & Restart to restart the wireless router and activate the settings. 17. Verify whether DDNS is working. Click Start menu and select Run. Type - Asus RT-N15 | User Manual - Page 20
RT-N15 Wireless Router User Manual 6) Setting up Bandwidth Management Bandwidth Management provides a mechanism that controls the traffic of you network. To set up bandwidth management: 1. Click Basic Config page in Bandwidth Management folder. In this page you can see four buttons including Gaming - Asus RT-N15 | User Manual - Page 21
VOIP/Video Streaming RT-N15 Wireless Router User Manual 2. You can also configure the bandwith manually by clicking "User Specify Services". Input the IP adress, destination port and choose the priority status from the drop-down list. 19 - Asus RT-N15 | User Manual - Page 22
RT-N15 Wireless Router User Manual 5. Setting up using ASUS utility 1) Utility Installation for RT-N15 1. Click Install ASUS Wireless Router Utilities to run the setup installation program. 2. Click Next to continue. 3. Click Next to install the utility in the designated location. 4. Select a - Asus RT-N15 | User Manual - Page 23
RT-N15 Wireless Router User Manual 2) WPS utility 1) To use WPS, your should use a wireless router and a wireless LAN card with WPS function. 2) Operating systems and wireless adapters that support WPS: OS Support Vista 32/64 XP SP2 XP SP1 and 2000 Wireless Adapter Support Intel wireless LAN - Asus RT-N15 | User Manual - Page 24
RT-N15 Wireless Router User Manual 4 Setup is complete, press Save or print Settings, or Save settings to a USB drive button for future reference. Click Next to connect to the Internet. If you need to use a USB drive to add other devices to the network, click Save settings to a USB flash drive. - Asus RT-N15 | User Manual - Page 25
RT-N15 Wireless Router User Manual 3) Firmware Restoration This utility will automatically search out fialed ASUS Wireless Routers and upload a firmware that you specify. The process takes about 3 to 4 minutes and during this process the PWR, AIR, and WAN LEDs will remain lit while the LAN - Asus RT-N15 | User Manual - Page 26
RT-N15 Wireless Router User Manual 6. Configure RT-N15 under Vista OS The Windows Simple Config function, which is preinstalled in the ASUS RT-N15, enables the device to be configured via WCN Net process of Windows Vista. Note: The WCN Net process of Windows Vista can only discover the - Asus RT-N15 | User Manual - Page 27
RT-N15 Wireless Router User Manual 4. A screen prompts you to enter the PIN, which is located on the sticker posted on the device. Enter the PIN in the PIN box, then click Next. 5. Give the network a name and type it in the Network name box, then click Next. 25 - Asus RT-N15 | User Manual - Page 28
RT-N15 Wireless Router User Manual 6. A Passphrase is generated for WPA security for the network. Click Next from this screen. If you want to create a different passphrase, click create a different passphrase - Asus RT-N15 | User Manual - Page 29
Create a different passphrase RT-N15 Wireless Router User Manual Four security methods 27 - Asus RT-N15 | User Manual - Page 30
RT-N15 Wireless Router User Manual 7. Click Next from the above screens after the configuration is completed. The complete configuration screen appears as shown below. Click Close to finish the process and exit. 28 - Asus RT-N15 | User Manual - Page 31
RT-N15 Wireless Router User Manual 2) Setting up the network sharing center Follow the steps below to set up a sharing center to allow the network users to share printer, file and media. 1. Connect the device to your PC and power it on. 2. Click - Asus RT-N15 | User Manual - Page 32
RT-N15 Wireless Router User Manual 3. Click Set up a wireless router or network. 4. Choose Set up a wireless router or access point, then click Next. 30 - Asus RT-N15 | User Manual - Page 33
5. Click Next. RT-N15 Wireless Router User Manual 6. In the screen that appears, type a network name in the Network name box, then click Next. A passphrase is generated for the WPA security. 31 - Asus RT-N15 | User Manual - Page 34
RT-N15 Wireless Router User Manual 7. Click Next. If you want to use security methods other than WPA-Personal, click Show advanced network security options. 8. Choose a security method and click Next. 32 - Asus RT-N15 | User Manual - Page 35
RT-N15 Wireless Router User Manual 9. A screen prompts you to enter the PIN for the device. Enter the PIN, which is located on the sticker posted on the device, then click Next. 10. Choose a file and printer sharing option and click Next. 33 - Asus RT-N15 | User Manual - Page 36
RT-N15 Wireless Router User Manual A screen appears showing that the set up is complete as shown below. 11. From the above screen you can choose to View settings or, Save settings to a USB flash drive. The respective screens are shown below. View settings screen 34 - Asus RT-N15 | User Manual - Page 37
RT-N15 Wireless Router User Manual Save settings to a USB flash drive screen 12. When Save settings to a USB flash drive screen appears, plug a USB flash drive into your computer, then select the drive from the Save settings to box and click Next. The settings starts to be saved into the USB drive. - Asus RT-N15 | User Manual - Page 38
RT-N15 Wireless Router User Manual 7. Troubleshooting Cannot access to web browser for router configuration 1. Open a web browser and open "Internet Options" dialog box. 2. Click on "Delete Cookies" and "Delete Files". Cannot Establish Connection via Wireless Out of Range: • Put the router closer - Asus RT-N15 | User Manual - Page 39
. How to reset to defaults The following are factory default values. If you push the Restore button on the back of the ASUS Wireless Router for over 5 seconds, or click the "Restore" button on the "Factory Default " page under " Advanced Setup", the following default settings overwrite the old - Asus RT-N15 | User Manual - Page 40
RT-N15 Wireless Router User Manual installation. This equipment generates, uses and can radiate radio frequency energy and, if not installed and used in accordance with the instructions dealer or an experienced radio/TV technician for help. CAUTION: Any changes or modifications not expressly approved - Asus RT-N15 | User Manual - Page 41
RT-N15 Wireless Router User Manual shipped with our product. All future firmware updates will also be accompanied with we do not offer direct support for the distribution. GNU are referring to freedom, not price. Our General Public Licenses are designed (and charge for this service if you wish), that - Asus RT-N15 | User Manual - Page 42
RT-N15 Wireless Router User Manual want to make certain that everyone understands that there is no warranty for this free software. If the software is modified by someone what they have is not the original, so that any problems introduced by others will not reflect on the original authors' - Asus RT-N15 | User Manual - Page 43
RT-N15 Wireless Router User Manual notice and a notice that there is no warranty (or else, saying that you provide a warranty) and that users may redistribute the program under files, plus the scripts used to control compilation and installation of the executable. However, as a special exception, - Asus RT-N15 | User Manual - Page 44
RT-N15 Wireless Router User Manual If distribution of executable or object code is made by offering access to copy from a designated place, then offering equivalent access Many people have made generous contributions to the wide range of software distributed through that system in reliance on - Asus RT-N15 | User Manual - Page 45
RT-N15 Wireless Router User Manual 9. The Free Software Foundation may publish revised and/or new versions of the General Public License from time to time. Such new versions will be similar in spirit to the present version, but may differ in detail to address new problems guided NECESSARY SERVICING, - Asus RT-N15 | User Manual - Page 46
RT-N15 Wireless Router User Manual 44

User Manual
RT-N15 SuperSpeed N
E3515 /May 2008
Wireless Router
®