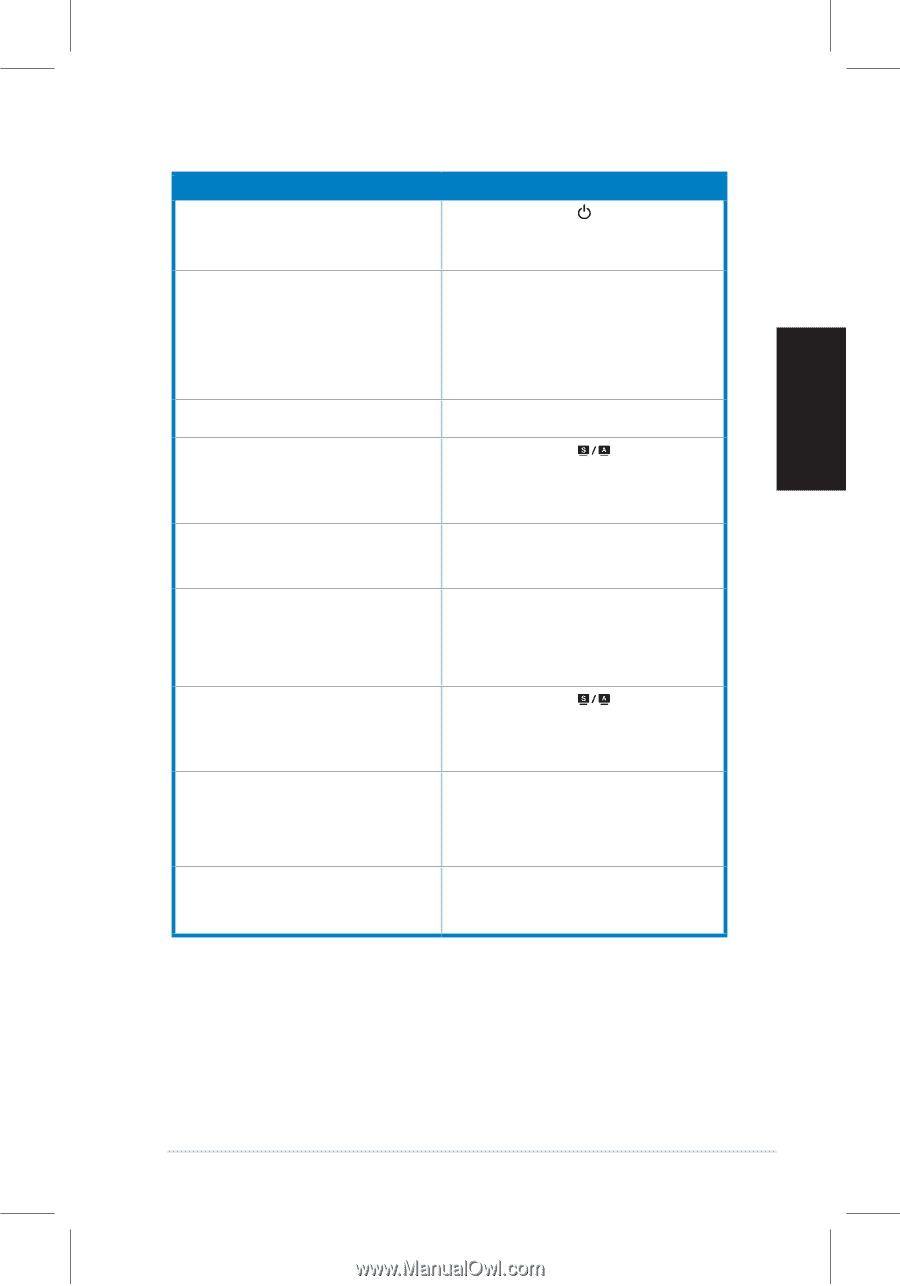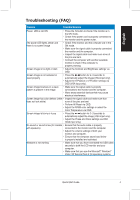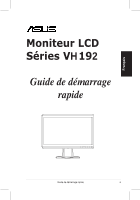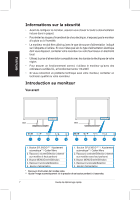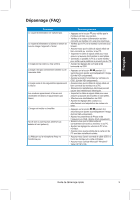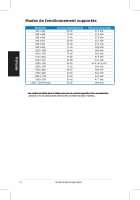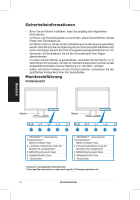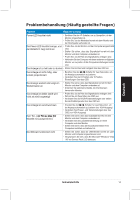Asus VH192D User Guide - Page 11
Dépannage FAQ
 |
UPC - 610839778539
View all Asus VH192D manuals
Add to My Manuals
Save this manual to your list of manuals |
Page 11 highlights
Français Dépannage (FAQ) Problème Le voyant d'alimentation ne s'allume pas Le voyant d'alimentation s'allume en ambré et aucune image n'apparaît à l'écran L'image est trop claire ou trop sombre L'image n'est pas correctement centrée ou de mauvaise taille L'image saute et des vaguelettes apparaissent à l'écran Les couleurs apparaissant à l'écran sont anormales (les blancs n'apparaissent pas blanc) L'image est trouble ou brouillée Pas de son ou son trop bas (réservé aux modèles à haut-parleurs) La Webcam ou le microphone Array ne fonctionne pas Solution possible • Appuyez sur le bouton pour vérifier que le moniteur est bien sous tension. • Vérifiez si le cordon d'alimentation est bien connecté au moniteur et à une prise électrique. • Vérifiez que le PC et le moniteur sont bien sous tension. • Assurez-vous que le câble de signal utilisé est bien connecté au moniteur et au PC. • Inspectez le câble de signal utilisé pour vous assurer qu'aucune des broches ne sont pliées. • Connectez, si possible, le PC à un autre moniteur pour vérifier que le problème ne provient pas du PC. • Ajustez les réglages de contraste et de luminosité via OSD. • Appuyez sur le bouton pendant 2-3 secondes pour ajuster automatiquement l'image. (Entrée VGA uniquement). • Ajustez la position horizontale ou verticale via OSD. (Entrée VGA uniquement). • Assurez-vous que le câble de signal utilisé est bien connecté au moniteur et au PC. • Déplacez tout périphérique électrique pouvant causer des interférences électriques. • Inspectez le câble de signal utilisé pour vous assurer qu'aucune des broches ne sont pliées. • Effectuez une réinitialisation via OSD. • Ajustez les réglages des couleurs ou sélectionnez une température de couleur via OSD. • Appuyez sur le bouton pendant 2-3 secondes pour ajuster automatiquement l'image. (Entrée VGA uniquement). • Ajustez les paramètres de Phase et de Fréquence via OSD. (Entrée VGA uniquement). • Assurez-vous que le câble audio est correctement connecté au moniteur et au PC. • Ajustez les réglages du volume du PC et du moniteur. • Assurez-vous que les pilotes de la carte son du PC sont bien installés et activés. • Assurez-vous d'avoir connecté le câble USB 2.0 fourni au moniteur et à votre ordinateur. • Assurez-vous d'utiliser Microsoft® Windows® Vista / XP SP 2 (3). Guide de démarrage rapide 11