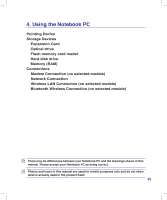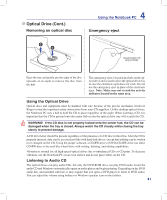Asus X58L User Manual - Page 39
Storage Devices, Inserting an Expansion Card
 |
View all Asus X58L manuals
Add to My Manuals
Save this manual to your list of manuals |
Page 39 highlights
4 Using the Notebook PC Storage Devices Storage devices allow the Notebook PC to read or write documents, pictures, and other files to various data storage devices. This Notebook PC has the following storage devices: • Expansion card • Optical drive • Flash memory reader • Hard disk drive Inserting an Expansion Card Be sure the card is level when inserting. 1. If there is a plastic protector in the slot, remove it using the removing instructions below. 2. Insert the card with the connector side first and label side up. Standard cards will be flush with the Notebook PC when fully inserted. 3. Carefully connect any cables or adapters needed by the card. Usually connectors can only be inserted in one orientation. Look for a sticker, icon, or marking on one side of the connector representing the top side. Removing an Expansion Card To remove the card, first remove all cables or adapters attached to the card, then double-click the Safely Remove Hardware icon on the Windows taskbar and stop the card before removing. 1 2 1. Press in the toggle eject button and release. The recessed spring loaded toggle button will extend when pushed in and released. 2. Press the extended button again to eject the card. Carefully pull the ejected card out of the socket. 39