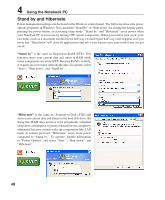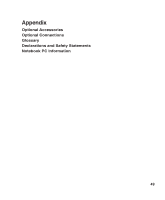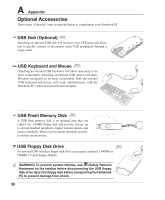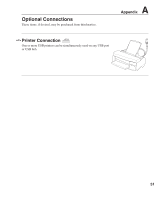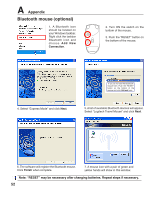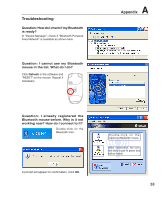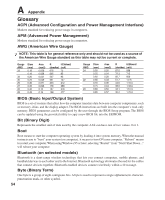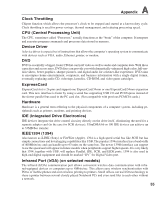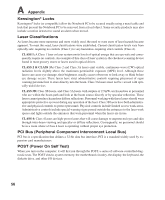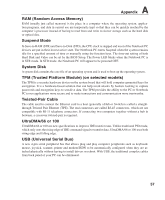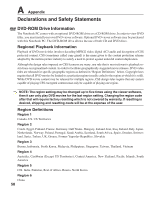Asus Z35Fm Z35F English Edition User''s Manual(e2581) - Page 53
Appendix, Troubleshooting
 |
View all Asus Z35Fm manuals
Add to My Manuals
Save this manual to your list of manuals |
Page 53 highlights
Troubleshooting Question: How do I check if my Bluetooth is ready? In "Device Manager", check if "Bluetooth Personal Area Network" is available as shown here. Question: I cannot see my Bluetooth mouse in the list. What do I do? Click Refresh in the software and "RESET" on the mouse. Repeat if necessary. OFF ON ESET Question: I already registered the Bluetooth mouse before. Why is it not working now? How do I connect to it? Double-click on the Bluetooth Icon. A prompt will appear for confirmation. Click OK. R A Appendix Double-click on the registered Bluetooth mouse. After connection, the icon will show a pair of green and yellow hands. 53
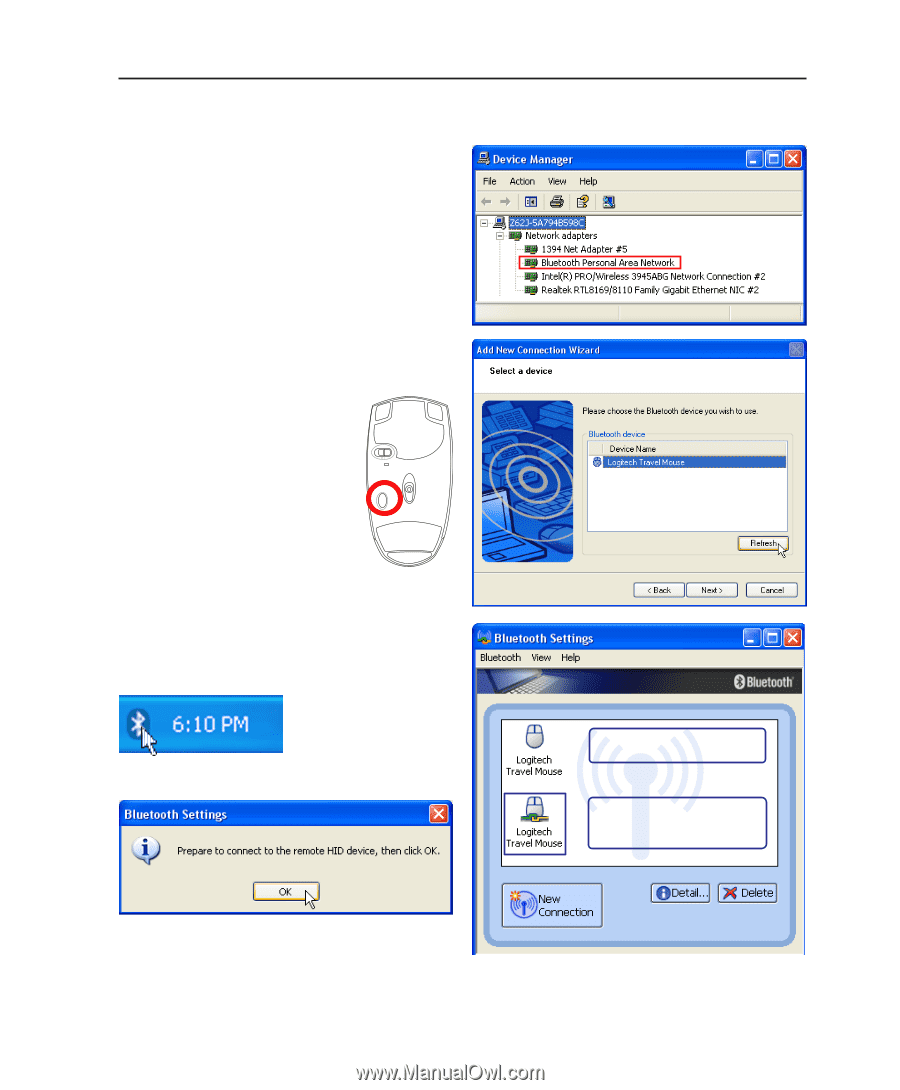
53
Appendix
A
Troubleshooting
In “Device Manager”, check if “Bluetooth Personal
Area Network” is available as shown here.
Question: I cannot see my Bluetooth
mouse in the list. What do I do?
Double-click on the
Bluetooth Icon.
Double-click on the
registered Bluetooth mouse.
After connection, the icon
will show a pair of green and
yellow hands.
Click
Refresh
in the software and
“RESET” on the mouse. Repeat if
necessary.
Question: I already registered the
Bluetooth mouse before. Why is it not
working now? How do I connect to it?
Question: How do I check if my Bluetooth
is ready?
A prompt will appear for confirmation. Click
OK
.
R
E
S
E
T
OFF
ON