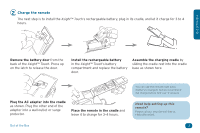Audiovox ARRX18G Setup Guide
Audiovox ARRX18G - Acoustic Research Universal Remote Control Manual
 |
UPC - 044476064098
View all Audiovox ARRX18G manuals
Add to My Manuals
Save this manual to your list of manuals |
Audiovox ARRX18G manual content summary:
- Audiovox ARRX18G | Setup Guide - Page 1
Setup Guide Everything you need to get going with your new Xsight™ Touch remote control: >> Out of the Box >> Installing the EZ-RC™ Remote Control Setup Wizard >> Creating Activities >> Creating Favorites & Profiles >> Troubleshooting - Audiovox ARRX18G | Setup Guide - Page 2
battery Cradle rest Cradle base Remote 2 CD-ROM AC adapter Setup Guide Everything you need to get going with your new Xsight™ Touch remote control: >> Out of the Box >> Installing the EZ-RC™ Remote Control Setup Wizard >> Creating Actvities >> Creating Favorites & Profiles >> Troubleshooting - Audiovox ARRX18G | Setup Guide - Page 3
the Xsight™ Touch's battery compartment and replace the battery door. Assemble the charging cradle by sliding the cradle rest into the cradle base as shown here. Plug the AC adapter into the cradle as shown. Plug the other end of the adapter into a wall outlet or surge protector. Place the remote - Audiovox ARRX18G | Setup Guide - Page 4
The interactive touchscreen The top of the Xsight™ Touch features a customizable touch screen that can be set up using keys on the remote or by connecting the remote to your PC. To use the functions displayed, simply touch the screen where the function is. To move between the pages, push your - Audiovox ARRX18G | Setup Guide - Page 5
of the Box 3 Remote Setup Once the remote has finished charging, pick it up from its cradle. The Xsight™ Touch has sensors that wake the LCD screen up automatically (you can also wake it up by pressing a key). The Xsight™ Touch has screens that guide you through the initial setup process. Out of - Audiovox ARRX18G | Setup Guide - Page 6
4 On-Remote Device Setup The Xsight™ Touch lets you set up your devices in seconds, right on the remote, with a built-in library of codes for the most popular models of the most common home theater devices: DVD players, plasma and LCD HDTVs, and much more. Note: If you quit setup after setting the - Audiovox ARRX18G | Setup Guide - Page 7
test which of the codes in the remote's library is the best one to use with your device. Turn on your device manually, point the remote toward it, and press Begin Test. Begin Test To go back a screen: Press the (Home/Back) key to go back one or more screens in the setup routine. Out of - Audiovox ARRX18G | Setup Guide - Page 8
code that does most of what you want to do with a device, you can learn additional keys from your original remote through the remote's Settings menu (see the remote's user manual for instructions). Tips for setting up devices • Always point the remote directly at the device you're trying to control - Audiovox ARRX18G | Setup Guide - Page 9
you've already added to the remote, press the (Devices) shortcut key on the remote at the beginning of device setup (in the "What is it?" or "Select brand" screens). Use the slider bar to browse through the devices you've already programmed. Then press the (Home/Back) key to go to the Home screen - Audiovox ARRX18G | Setup Guide - Page 10
the EZ-RC™ Remote Control Setup Wizard to set up your remote's advanced features. 1 Make sure your PC satisfies system requirements Minimum hardware requirements • USB 2.0 port • CD-Rom drive • Internet connection Minimum software requirements • Windows XP, Windows Vista, or Windows 7 (does not - Audiovox ARRX18G | Setup Guide - Page 11
2 Install the EZ-RC™ Remote Control Setup Wizard Insert the CD-ROM that came with your Xsight™ Touch into your PC. The EZRC™ installation program should start automatically after a minute or so. Follow the CD-ROM's on-screen instructions to install the EZ-RC™ Remote Control Setup Wizard. What if my - Audiovox ARRX18G | Setup Guide - Page 12
the remote! The Xsight™ Touch is constantly being updated and improved, to get the latest codes and provide the most advanced functionality available. If you see this error message... You need to change your ActiveX settings in Internet Explorer for the EZ-RC™ Remote Control Setup Wizard to work - Audiovox ARRX18G | Setup Guide - Page 13
(like the new devices you set up in the on-remote setup), the final screen before the EZ-RC™ Remote Control Setup Wizard Main Menu asks for the model numbers of these devices. For the best experience with your Xsight™ Touch remote, we recommend you add this information. This will allow the - Audiovox ARRX18G | Setup Guide - Page 14
touch control over your entire home theater...watch movies, your favorite TV shows, listen to music, all with the touch of a button. This chapter gets you started. This is how it works step to get the most from activities on your Xsight™ Touch. Different devices require different amounts of time to - Audiovox ARRX18G | Setup Guide - Page 15
1 Add a Hello activity. In the main menu, click Activities and select Add an activity from the submenu. Activities Activities Choose Smart Wizard Then click the button to continue. A screen appears showing you the steps you'll go through to set up the activity using the Smart Wizard. Click - Audiovox ARRX18G | Setup Guide - Page 16
this option if the remote that originally came with this device has a single POWER (or ON/OFF) key. Once you've set the power-on command for each of your devices click the button at the bottom of the screen to continue. Set volume/channel/playback controls The next setup screen for the Hello - Audiovox ARRX18G | Setup Guide - Page 17
screen to the right appears. Carefully disconnect the remote from your PC. The remote screens guide you through testing this activity. 12:35 Press lets you test the power command you set for each device. Press the on-screen remote button for each device to see if it turns that device on. (If it - Audiovox ARRX18G | Setup Guide - Page 18
. If it still doesn't work, go ahead and reconnect to PC to troubleshoot and correct the activity. Reconnect the remote to your PC Once you've reconnected the remote, press Continue on the EZ-RC™ Remote Control Setup Wizard screen. How do I know the remote's connected? Look for the green arrow - Audiovox ARRX18G | Setup Guide - Page 19
, you're just a step from the finish. If the activity did not work as you thought it should, you can use the EZ-RC™ Remote Control Setup Wizard to make adjustments or troubleshoot. Select Yes if the activity worked. Select Make adjustments if you know what needs to be changed (for example, if you - Audiovox ARRX18G | Setup Guide - Page 20
go through to set up the activity using the Smart Wizard. Click the Next button to continue. If you're re-accessing the EZ-RC™ Remote Control Setup Wizard, go to the Main Menu and click Activities. A submenu appears next to the menu button. Select Add an Activity. Then continue with the steps - Audiovox ARRX18G | Setup Guide - Page 21
that originally came with this device has a single POWER (or ON/OFF) key. Once you've set the power-off command for each of your devices click Next to continue. After you click Next, the EZ-RC™ Remote Control Setup Wizard prepares your remote to test the activity with your home theater system. 21 - Audiovox ARRX18G | Setup Guide - Page 22
devices. Once your remote is ready to test, the screen to the right appears. Carefully disconnect the remote from your PC. The remote screens guide you through testing the power command you set for each device. Press the on-screen remote button for each device to see if it turns that device off. - Audiovox ARRX18G | Setup Guide - Page 23
. If it still doesn't work, go ahead and reconnect to PC to troubleshoot and correct the activity. Reconnect the remote to your PC Once you've reconnected the remote, press Continue on the EZ-RC™ Remote Control Setup Wizard screen. How do I know the remote's connected? Look for the green arrow - Audiovox ARRX18G | Setup Guide - Page 24
4 Finish up the activity. If the activity worked with your remote, you're just a step from the finish. If the activity did not work as you thought it should, you can use EZ-RC™ to make adjustments or troubleshoot. Select Yes if the activity worked. Select Make adjustments if you know what needs to - Audiovox ARRX18G | Setup Guide - Page 25
should gather a little information about your devices before setting up the device in the EZ-RC™ Remote Control Setup Wizard. 1 Write down which devices you use to Watch Movies. Look at the following example setup for "Watch Movie", then fill in the information for this activity in your home theater - Audiovox ARRX18G | Setup Guide - Page 26
for Watch and Listen activities because it is more flexible, allowing for the wide variety of setups possible with today's advanced audio/video systems. If you're re-accessing the EZ-RC™ Remote Control Setup Wizard, go to the Main Menu and click Activities. Select Add an Activity from the submenu - Audiovox ARRX18G | Setup Guide - Page 27
Next. In the screen that follows, enter the series of keypresses you use to watch a movie on your entertainment system. Use the chart for YOUR setup on page 25 to add the keypresses. For "Watch Movie" you don't need to turn anything on. The Hello activity does that for you. All - Audiovox ARRX18G | Setup Guide - Page 28
for learning the key from the original remote on the Xsight™ Touch. These instructions are in the Owners Manual on the CD-Rom that came with your Xsight™ Touch. 4. Once you've finished learning the specific input key, reconnect the Xsight™ Touch to your PC and launch the EZ-RC™ Remote Control Setup - Audiovox ARRX18G | Setup Guide - Page 29
The final setup screen for the Watch Movie activity lets you set which devices you use to change volume and channels, and control playback when you're watching a movie. To change which device a group of keys controls, click the device listed to display the drop-down menu and select the device - Audiovox ARRX18G | Setup Guide - Page 30
Satellite A/V receiver TV Satellite rcvr YOUR setup Watch Satellite What device do you use to... Control volume? Watch video? Change channels? 2 Write down how you access those inputs with your original remotes. Look at the following example setup for a "Watch Satellite" activity. Then fill - Audiovox ARRX18G | Setup Guide - Page 31
3 Add a new activity in the EZ-RC™ Remote Control Setup Wizard. Choose Advanced Wizard For the Watch Satellite or Watch Cable activity, choose the Advanced Wizard and click the Next button to continue. A screen appears - Audiovox ARRX18G | Setup Guide - Page 32
Next. In the screen that follows, enter the series of keypresses you use to watch a movie on your entertainment system. Use the chart for YOUR setup on page 30 to add the keypresses. For this activity, you don't need to turn anything on. The Hello activity does that for you. All - Audiovox ARRX18G | Setup Guide - Page 33
list of commands for this activity. Don't see the key command you want? See the "Don't see the key command you want?" box on page 28 for Troubleshooting suggestions. If you see this screen... Don't worry-the Xsight™ Touch will create this soft key for you. Just click Yes and continue building your - Audiovox ARRX18G | Setup Guide - Page 34
this group of keys to control. Once you've set the devices you want to control volume, channel Remote Control Setup Wizard. Choose No to download without reviewing the settings. When all the information has been downloaded to your remote, a confirmation screen appears. Carefully disconnect the remote - Audiovox ARRX18G | Setup Guide - Page 35
Watch Movie 13 2 Activities Hello Good Night 12:35 Hello Assist Back Service PIP PIP Swap How do I know when an activity has finished? When you see soft keys for one of your devices on the remote screen, the remote has finished sending the activity's commands and is ready to do something - Audiovox ARRX18G | Setup Guide - Page 36
correct command in the EZ-RC™ Remote Control Setup Wizard. Connect the remote to your PC and launch the EZ-RC™ Remote Control Setup Wizard. In the main menu, choose Activities, Modify an Activity, the activity you want to modify, and Key Command Sequence. In the Key Command Sequence, check that you - Audiovox ARRX18G | Setup Guide - Page 37
Xsight™ Touch your way, all at the touch of a button. How to make this remote all yours The Xsight™ Touch has powerful customization tools to make this remote Remote Control Setup Wizard icon on your PC desktop and sign in. 2. Connect your remote and click Continue. 3. Select Edit an existing setup - Audiovox ARRX18G | Setup Guide - Page 38
Enter or OK on your remote to enter a channel. Choose the option that works for your home theater, then click Next. Now the EZ-RC™ Remote Control Setup Wizard starts loading the channel icons. This might take a few minutes, depending on the speed of your internet connection. Favorites & Profiles - Audiovox ARRX18G | Setup Guide - Page 39
can add it manually by choosing Other at the top of the list. You can then choose to display this channel by a text label or search the EZ-RC™ Remote Control Setup Wizard library for of the remote screen. Continue with the instructions that follow to add the channel number for this channel. 39 - Audiovox ARRX18G | Setup Guide - Page 40
appears on the replica remote screen, type in the number for the channel in your programming. Add the next channel Click the next space in the replica remote screen to add another your Favorites list. The setup wizard takes a few moments to prepare the next screen. 40 Favorites & Profiles - Audiovox ARRX18G | Setup Guide - Page 41
shown, highlight the option you'd like to change, then choose the device you want these keys to control from the dropdown list. When you've finished setting the device you'd like the keys in each section of the remote to control, click the Next button to proceed. That's it! You've set up your list - Audiovox ARRX18G | Setup Guide - Page 42
of the family. If you select Yes from the final screen of the Favorites setup wizard, you're ready to start creating your first profile. If you selected the picture you want to use. For best results on the remote screen, use a 4x3 close-up picture (jpg format). Click Next to give the profile - Audiovox ARRX18G | Setup Guide - Page 43
your favorites by choosing Favorites, and then Modify Favorites in the EZ-RC™ Remote Control Setup Wizard Main Menu and following the on-screen instructions for adding channels. Click the next space in the replica remote screen to add another channel to this profile. Then follow the same procedure - Audiovox ARRX18G | Setup Guide - Page 44
highlight the option you'd like to change, then choose the device you want these keys to control from the dropdown list. When you've finished setting what device you'd like the keys of each part of the remote to control, click the Next button to proceed. That's it! You've finished setting up this - Audiovox ARRX18G | Setup Guide - Page 45
the remote's user manual for instructions). • How can I go back if I make a mistake? Press the (Home/Back) key to go back one or more screens in the setup routine. The EZ-RC™ Remote Control Setup Wizard • The EZ-RC™ program won't install on my PC. Your PC must be running Windows XP or Windows Vista - Audiovox ARRX18G | Setup Guide - Page 46
can have the Xsight™ Touch learn this key from your original remote. See page 28 for more information. • I've set up Activities on my PC, but I can't access them on my remote. You must download any changes you've made to your settings in the EZRC™ Remote Control Setup Wizard to the remote. Go to the - Audiovox ARRX18G | Setup Guide - Page 47
correct command in the EZ-RC™ Remote Control Setup Wizard. Connect the remote to your PC and launch the EZ-RC™ Remote Control Setup Wizard. In the main menu, choose Activities, Modify an Activity, the activity you want to modify, and Key Command Sequence. In the Key Command Sequence, check that you - Audiovox ARRX18G | Setup Guide - Page 48
and shall have no liability for your use of third party software. ©2009 Audiovox Accessories Corporation Xsight™ and EZ-RC™ are trademarks or registered trademarks of Universal Electronics Inc. Windows® is a registered trademark Of Microsoft Corporation. All trademarks are the properties of

Setup Guide
Everything you need to get going with your new
Xsight™ Touch
remote control:
>> Out of the Box
>> Installing the EZ-RC™ Remote Control Setup
Wizard
>> Creating Activities
>> Creating Favorites & Profiles
>> Troubleshooting