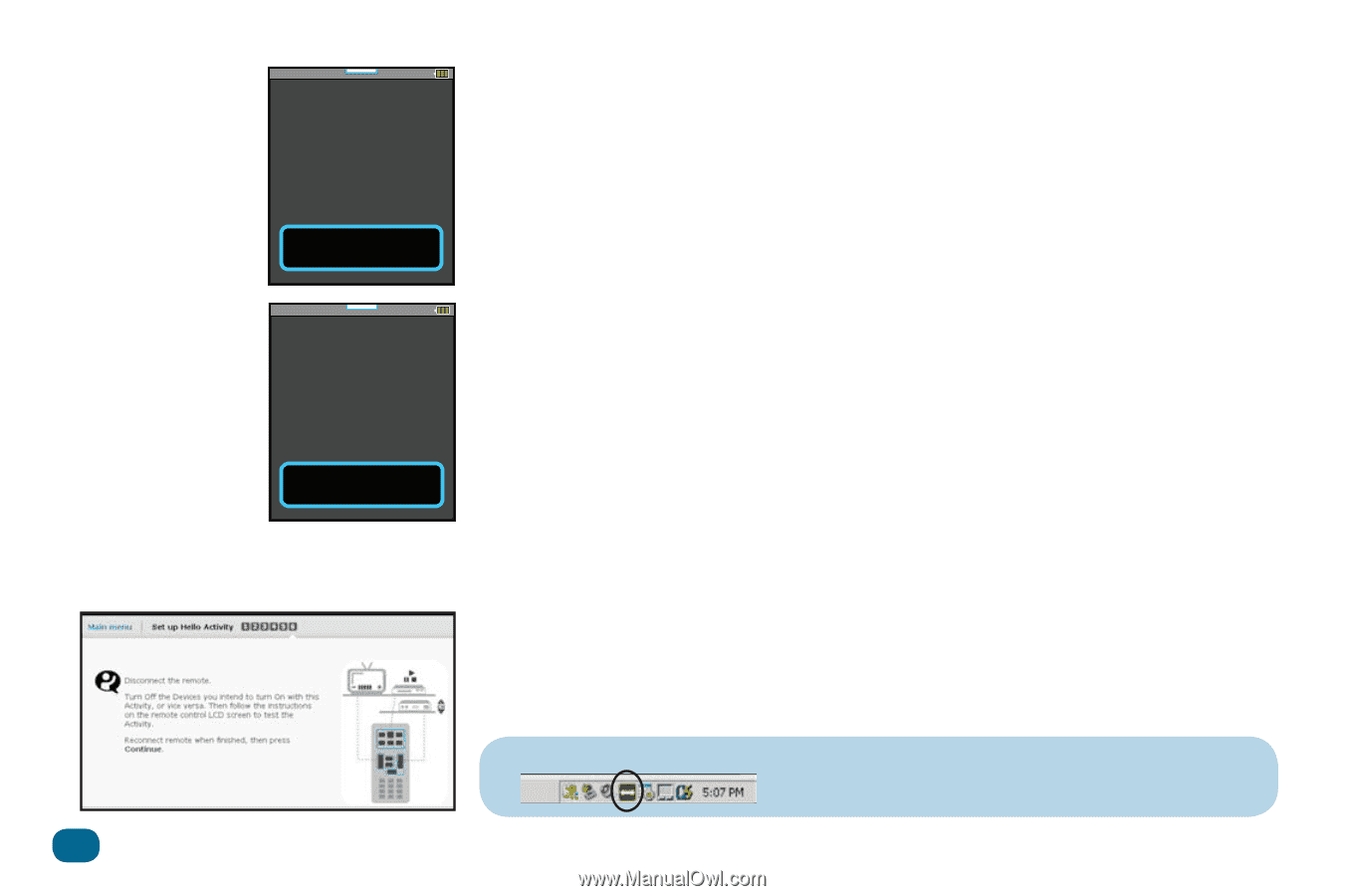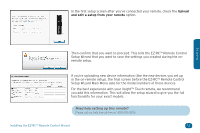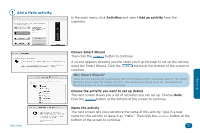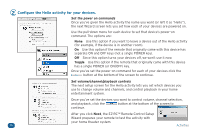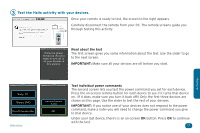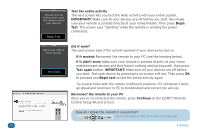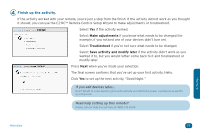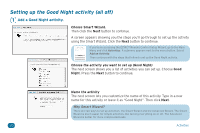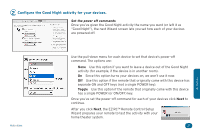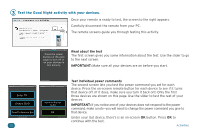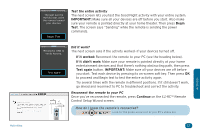Audiovox ARRX18G Setup Guide - Page 18
Test the entire activity, Did it work?, Reconnect the remote to your PC
 |
UPC - 044476064098
View all Audiovox ARRX18G manuals
Add to My Manuals
Save this manual to your list of manuals |
Page 18 highlights
12:35 Through out the Activity test, point the remote toward your devices. Begin Test Test the entire activity The next screen lets you test the Hello activity with your entire system. IMPORTANT: Make sure all your devices are off before you start. Also make sure your remote is pointed directly at your home theater. Then press Begin Test. The screen says "Sending" while the remote is sending the power commands. 12:35 Reconnect USB to verify Activity. Test again Did it work? The next screen asks if the activity worked-if your devices turned on. If it worked: Reconnect the remote to your PC (see the heading below). If it didn't work: Make sure your remote is pointed directly at your home entertainment devices and that there's nothing obstructing path, then press Test again button. IMPORTANT: Make sure all your devices are off before you start. Test each device by pressing its on-screen soft key. Then press OK to proceed and Begin test to test the entire activity again. Try several times with the remote in different positions. If it still doesn't work, go ahead and reconnect to PC to troubleshoot and correct the activity. Reconnect the remote to your PC Once you've reconnected the remote, press Continue on the EZ-RC™ Remote Control Setup Wizard screen. How do I know the remote's connected? Look for the green arrow icon in your PC's status bar. 18 Activities