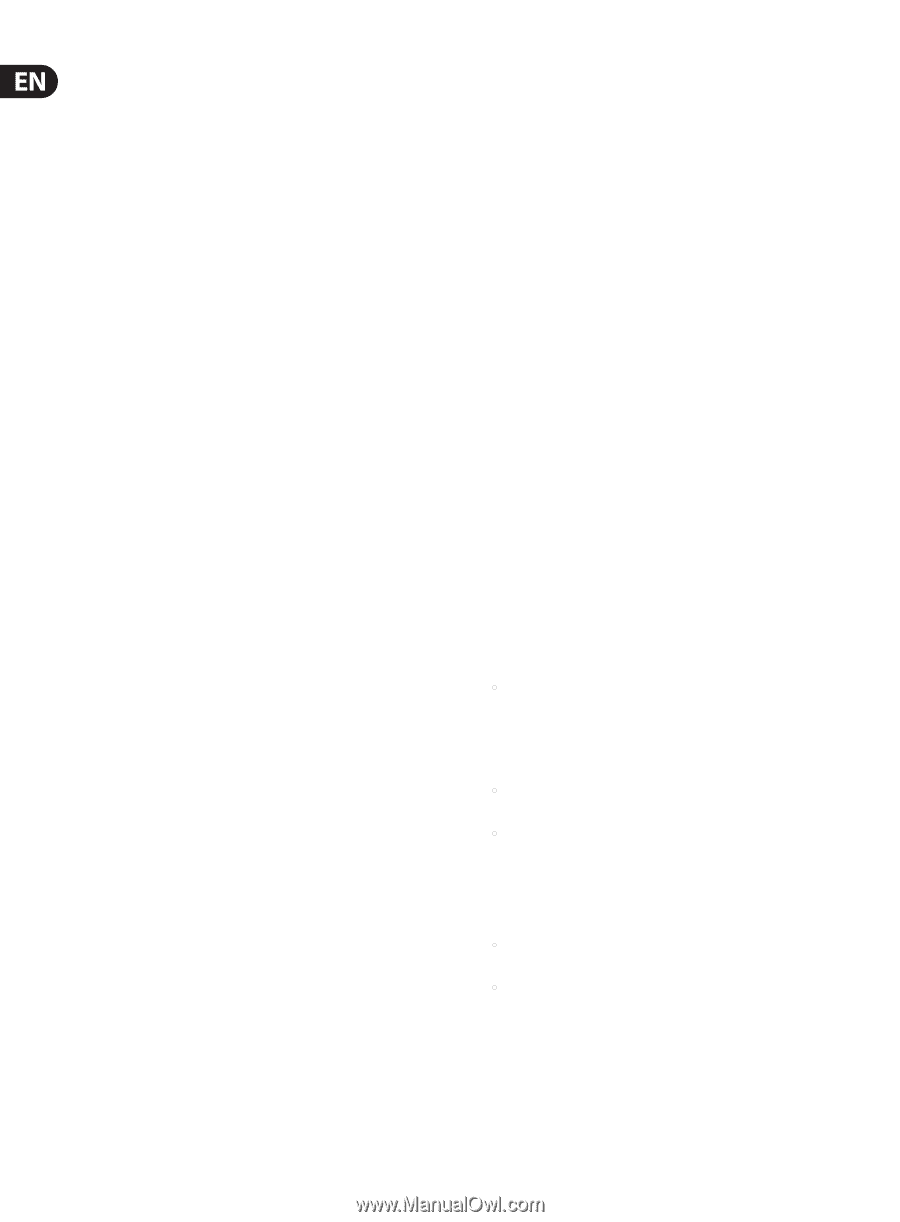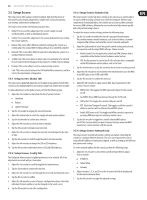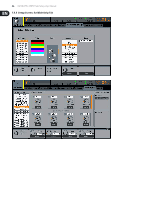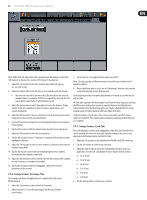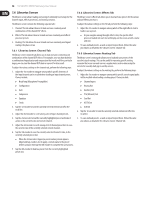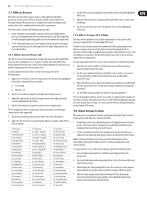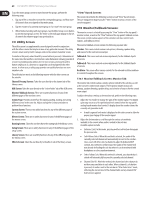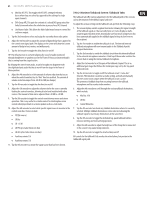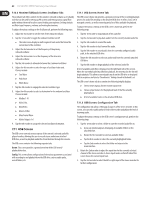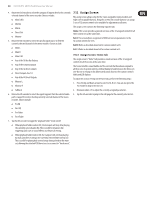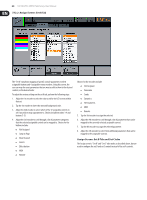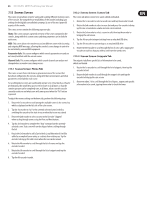Behringer DIGITAL MIXER X32 User Manual - Page 60
Utility Screen, 7.10 Monitor/Talkback Screens:, View Based Screens
 |
View all Behringer DIGITAL MIXER X32 manuals
Add to My Manuals
Save this manual to your list of manuals |
Page 60 highlights
60 X32 DIGITAL MIXER Preliminary User Manual To use the mute groups screen to mute/unmute the groups, perform the following steps: 1. Tap any of the six encoders to mute the corresponding group, and thus mute all channels that are assigned to that mute group. 2. Tap the encoder of a currently muted group to "un-mute" the mute group. 3. When finished working with mute groups, tap the Mute Group screen button to exit the mute groups screen. The entire screen will again display its full set of controls for whatever page it was previously on. 7.9 Utility Screen The utility screen is a supplemental screen designed to work in conjunction with the other screens that may be in view at any particular moment. The utility screen is never seen by itself, it always exists in the context of another screen. To reinforce this point, when the utility screen button is pressed, it illuminates at the same time that another screen button is also illuminated, showing you which screen it is providing extra utilities for. For most screens, pressing the utility button simply acts as a shortcut to a page that can be navigated to by other means. In a few cases, a utility page provides extra utility functions not seen anywhere else. The utility button works in the following manner with the other screens on the console: Channel Preamp Screens: Takes the user directly to the channel tab of the library screen. USB Screen: Takes the user directly to the "select folder" tab of the USB screen. Monitor/Talkback Screens: There are no utility functions for any of the different pages of the monitor screen. Scenes Page: Provides an interface for copying, pasting, loading, and saving different scenes in the scene list. Adjust and tap the six rotary encoders to perform these functions. Custom Screen: There are no utility functions for any of the different pages of the custom screen. Meters Screen: There are no utility functions for any of the different pages of the meters screen. Routing Screen: Takes the user directly to the routing tab of the library screen. Setup Screen: There are no utility functions for any of the different pages of the setup screen. Library Screen: There are no utility functions for any of the different pages of the library screen. Effects Screen: Takes the user directly to the effects tab of the library screen. "View" Based Screens The screens described in the following sections are all "View" based screens. They are navigated to by pressing the "View" button in various sections of the console top panel. 7.10 Monitor/Talkback Screens: The monitor screen is selected by pressing the "View" button of the top panel's monitor section, as well as the "View" button of the top panel's talkback section. The screen controls various aspects of the console's solo bus, control room outputs, and talkback section. The monitor/talkback screen contains the following separate tabs: Monitor: This screen controls various solo options, dimming, speaker delay, and sources for the control room output. Talkback A: This screen controls various adjustments for the talkback A path of console. Talkback B: This screen controls various adjustments for the talkback B path of console. Oscillator: This screen offers various controls for the onboard oscillator and how it is routed throughout the console. 7.10.1 Monitor/Talkback Screen: Monitor Tab: The monitor tab controls various console options related to the solo bus, as well as the console's control room outputs. These options include various solo settings, speaker dimming, speaker delay, and selection of sources for the control room output. To adjust the various settings on the monitor tab, perform the following steps: 1. Adjust the 1st encoder to change the gain of the monitor signal. This digital gain stage occurs as a first preliminary level control, before the top panel's analog-based monitor level control. A display above the encoder shows the currently set gain value in dB. • A multi-segment level meter is displayed on the color screen to allow for proper gain staging of the monitor signal. 2. Adjust the 2nd encoder to scroll through the various solo methods available to the console when audio is routed to the solo bus. Available options include: • Exclusive (Last): In this mode, pressing another solo button disengages the previous solo. • Solo Follows Select: When this method is selected, the audio of the currently selected channel will automatically be sent to the solo bus. Since a user will often select a channel to adjust its dedicated DSP controls, this method is useful because the audio of the channel will now already be feeding the solo bus where it can be monitored with headphones in a live sound environment. • Select Follows Solo: When this method is selected, any channel that is soloed will automatically become the currently selected channel. • Channel Solo AFL: With this method, the channel and select button do not have any correlation to each other. When a channel's solo button is pressed, its audio is sent to the solo bus in "after-fader listen" mode, reflecting the current level of the channel fader and any channel DSP that has been applied.