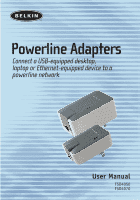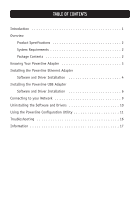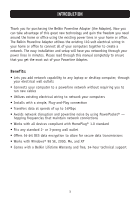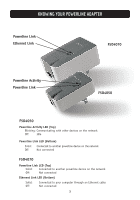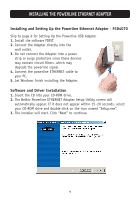Belkin F5D4070 F5D4070 Powerline Ethernet Adapter Manual
Belkin F5D4070 Manual
 |
View all Belkin F5D4070 manuals
Add to My Manuals
Save this manual to your list of manuals |
Belkin F5D4070 manual content summary:
- Belkin F5D4070 | F5D4070 Powerline Ethernet Adapter Manual - Page 1
Powerline Adapters Connect a USB-equipped desktop, laptop or Ethernet-equipped device to a powerline network User Manual F5D4050 F5D4070 - Belkin F5D4070 | F5D4070 Powerline Ethernet Adapter Manual - Page 2
Adapter 3 Installing the Powerline Ethernet Adapter Software and Driver Installation 4 Installing the Powerline USB Adapter Software and Driver Installation 6 Connecting to your Network 9 Uninstalling the Software and Drivers 10 Using the Powerline Configuration Utility 11 Troubleshooting - Belkin F5D4070 | F5D4070 Powerline Ethernet Adapter Manual - Page 3
this manual completely to ensure that you get the most out of your Powerline Adapter. Benefits: • Lets you add network capability to any laptop or desktop computer, through your electrical wall outlets • Connects your computer to a powerline network without requiring you to run new cables • Utilizes - Belkin F5D4070 | F5D4070 Powerline Ethernet Adapter Manual - Page 4
• Windows 98 SE, 2000, Me, or XP F5D4070 • Computing device such as a PC or printer with an available Ethernet port • TCP/IP protocol Package Contents F5D4050 • Powerline USB Adapter • USB Cable • Software CD • User Manual • Quick Installation Guide F5D4070 • Powerline Ethernet Adapter • Ethernet - Belkin F5D4070 | F5D4070 Powerline Ethernet Adapter Manual - Page 5
KNOWING YOUR POWERLINE ADAPTER Powerline Link Ethernet Link F5D4070 Powerline Activity Powerline Link F5D4050 F5D4050 Powerline Activity LED (Top) Blinking: Communicating with other devices on the network Off: Idle Powerline Link LED (Bottom) Solid: Connected to another powerline device on the - Belkin F5D4070 | F5D4070 Powerline Ethernet Adapter Manual - Page 6
which may degrade the powerline signal. 4. Connect the powerline ETHERNET cable to your PC. 5. Let Windows finish installing the Adapter. Software and Driver Installation 1. Insert the CD into your CD-ROM drive. 2. The Belkin Powerline ETHERNET Adapter Setup Utility screen will automatically appear - Belkin F5D4070 | F5D4070 Powerline Ethernet Adapter Manual - Page 7
INSTALLING THE POWERLINE ETHERNET ADAPTER 4. Follow the on-screen instruction until you see the message "To complete the installation of your Belkin F5D4070 Powerline ETHERNET Adapter do the following." Plug your powerline device directly into a wall outlet, and then plug your ETHERNET cable from - Belkin F5D4070 | F5D4070 Powerline Ethernet Adapter Manual - Page 8
cable to your PC. 5. Let Windows finish installing the Adapter. NOTE: INSTALL THE SOFTWARE BEFORE YOU CONNECT THE ADAPTER TO YOUR COMPUTER Software and Driver Installation 1. Insert the CD into your CD-ROM drive. 2. The Belkin Powerline USB Adapter Setup Utility screen will automatically appear. If - Belkin F5D4070 | F5D4070 Powerline Ethernet Adapter Manual - Page 9
3. The installer will start. Click "Next" to continue. 4. Follow the on-screen instruction until you see the message "To complete the installation of your Belkin F5D4050 powerline USB Adapter do the following." Plug your powerline device directly into a wall outlet, and then plug your USB cable from - Belkin F5D4070 | F5D4070 Powerline Ethernet Adapter Manual - Page 10
INSTALLING THE POWERLINE USB ADAPTER 6. After completing the Wizard, you will be asked to restart your computer. Select "Yes" to restart your computer. 7. After rebooting, the Belkin Powerline Configuration Utility icon will be on your desktop. To open the Configuration Utility, double-click on this - Belkin F5D4070 | F5D4070 Powerline Ethernet Adapter Manual - Page 11
In most cases, the Adapter will connect to your network automatically. If you want to modify your powerline network encryption, you will need to set the Network Password settings of your Adapter. For information about configuring your Adapter, see the Configuration Utility section in this manual. 9 - Belkin F5D4070 | F5D4070 Powerline Ethernet Adapter Manual - Page 12
to remove the software and drivers for any reason, you can easily accomplish this in one of two ways. You can insert the software CD and click on the "Uninstall" option in the menu, or you can go to the Windows Control Panel and select the "Add/Remove Programs" option. The Belkin Wizard will walk - Belkin F5D4070 | F5D4070 Powerline Ethernet Adapter Manual - Page 13
USING THE POWERLINE CONFIGURATION UTILITY When you launch the Belkin Powerline Configuration Utility (the Utility), you will be presented with the screen below. a b c d The Device Tab The "Device" tab shows you the Powerline Adapter that your computer is directly connected to. The Utility will - Belkin F5D4070 | F5D4070 Powerline Ethernet Adapter Manual - Page 14
USING THE POWERLINE CONFIGURATION UTILITY The Network Tab The "Network" tab shows the MAC address and data rate of all remote powerline products on your network. This is a "snapshot" of the data rate at the time of the scan. Pressing the "Scan Powerline Network" (a) button may get a different result - Belkin F5D4070 | F5D4070 Powerline Ethernet Adapter Manual - Page 15
to your computer. Note: All Belkin Powerline Adapters are shipped with a default network password of "HomePlug". a b c (a) Network Password Enter your network password settings in this area. All powerline devices on your network must share the same network password. The password must have between - Belkin F5D4070 | F5D4070 Powerline Ethernet Adapter Manual - Page 16
devices. Example: You can remotely set the network password for a powerline device that's connected to a network printer. a b c d e (a) Device ID Enter the device ID of the remote device on your network in this area. Every Belkin Powerline Adapter has a unique device ID printed on the device - Belkin F5D4070 | F5D4070 Powerline Ethernet Adapter Manual - Page 17
USING THE POWERLINE CONFIGURATION UTILITY (d) Set All Click "Set All" to apply your current network password to all devices that are listed in the "Remote Powerline Devices" list. (e) Remove Highlight a device ID and click "Remove" to remove it from the list. 15 - Belkin F5D4070 | F5D4070 Powerline Ethernet Adapter Manual - Page 18
TROUBLESHOOTING You can find technical support information at networking.belkin.com or www.belkin.com through the tech support area. If you want to contact technical support by phone, please call 800-223-5546. Technical support is available 24 hours a day, 7 days a week. 16 - Belkin F5D4070 | F5D4070 Powerline Ethernet Adapter Manual - Page 19
OF ALL OTHERS, WHETHER ORAL OR WRITTEN, EXPRESSED OR IMPLIED. BELKIN SPECIFICALLY DISCLAIMS ANY AND ALL IMPLIED WARRANTIES, INCLUDING, WITHOUT LIMITATION, WARRANTIES OF MERCHANTABILITY AND FITNESS FOR A PARTICULAR PURPOSE. No Belkin dealer, agent, or employee is authorized to make any modification - Belkin F5D4070 | F5D4070 Powerline Ethernet Adapter Manual - Page 20
FCC Statement DECLARATION OF CONFORMITY WITH FCC RULES FOR ELECTROMAGNETIC COMPATIBILITY We, Belkin Corporation, of 501 West Walnut Street, Compton, CA 90220, declare under our sole responsibility that the products, F5D4050 F5D4070 to which this declaration relates, Comply with Part 15 of the FCC - Belkin F5D4070 | F5D4070 Powerline Ethernet Adapter Manual - Page 21
1119 PH Schiphol-Rijk • The Netherlands Tel: +31 (0) 20 654 7300 Fax: +31 (0) 20 654 7349 Belkin, Ltd. 7 Bowen Crescent • West Gosford NSW 2250 • Australia Tel: +61 (0) 2 4372 8600 Fax: +61 (0) 2 4372 8603 Belkin Tech Support US: 310.898.1100 ext. 2263 800.223.5546 ext. 2263 Europe: 00 800 223 55
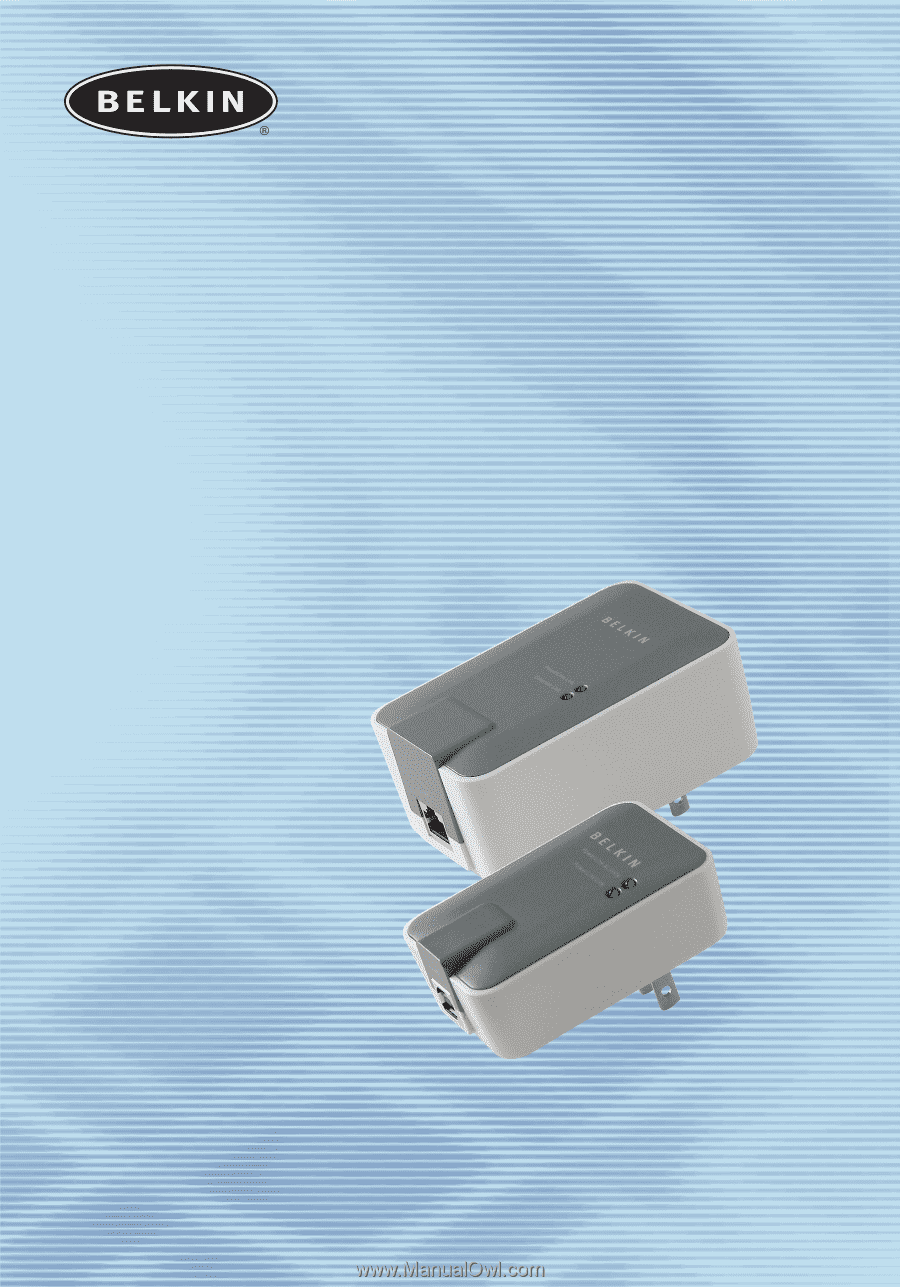
User Manual
F5D4050
F5D4070
Powerline Adapters
Connect a USB-equipped desktop,
laptop or Ethernet-equipped device to a
powerline network